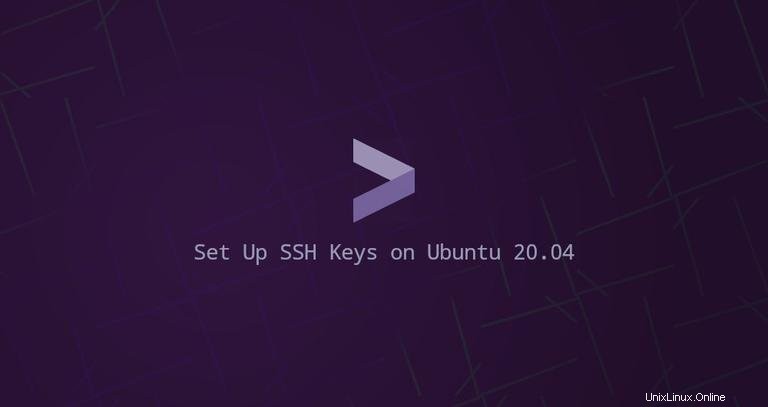
Secure Shell(SSH)は、クライアントとサーバーの間に安全な接続を作成するためのネットワークプロトコルです。 SSHを使用すると、リモートマシンでコマンドを実行したり、トンネルを作成したり、ポートを転送したりできます。
SSHはさまざまな認証メカニズムをサポートしています。最も一般的な2つは、パスワードと公開鍵ベースの認証です。
公開鍵を使用した認証は、デジタル署名の使用に基づいており、従来のパスワード認証よりも安全で便利です。
この記事では、Ubuntu20.04システムでSSHキーを生成する方法について説明します。また、SSHキーベースの認証を設定し、パスワードを入力せずにリモートLinuxサーバーに接続する方法についても説明します。
UbuntuでのSSHキーの作成#
UbuntuクライアントマシンにSSHキーペアがすでにある可能性があります。新しいキーペアを生成すると、古いキーペアが上書きされます。キーファイルが存在するかどうかを確認するには、次のlsを実行します コマンド:
ls -l ~/.ssh/id_*.pub
コマンドがNo such file or directoryのようなものを返す場合 、またはno matches found 、これは、ユーザーがSSHキーを持っていないことを意味し、次の手順に進んでSSHキーペアを生成できます。それ以外の場合、SSHキーペアがある場合は、既存のキーを使用するか、古いキーをバックアップして新しいペアを生成することができます。
メールアドレスをコメントとして使用して、新しい4096ビットのSSHキーペアを生成するには、次のコマンドを実行します。
ssh-keygen -t rsa -b 4096 -C "[email protected]"ファイル名を指定するように求められます:
Enter file in which to save the key (/home/yourusername/.ssh/id_rsa):
ほとんどのユーザーにとって、デフォルトの場所とファイル名で問題ありません。 Enterを押します 受け入れて続行します。
次に、安全なパスフレーズを入力するように求められます。パスフレーズは、セキュリティの層を追加します。パスフレーズを設定すると、キーを使用してリモートマシンにログインするたびに、パスフレーズを入力するように求められます。
パスフレーズを設定したくない場合は、Enterを押してください 。
Enter passphrase (empty for no passphrase):
全体の相互作用は次のようになります:
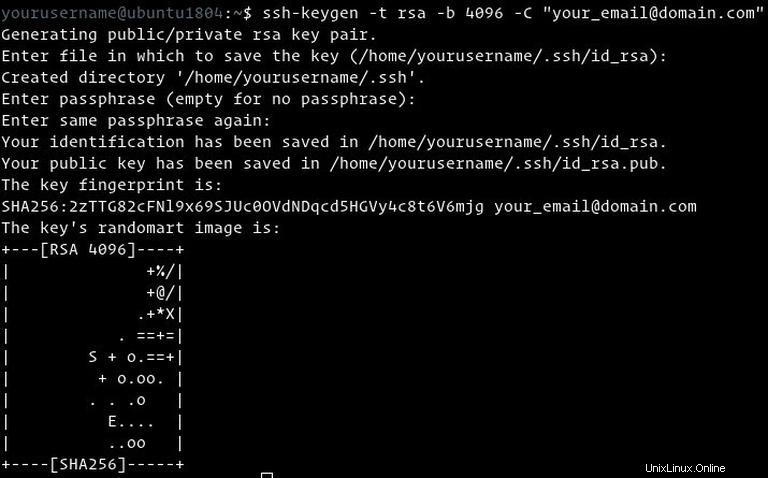
新しいSSHキーペアが生成されたことを確認するには、次のように入力します。
ls ~/.ssh/id_*/home/yourusername/.ssh/id_rsa /home/yourusername/.ssh/id_rsa.pub
それでおしまい。 UbuntuクライアントマシンでSSHキーペアが正常に生成されました。
公開鍵をリモートサーバーにコピーします#
SSHキーペアができたので、次のステップは、管理するリモートサーバーに公開キーをコピーすることです。
公開鍵をサーバーにコピーする最も簡単で推奨される方法は、ssh-copy-idを使用することです。 道具。ローカルマシンタイプ:
ssh-copy-id remote_username@server_ip_addressリモートユーザーのパスワードを入力するように求められます:
remote_username@server_ip_address's password:
ユーザーが認証されると、公開鍵~/.ssh/id_rsa.pub リモートユーザーに追加されます~/.ssh/authorized_keys ファイルを作成すると、接続が閉じられます。
Number of key(s) added: 1
Now try logging into the machine, with: "ssh 'username@server_ip_address'"
and check to make sure that only the key(s) you wanted were added.
何らかの理由でssh-copy-id ローカルコンピュータでユーティリティを使用できない場合は、次のコマンドを使用して公開鍵をコピーします。
cat ~/.ssh/id_rsa.pub | ssh remote_username@server_ip_address "mkdir -p ~/.ssh && chmod 700 ~/.ssh && cat >> ~/.ssh/authorized_keys && chmod 600 ~/.ssh/authorized_keys"SSHキーを使用してサーバーにログインします#
上記の手順を完了すると、パスワードの入力を求められることなく、リモートサーバーにログインできるようになります。
テストするには、SSH経由でサーバーにログインしてみてください:
ssh remote_username@server_ip_address秘密鍵のパスフレーズを設定していない場合は、すぐにログインします。それ以外の場合は、パスフレーズを入力するように求められます。
SSHパスワード認証の無効化#
パスワード認証を無効にすると、サーバーのセキュリティがさらに強化されます。
SSHパスワード認証を無効にする前に、パスワードなしでサーバーにログインできること、およびログインに使用しているユーザーがsudo権限を持っていることを確認してください。
リモートサーバーにログインします:
ssh sudo_user@server_ip_addressテキストエディタでSSH構成ファイルを開きます:
sudo nano /etc/ssh/sshd_config次のディレクティブを検索し、次のように変更します。
/ etc / ssh / sshd_configPasswordAuthentication no
ChallengeResponseAuthentication no
UsePAM no
完了したら、ファイルを保存し、次のように入力してSSHサービスを再起動します。
sudo systemctl restart sshこの時点で、パスワードベースの認証は無効になっています。