Ubuntu18.04LTS以降のUbuntuDockのクリックで最小化を有効にする方法を簡単な方法で学びます。
「クリックで最小化」とは何ですか、そしてなぜ一部のUbuntuユーザーはそれを有効にするのが好きですか?
Ubuntu Dock(画面の左側にあるバー)のアプリケーションアイコンをクリックすると、いくつかのことが発生する可能性があります。
- アプリが開きます(実行されていない場合)
- アプリにフォーカスが移ります(実行されているがフォーカスが合っていない場合)
- 何もありません(アプリが実行されていてフォーカスが合っている場合)
- アプリケーションは復元されます(以前に最小化されている場合)
- アプリの複数のウィンドウが実行されている場合はウィンドウピッカーが表示されます
「クリック時に最小化」は#3の動作を変更し、フォーカスのあるアプリケーションアイコンをクリックすると、Ubuntu Dockのそれぞれのアプリアイコンに最小化(非表示)し、2回目のクリックで復元します。
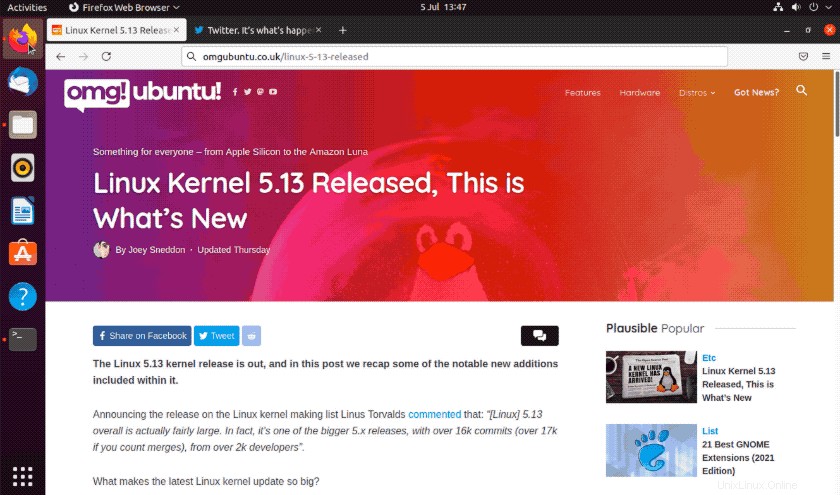
Windows、Chrome OS、またはその他のLinuxディストリビューションからUbuntuに切り替える人は、MinimizeonClickの欠如が直感的でなくイライラすることに気づきます。これらは、タスクバーのアプリアイコンをクリックしてアプリを開いたり、アプリを「最小化」したり、アプリを復元したりフォーカスを与えたりするために使用されます。
悲しいことに、設定 Ubuntu 18.04 LTS以降のアプリには、クリック時に最小化を有効にするオプションが含まれていません。 Ubuntuドックを一番下に移動し、自動非表示の動作をオンにすることができますが、それだけです。この便利な動作を有効にする方法はありません。
ただし、非表示の設定があります 。
UbuntuDockでクリック時に最小化を有効にする
Ubuntu 18.04 LTS以降で「クリックで最小化」を有効にするには、コマンドライン(最も速くて簡単な方法)またはGUI(より長いプロセスで特に注意が必要)の2つの方法があります。
gsettingsを使用して前者をお勧めします ターミナルまたは他のコマンドラインアプリから非表示の設定(「キー」)を変更します。これは最速の方法です Ubuntuで「クリックで最小化」を有効にします。
ターミナルを開くだけです ウィンドウを開き、次のコマンドをコピーして貼り付けます:
gsettings set org.gnome.shell.extensions.dash-to-dock click-action 'minimize'
Enterキーを押すと、変更がすぐに有効になります。
変更を元に戻す(つまり、Ubuntu Dockのデフォルト設定に戻す)には、次のコマンドをコピーして貼り付けます。
gsettings reset org.gnome.shell.extensions.dash-to-dock click-action
繰り返しになりますが、変更はすぐに有効になり、ログアウト/ログインは必要ありません。
Dconf-Editorを使用してクリック時に最小化を有効にする
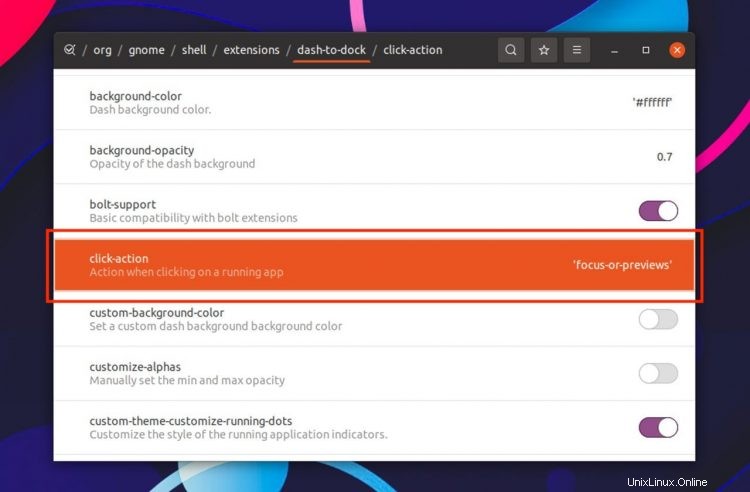
dconf-editorというGUIアプリを使用して、「クリック時に最小化」を有効にすることもできます。 。
まず、Ubuntuソフトウェアを使用してdconf-editorをインストールする必要があります:
UbuntuにDconf-Editorをインストールする
インストールしたら、アプリを開いて、表示される「注意します」という警告を閉じる必要があります。アプリケーションのUI内から、/org/gnome/shell/extensions/dash-to-dockに移動します 。
"click-action"まで下にスクロールします タブをクリックしてクリックします。
click-actionの下部にあります パネルは「デフォルト値」のオプションです。これをオフの位置にスライドさせます。次に、「カスタム値」ボタンをクリックして、オプションのリストにアクセスします。
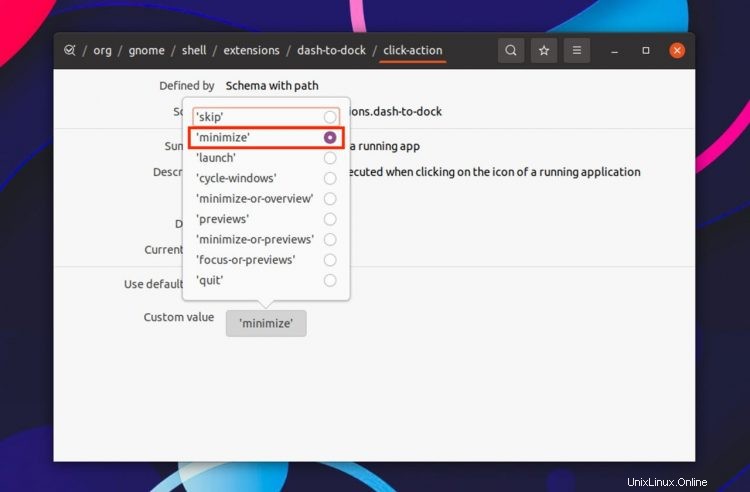
[最小化]を選択し、表示される緑色の[適用]プロンプトを押します。
変更はすぐに有効になり、dconf-editorを閉じることができます。
概要
これが、Ubuntu 18.04 LTS、Ubuntu20.04LTSなどのクリックで最小化を有効にする方法です。実行中のアプリケーションのアイコンを数回クリックすると、機能が機能していることを確認でき、関連するアプリウィンドウが自動的に最小化されてドッキングされます。
コメントでどのクリック動作を好むか教えてください。