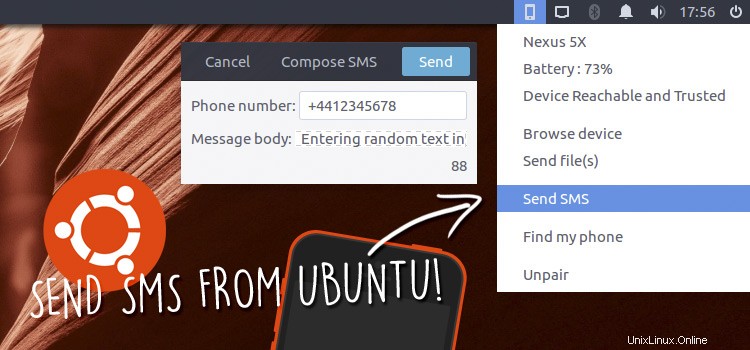
UbuntuデスクトップからSMSメッセージを送信しますか?さて、今はできます。
「スマートフォンを手に取る必要なしにデスクトップからSMSを送信する」
インジケーターKDEConnectは、UbuntuからAndroidスマートフォンを操作できる便利なパネルアプレットであり、SMS送信の実験的サポートで更新されました。
はい、正しくお読みください。スマートフォンを手に取らなくても、デスクトップからSMSを送信できます。
KDE Connect(デスクトップと電話の間のブリッジとして機能する「エンジン」)は、昨年の1.0リリースでSMS応答機能を追加しましたが、indicator-kdeconnectはこれが初めてです。 (Ubuntuやその他のデスクトップで使用できるフロントエンド)は、この機能をユーザーに公開しています。
この機能を使用したUbuntuからのテキストメッセージは完全ではありません デスクトップ上の着信SMS通知に[返信]をクリックできるPlasmaデスクトップ統合の場合と同じようにシームレスです。
「SMSは引き続きWi-Fi経由でスマートフォンを介して送信されるため、信号とクレジットが必要です」
代わりに、Unity、Cinnamon、Budgie、および関連するデスクトップでは、KDE Connectインジケーターメニューから[SMSの送信]機能を選択し、手動で電話番号を入力してから、メッセージを入力する必要があります。
SMS自体は引き続きWi-Fi経由で携帯電話を介して送信されるため、信号がない場合(またはメッセージを送信するのに十分なクレジットがない場合)、魔法が発生することを期待しないでください!
1つの欠点:SMSが正常に送信されたかどうかについてのフィードバックがありません。それを見つけるには、スマートフォンを手に取って確認する必要があります。
以前と同様に、KDE Connectの使用中に、受信したSMS通知をデスクトップで確認することもできます。他の通知とは異なり、ブリッジはこれらを提供します Ubuntuでネイティブのnotify-OSDバブルを使用し、代わりに独自のウィンドウに表示します:
これはエレガントではないように聞こえますが、実際には賢明な解決策です。これは、メッセージアラートが実行されるまで続くため、メッセージアラートを見逃す可能性が低いことを意味します。
複数のファイルを送信する
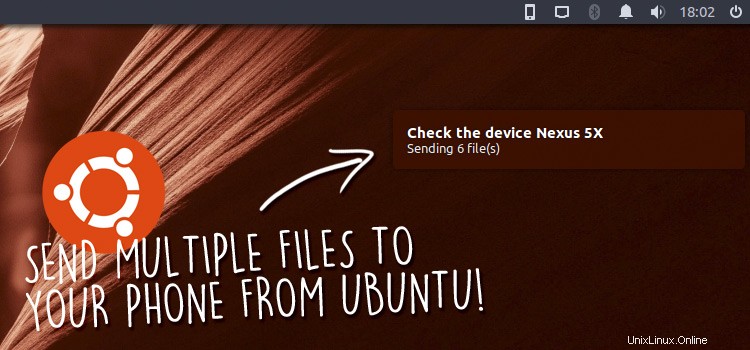
前回の特集以降のインジケーターのその他の変更には、モノクロアイコンが含まれます。 GNOMEでは、翻訳の更新とはるかに簡単なファイル送信エクスペリエンス。
複数のファイルを送信できるようになりました 統合されたkdeconnect-sendを介してAndroidデバイスに 道具。さらに良いことに、信頼できるデバイスはNautilus(またはCaja / Nemo / Etc)コンテキストメニューに表示されるため、ファイルを直接送信できます。 デバイスに、デバイスピッカーは必要ありません!
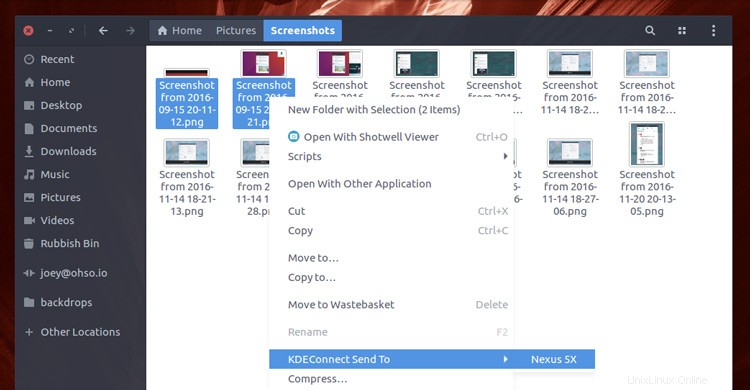
Nautilus 3.20以外のファイルマネージャーでこれを個人的に試したことはないので、この特定の機能によって自分のマイレージが異なる可能性があることに注意してください。
その他の機能:
- デスクトップでAndroidの通知を表示する
- 現在の電池残量を確認してください
- 電話/デスクトップとの間でファイルを送受信する
- 電話をマウスのタッチパッドとキーボードとして使用する
- デバイスを呼び出して見つけます
- スマートフォンを使用してデスクトップメディアプレーヤーを制御する
- 電話とデスクトップ間のクリップボード同期
- デバイス情報(バッテリーなど)を表示する
- コマンドを実行してアプリを起動する
- SMSを送信する
UbuntuにKDEConnectインジケーターをインストールする方法
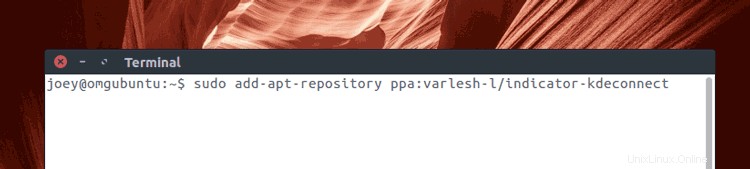
以前にUbuntuにKDEConnectIndicatorをインストールする方法を説明しましたが、再度実行しても害はありませんよね?
まず最初に:Ubuntu 16.04を実行している場合は、次のPPAを追加する必要があります。 KDE Connectの最新のアップストリームリリースに加えて、Ubuntu16.04LTS用のインジケーターアプレットの最新バージョンがあります。
sudo add-apt-repository ppa:webupd8team/indicator-kdeconnect
次に、次のコマンドを実行してKDEConnectエンジンをインストールします。
sudo apt update && sudo apt install kdeconnect
次に、Githubから最新バージョンのIndicatorKDEConnectをダウンロードしてインストールします。
GithubからインジケーターKDEConnectをダウンロード
両方のインストールが完了したら、アプリが正しく機能するようにするには、ログアウトするか、再起動してから再度ログインする必要があります(そうでない場合もあります。マイレージは異なる場合があります)。
電話でKDEConnectを設定する
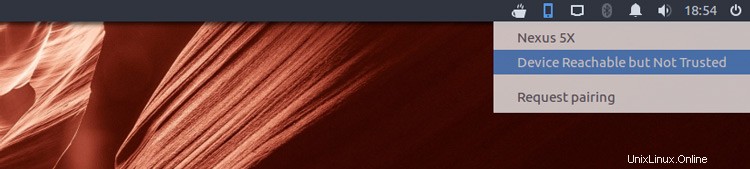
これは、Google Playストア(下記)から、またはF-Droidを介してAndroidスマートフォンまたはタブレットにインストールするデスクトップ側のセットアップです。
GooglePlayストアからKDEConnectをインストールする
AndroidフォンまたはタブレットがUbuntuPCと同じWi-Fiネットワーク上にあることを確認してください。次に、次の方法でデバイスのペアリングに進みます。
- 「indicatorkdeconnect」を起動します ’ダッシュから
- インジケーターメニューで、[ペアリングのリクエスト]を選択します ’
- スマートフォンで、ペアリングリクエストを受け入れます
これで完了です。数秒後、KDEConnectインジケーターがパネルに表示されます。