グラフィカルインターフェイスを使用するすべてのUbuntuユーザーは、MozillaFirefoxがUbuntu22.04Jammy Jellyfishのデフォルトのインターネットブラウザであるため、ある程度の容量で対話する必要があります。アンインストールして別のブラウザを使用したい場合でも、少なくとも短時間は対処できます。このガイドでは、Ubuntu 22.04にFirefoxをインストール、更新、アンインストールする方法を説明します。
このチュートリアルでは、次のことを学びます。
- Ubuntuのデフォルトのパッケージリポジトリを使用してFirefoxをインストール、更新、およびアンインストールする方法
- MozillaPPAリポジトリを使用してFirefoxをインストール、更新、およびアンインストールする方法
- Firefoxを直接ダウンロードしてインストール、更新、アンインストールする方法
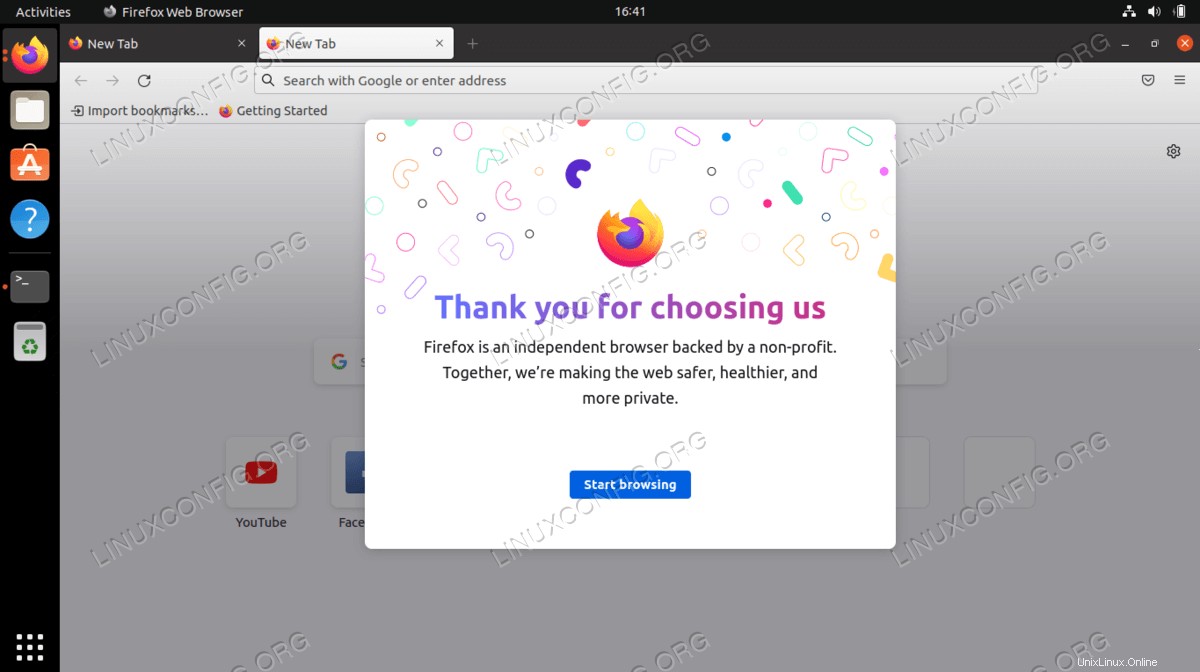
| カテゴリ | 使用する要件、規則、またはソフトウェアバージョン |
|---|---|
| システム | Ubuntu22.04ジャミークラゲ |
| ソフトウェア | Mozilla Firefox |
| その他 | rootまたはsudoを介したLinuxシステムへの特権アクセス コマンド。 |
| コンベンション | # –指定されたLinuxコマンドは、rootユーザーとして直接、またはsudoを使用して、root権限で実行する必要があります。 コマンド$ –特定のLinuxコマンドを通常の非特権ユーザーとして実行する必要があります |
Firefoxのインストール方法
前述したように、FirefoxはUbuntu22.04のデフォルトのインターネットブラウザです。したがって、それはすでにシステム上にあり、インストール手順は必要ないというのは当然のことですよね?ええ、おそらく。しかし、あなたや他の誰かがそれをアンインストールして後で戻ってくることを決定するかもしれません。あるいは、それがあなたに問題を与えて、あなたがソフトウェアを完全に再インストールしたいと思うかもしれません。このセクションでは、システムからFirefoxをインストール、更新、およびアンインストールする方法をいくつか紹介します。
Firefoxをインストールする方法は3つあります。それらはすべて同じことを達成しますが、自分に最も適したものを選択する必要があります:
- 標準のUbuntuリポジトリからのインストール–これには
aptの使用が含まれます Firefoxの安定バージョンをインストールするコマンド。急いでいる場合や使用する方法がわからない場合は、この方法を使用してください。 - MozillaPPAリポジトリからインストールします。これは別のコマンドライン方式ですが、MozillaのリポジトリからFirefoxのより更新された(そしておそらく安定性が低い)バージョンを直接インストールすることができます。最先端を楽しむ場合は、この方法を使用してください。
- Firefoxの公式ウェブサイトMozilla.orgからインストールします。コマンドラインからwgetを使用してこれを行う方法を示しますが、コマンドラインを避けたい場合で、FirefoxのWebサイトに移動するために使用できるブラウザがすでにある場合にもこの方法を使用できます。
これらの各方法を段階的に説明します。どちらを選択しても、Firefoxの更新とアンインストールの手順に従うことができます。
まず最初に。コマンドラインターミナルを開き、Linuxコマンドをいくつか実行してシステムのaptインデックスを更新し、Firefoxの現在のバージョンがシステムにすでにインストールされているかどうかを確認する必要があります。
$ sudo apt update $ firefox --version
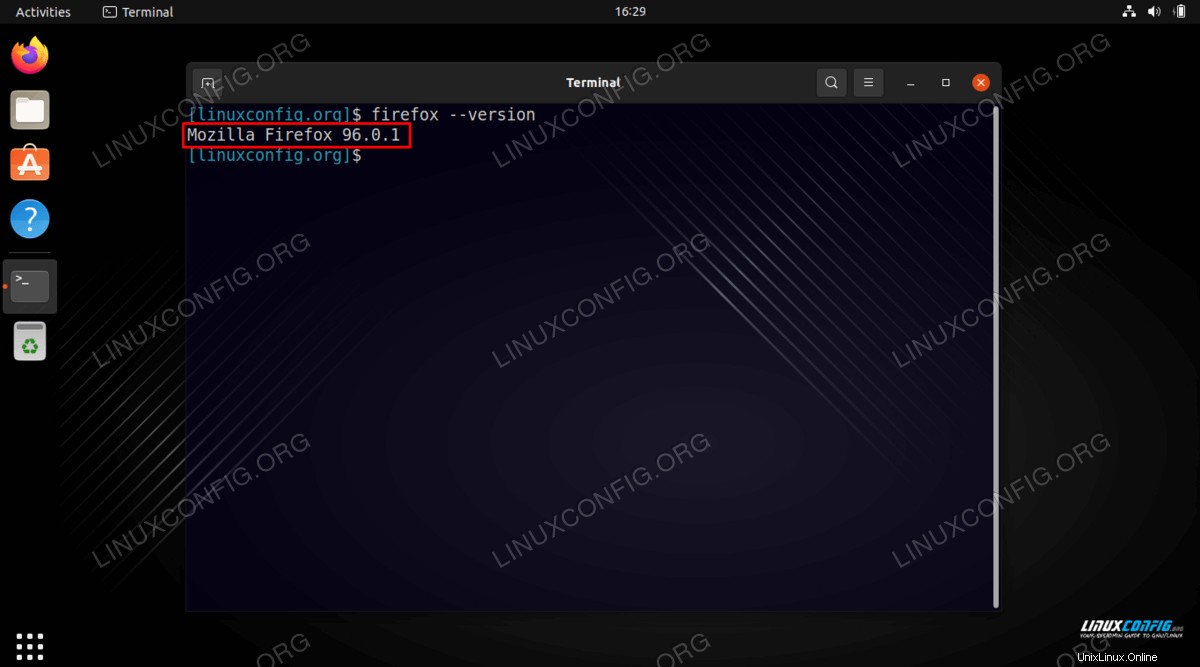
それが邪魔にならないように、方法を選び、以下のセクションの1つに従って、Firefoxをインストールまたは更新します。
UbuntuリポジトリからFirefoxをインストール、更新、アンインストールする
次のセクションでは、Ubuntuのデフォルトのパッケージリポジトリを使用して、コマンドラインからMozilla Firefoxをインストール、更新、およびアンインストールする方法について説明します。
Firefoxをインストールする
Firefoxブラウザが何らかの理由でUbuntu22.04システムにまだインストールされていない場合は、ターミナルで次のコマンドを入力すると、ダウンロードしてインストールされます。
$ sudo apt install firefox
Firefoxのアップデート
Firefoxがすでにインストールされている場合は、同じコマンドでFirefoxも更新されます:
$ sudo apt update $ sudo apt install firefox
ただし、ブラウザを更新する場合は、Ubuntuオペレーティングシステムを完全にアップグレードすることをお勧めします。これにより、単一のFirefoxパッケージだけでなく、インストールされているすべてのパッケージが更新されます。
$ sudo apt upgrade
Firefoxのアンインストール
システムからFirefoxをアンインストールするには、別のaptを使用します 指図。このコマンドは、Firefoxをシステムから削除します:
$ sudo apt remove firefox
MozillaPPAリポジトリからFirefoxをインストール、更新、およびアンインストールします
次のセクションでは、Mozilla開発者PPAリポジトリを使用して、コマンドラインからMozilla Firefoxをインストール、更新、およびアンインストールする方法について説明します。この方法では、ベータ版で安定性がやや劣ると見なされている場合でも、Firefoxの最新バージョンがインストールされることに注意してください。
Firefoxをインストールする
- まず、Mozilla署名キーをシステムに追加する必要があります。
$ sudo apt-key adv --keyserver keyserver.ubuntu.com --recv-keys A6DCF7707EBC211F
- 次に、MozillaのPPAリポジトリを追加し、
aptで利用可能なパッケージのリストを更新します :$ sudo apt-add-repository "deb http://ppa.launchpad.net/ubuntu-mozilla-security/ppa/ubuntu jammy main" $ sudo apt update
- 最後に、これまですべてがうまくいった場合は、次のコマンドを使用してFirefoxの最新バージョンをインストールします。
$ sudo apt install firefox
Firefoxのアンインストール
aptを使用すると、従来の方法でFirefoxをアンインストールできます。 コマンドラインで:
$ sudo apt remove firefox
Firefoxを直接ダウンロードしてインストール、更新、アンインストールする
次のセクションでは、Mozillaの公式Webサイトを使用して、コマンドラインからMozilla Firefoxをインストール、更新、およびアンインストールする方法について説明します。システムに代替ブラウザがすでにインストールされていて、コマンドラインをいじるのが好きではない場合は、Mozilla.orgに移動してインストールファイルをダウンロードできることを忘れないでください。
-
wgetを使用する Firefoxの最新バージョンをMozillaのWebサイトからユーザーのホームディレクトリに直接ダウンロードするには:$ wget -O ~/FirefoxSetup.tar.bz2 "https://download.mozilla.org/?product=firefox-latest&os=linux64"
- 次に、Firefoxパッケージをシステムの
/opt/に抽出します ディレクトリ:$ sudo tar xjf ~/FirefoxSetup.tar.bz2 -C /opt/
- デフォルトのUbuntuFirefoxバージョンに戻す必要がある場合に備えて、元のFirefoxバイナリ実行可能ファイルのバックアップを作成することをお勧めします。
$ sudo mv /snap/bin/firefox /snap/bin/firefox_backup
- 最後に、
/usr/lib/firefox/firefoxを作成します/opt/firefoxから新しいシンボリックリンクを作成することで実行可能 ディレクトリ:$ sudo ln -s /opt/firefox/firefox /snap/bin/firefox
これでFirefoxがインストールされて使用できるようになります。
Firefoxのアップデート
Firefoxを最新バージョンに更新するには、最新のインストールパッケージをダウンロードし、パッケージの内容を抽出するだけです。
$ wget -O ~/FirefoxSetup.tar.bz2 "https://download.mozilla.org/?product=firefox-latest&os=linux64" $ sudo tar xjf ~/FirefoxSetup.tar.bz2 -C /opt/
Firefoxのアンインストール
Firefoxをアンインストールするには、/opt/firefoxを削除するだけです。 作成したディレクトリを作成し、UbuntuリポジトリからインストールされたFirefoxのデフォルトバージョンを使用するようにシステムを戻します。
$ sudo rm -fr /opt/firefox $ sudo mv /snap/bin/firefox_backup /snap/bin/firefox
まとめ
この記事では、Ubuntu 22.04 JammyJellyfishにMozillaFirefoxをインストール、更新、およびアンインストールするためのいくつかの方法を学びました。 Ubuntuのデフォルトのパッケージリポジトリ、Mozillaの開発者PPA、Firefoxの公式ウェブサイトのいずれを使用する場合でも、UbuntuシステムでFirefoxを管理するのは、ステップバイステップの手順に従うと簡単です。