はじめに
phpMyAdmin MySQLサーバーを管理するための無料のアプリケーションです。
phpMyAdminをインストールすると、ターミナルにコマンドを入力する代わりに、ユーザーフレンドリーなインターフェイスを介してMySQLデータベースを管理できます。
このガイドは、Ubuntu18.04または20.04にphpMyAdminをインストールするのに役立ちます。 、追加のセキュリティ機能を備えています。
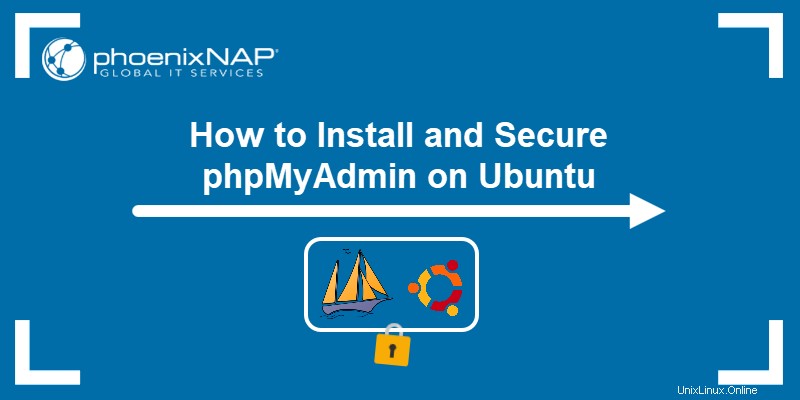
前提条件
- Ubuntu18.04またはUbuntu20.04を実行しているサーバー。
- 完全にインストールされたLAMPスタック(Linux、Apache、MySQL、PHP)。
- sudo権限を持つUbuntuユーザーアカウント。
このガイドは、ローカルシステムにインストールすることを前提としています。リモートサーバーを構成するために暗号化またはセキュリティ証明書を設定する必要がある場合は、OpenSSLに関するこのガイドを参照してください。
UbuntuへのphpMyAdminのインストール
ステップ1:ソフトウェアリポジトリを追加および更新する
一部のUbuntu18.04インストールは、phpMyAdminのソフトウェアリポジトリで構成されていません。
それらを追加するには、ターミナルウィンドウを開き、次のコマンドを入力します。
sudo add-apt-repository universeリポジトリがすでに有効になっている場合は、次の手順にスキップしてください。そうでない場合、システムはパスワードを要求します–パスワードを入力し、プロセスが正常に完了することを確認します。完了したら、次のコマンドを入力してソフトウェアリストを更新します。
sudo apt-get update && sudo apt-get upgrade操作を終了します。
ステップ2:phpMyAdminをインストールする
phpMyAdminをインストールするには、次のコマンドを入力します:
sudo apt-get install phpmyadminシステムが確認を求めます– Yを押します 次に入力 、システムはphpMyAdminソフトウェアパッケージをダウンロードしてインストールします。
ステップ3:UbuntuでphpMyAdminを構成する
インストールが開始されるとすぐに、インストーラーは自動的に構成するWebサーバーを選択するように求めます。
apache2を選択します (スペースバーを使用して選択します)、タブを押します
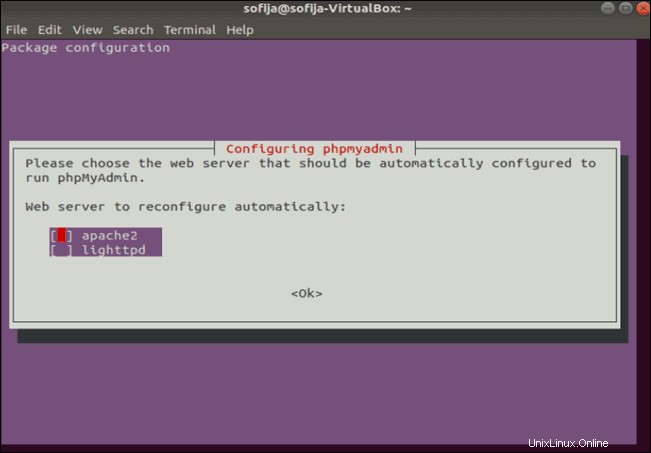
次に、インストーラーは、phpMyAdminが使用を開始する前に、データベースをインストールして構成する必要があることを通知します。 <はい>を選択します Enterキーを押します。
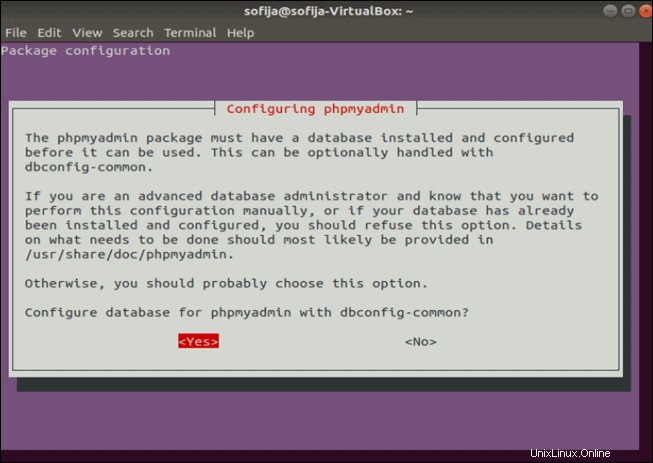
その後すぐに、インストーラーはパスワードの提供を求めます。プログラムは「phpMyAdmin」という名前のデフォルトユーザーを作成し、ここに入力したパスワードはこのユーザーの管理者パスワードとして機能します。
強力なパスワードを入力し、 Enterを押します 、次にパスワードを確認し、 Enterを押します もう一度。
パスワードフィールドを空白のままにすると、システムはランダムなパスワードを生成します。
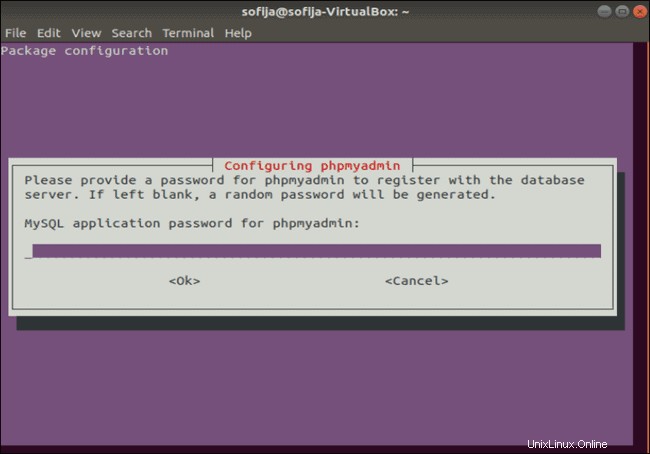
ステップ4:mbstring拡張機能を有効にする
MbstringはPHPの拡張機能です。メールと.pdfファイルが正しく機能するのに役立ちますが、デフォルトでは有効になっていません。
ターミナルに次のように入力して、mbstringを有効にする :
sudo phpenmod mbstringEnterを押します プロセスを終了させます。
ターミナルに次のように入力して、Apacheサービスを再起動し、変更を更新します。
sudo systemctl restart apache2ステップ5:新しいMySQL管理者アカウントを作成する
デフォルトでは、UbuntuのMySQL 5.7以降では、 auth_socketを使用してrootユーザーを認証します。 。これは、ソケットのユーザー名をMySQLユーザーテーブルで指定された名前と比較し、厳重に保護された認証方法です。ただし、これによりphpMyAdminの使用が困難になります。
認証の種類を変更することができます。ただし、auth_socketを回避するためのより簡単な方法は、MySQLの新しい管理者アカウントを作成することです。
次のようにMySQLサーバーにログインします。
sudo mysqlこれにより、ターミナルプロンプトが変更され、 mysql>が表示されます。 、MySQLシェルにログインしていることを示します。
UserName を置き換えて、次のコマンドを入力します 選択したユーザー名とパスワード 選択した強力なパスワードを使用して:
CREATE USER 'UserName'@'localhost' IDENTIFIED BY 'PassWord';GRANT ALL PRIVILEGES ON *.* TO 'UserName'@'localhost' WITH GRANT OPTION;操作が完了したら、次のように入力してMySQLシェルを終了します。
exitステップ6:phpMyAdminをテストする
ブラウザウィンドウを開き、サーバーのIPアドレスまたはドメイン名であるlocalhostを入力してから、 / phpMyAdminを入力します。 :
localhost/phpMyAdmin192.168.0.1/phpMyAdminwww.domain.com/phpMyAdminブラウザに、ログインフィールドとともにphpMyAdminへの歓迎画面が表示されます。作成したユーザー名とパスワードを入力します。ブラウザはphpMyAdminダッシュボードをロードします。
UbuntuでphpMyAdminを保護する
使いやすく、無料であるため、phpMyAdminはハッカーの標的になります。次の手順に従って、Apacheの組み込み機能を使用してアクセスを制限し、安全なphpMyAdmin ディレクトリ。
.htaccessを有効にする
ターミナルウィンドウで、次のコマンドを入力して phpmyadmin.confを編集します ファイル:
sudo nano /etc/apache2/conf-available/phpmyadmin.conf
エディターで、 <Directory /usr/share/phpMyAdmin>というラベルの付いたセクションを見つけます 。次の2行が表示されます。
Options SymLinksIfOwnerMatch
DirectoryIndex index.phpこれらのエントリのすぐ下に、次のテキストを追加します。
AllowOverride Allファイルを保存して終了します。次に、次のターミナルコマンドを使用してApacheを再起動し、変更を適用します。
sudo systemctl restart apache2.htaccessファイルを作成
.htaccess ファイルを使用すると、ApacheWebサーバーのより詳細な構成が可能になります。ターミナルに次のように入力します:
sudo nano /usr/share/phpmyadmin/.htaccessこれにより、新しいファイルが作成され、テキストエディタで開きます。
テキストエディタで、次の行を追加します。
AuthType Basic
AuthName "Restricted Files"
AuthUserFile /etc/phpmyadmin/.htpasswd
Require valid-userファイルを保存して閉じます。
これらのコマンドは.htaccessを構成します 基本認証を使用し、制限されたファイルを有効なユーザーのみに保護し、有効なユーザーのリストを見つける場所。
.htaccessユーザーの設定
この手順では、phpMyAdminディレクトリにアクセスするためのユーザー名とパスワードを作成します。このプロセスによりプロンプトが生成され、phpMyAdminディレクトリにアクセスしようとするユーザーはユーザー名とパスワードを入力する必要があります。
ターミナルウィンドウで、次のように入力します。
sudo htpasswd -c /etc/phpmyadmin/.htpasswd UserNameユーザー名を置き換えます phpMyAdminディレクトリへのアクセスに使用する実際のユーザー名を使用します。パスワードの入力と確認を求められます。
ユーザーを追加する必要がある場合は、 –cなしで同じコマンドを使用します 次のように切り替えます:
sudo htpasswd /etc/phpmyadmin/.htpasswd SecondUserログインをテストする
ブラウザウィンドウに戻り、IP_address/phpMyAdminを開きます。
システムは、「制限されたファイル」という資格情報を要求するポップアップをアクティブにします。以前に作成したユーザー名とパスワードを入力します。
phpMyAdminのログイン画面が表示されます。クレデンシャルを入力すると、システムにphpMyAdminユーザーインターフェイスが表示されます。