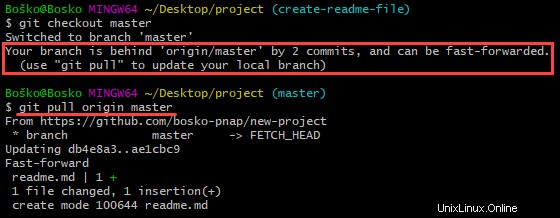はじめに
Gitは、世界で最も人気のあるバージョン管理システム( VCS )です。 )、その結果、Gitの使用方法を知ることは、コーディングの世界では必須のスキルになりました。
このステップバイステップの初心者向けガイドでは、Gitを効果的に使い始める方法を学びます。
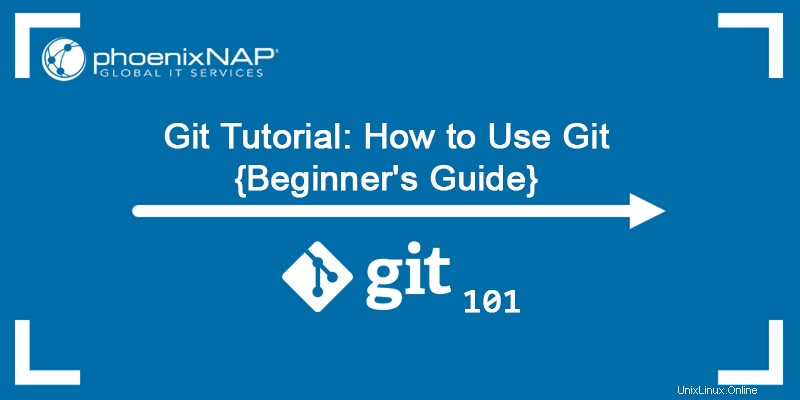
Gitとは何ですか?GitHubとは
Gitは、すべてのサイズのソフトウェアプロジェクトでソースコードの変更を処理する、無料のオープンソースの分散バージョン管理システムです。 。 Gitを使用すると、複数の開発者が同じプロジェクトで簡単に共同作業できます。
一方、GitHubは、クラウドベースのリポジトリを提供する会社です。 開発者がコードを保存および管理し、コードの変更を追跡および制御できるようにします。 GitHubなしでGitを使用することはできますが、GitなしでGitHubを使用することはできません。
Gitチュートリアル:Gitの使用方法{初心者向けステップバイステップガイド}
以下の手順に従って、Gitの使用を開始してください。
ステップ1:GitをインストールしてGitHubアカウントを作成する
最初に行う必要があるのは、GitをインストールしてGitHubアカウントを作成することです。
Gitをインストールする方法はいくつかあります。以下の手順に従って、システムにGitをインストールします。
- WindowsにGitをインストールする
- MacにGitをインストールする
- UbuntuにGitをインストールする
- CentOS7にGitをインストールする
- CentOS8にGitをインストールする
マシンにGitをインストールしたら、次のステップは無料のGitHubアカウントを作成することです。
次の手順に従ってください:
1.公式アカウント作成ページにアクセスします:GitHubに参加
2.ユーザー名を選択します 、メールアドレスを入力してください 、パスワードを選択します 。
3.メール設定をオン/オフにして、更新やお知らせの受信を選択またはオプトアウトします チェックボックス。
4. キャプチャを解いて、ロボットではないことを確認します パズル。
5.アカウントの作成をクリックします 。
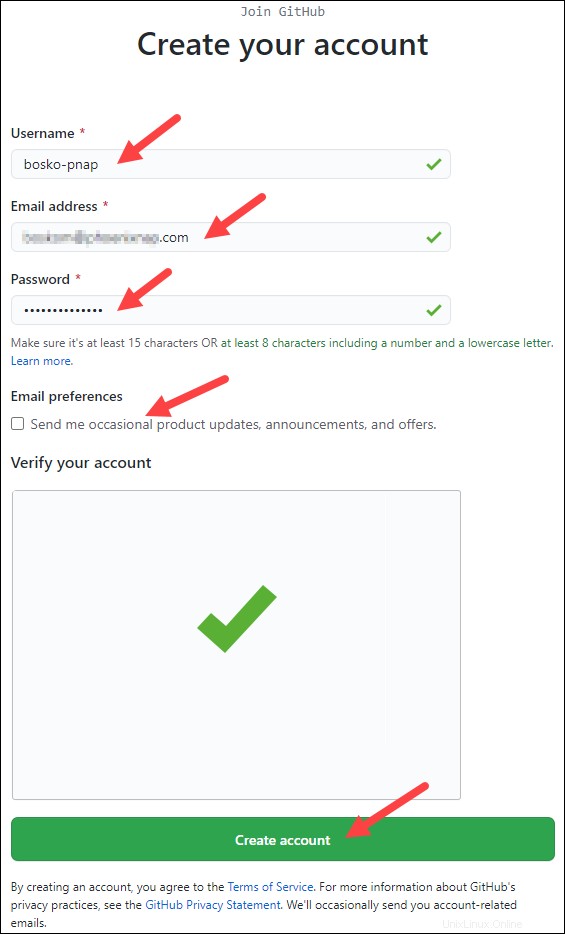
6.GitHubは起動コードを送信します 指定されたメールアドレスに。指定されたフィールドにコードをコピーして貼り付けます。
7.必要に応じて、質問されたときにアカウントのパーソナライズの詳細を入力するか、スキップ 、[続行]をクリックします 。
これで、GitHubアカウントが正常に作成されました。
ステップ2:ローカルGitリポジトリを作成する
Gitをインストールまたは更新したら、次のステップはローカルGitリポジトリを作成することです。 。この記事では、Gitリポジトリとは何かとその作成方法について詳しく説明しています。
Gitリポジトリを作成するには、以下の手順に従います。
1. Git Bashターミナルを開き、プロジェクトをローカルマシンに保存するディレクトリに移動します。例:
cd ~/Desktop
mkdir myproject
cd myproject/この例では、ディレクトリをデスクトップに変更しました。 myprojectというサブディレクトリを作成しました 。
2. git init を実行して、選択したフォルダーにGitリポジトリを作成します 指図。構文は次のとおりです。
git init [repository-name]
これで、ローカルGitリポジトリが正常に作成されました。
ステップ3:GitHubに新しいリポジトリを作成する
GitHubを使用すると、チームで作業していて、プロジェクトのコードを共同で変更する必要がある場合に、コードを追跡できます。
次の手順に従って、GitHubに新しいリポジトリを作成します。
1.ログインして、GitHubホームページを参照します。
2.新しいリポジトリを見つけます +の下のオプション プロフィール写真の横、右上隅に署名します。
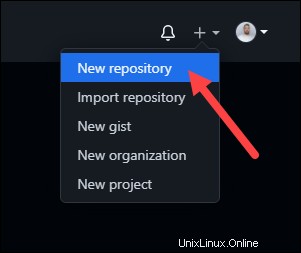
3.リポジトリの名前を入力し、簡単な説明を入力して、プライバシー設定を選択します。
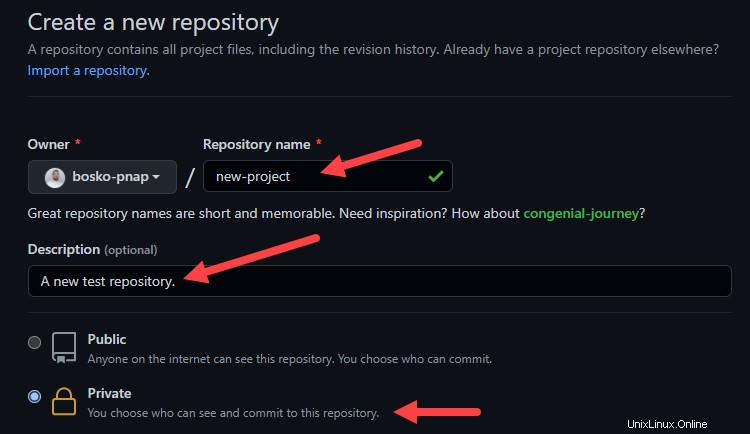
4.リポジトリの作成をクリックします ボタン。
GitHubを使用すると、ローカルで作成した既存のリポジトリを追加できます。 。ローカルリポジトリをマシンからGitHubにプッシュするには、次の構文を使用します。
git remote add origin https://github.com/[your-username]/[repository-name.git]
git push -u origin master
例:
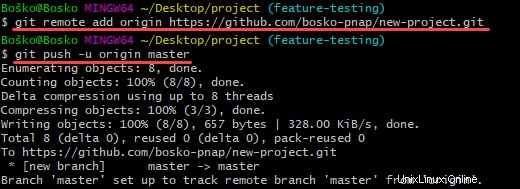
ステップ4:リポジトリにファイルを追加する
Gitリポジトリを含むフォルダ内のファイルを追加または変更すると、Gitは通知しますが、追跡しません 指示がない限り、ファイル。 Gitは追跡するファイルの変更のみを保存するため、特定のファイルの変更を追跡することをGitに通知する必要があります。
次のコマンドを実行すると、Gitが追跡しているファイルを確認できます:
git status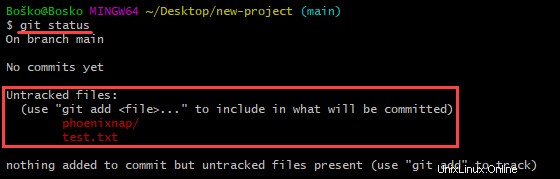
追跡されていないファイルがある場合、Gitは通知します。 Gitでファイルの追跡を開始する場合は、次のコマンドを実行します。
git add [filename]例:
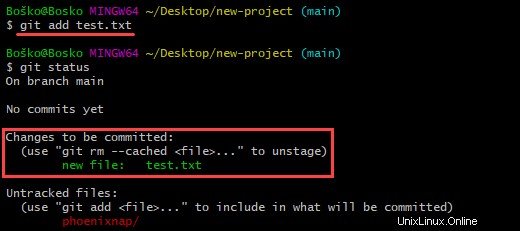
この例では、 test.txtの変更の追跡を開始するようにGitに指示しました。 ファイル。 git statusを再実行する コマンドは、Gitが指定されたファイルを追跡していることを示しています。
ステップ5:Gitでファイルのステージングを解除する
Gitを使用するには、通常、すべてのファイルをインデックスに追加して、コミットの準備をします。コミットする前にインデックスから一部のファイルを削除する場合は、Gitでファイルのステージングを解除する必要があります。
Gitでファイルのステージングを解除する1つの方法は、 git resetを実行することです。 指図。構文は次のとおりです。
git reset [commit] -- [file_path]例:

ステップ6:コミットを作成する
指定したファイルをステージング環境に追加した後、 git commitを使用してファイルをコミットにパッケージ化するようにGitに指示します。 指図。次に、Gitはそのファイルバージョンを保存します。保存されているバージョンはいつでも確認できます。
構文は次のとおりです。
git commit -m "Notes about the commit"コミットの最後にメッセージを追加して、それが新機能、バグ修正、またはその他のものであるかどうかを示します。コミットはリポジトリに残り、削除されることはめったにないため、変更内容の説明は、プロジェクトで作業している他の開発者や、すべての変更を追跡するのに役立ちます。
例:

ステップ7:最後のコミットを元に戻す
重要 :Gitを使用すると、ユーザーは最後のコミットを元に戻すことができます。ただし、他の開発者が更新されたプロジェクトを既に取得している可能性があり、1つのシステムから更新を削除すると、他のチームメンバーとの競合が発生する可能性があります。
revertを使用する およびreset 変更を元に戻し、前のコミットに戻すコマンド。
公開されたコミットを元に戻すには、次の構文を使用します。
git revert [hash]ハッシュは、各コミットを識別するコードです。次のコマンドを実行してコミットハッシュを取得します:
git log例:
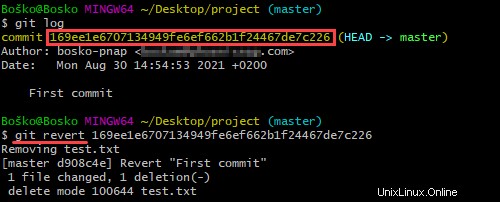
この例では、最初に git logを実行しました コミットハッシュを取得し、 git revertを実行して、最後のコミットを元に戻すコマンド 取得したコミットハッシュを使用します。
ステップ8:新しいブランチを作成する
gitリポジトリの最初のブランチはmasterと呼ばれ、プロジェクトのプライマリブランチです。
新しいGitブランチを作成するということは、特定の時点からプロジェクトのコピーを作成することを意味します。 Gitのブランチを使用すると、ユーザーは、機能の開発中にメインブランチに変更を適用せずに新しい機能を作成できます。
新しいブランチを作成する一般的な方法は、次のコマンドを実行することです。
git branch [new_branch_name]例:

この例では、 new-featureという名前の新しいブランチを作成します。 。
ステップ9:ブランチを切り替える
Gitプロジェクトにいくつかのブランチがあると、開発者はアプリケーションの本番バージョンに影響を与えることなく進行状況を追跡するためのテスト環境が提供されます。 Gitを使用すると、 checkoutを使用してブランチを切り替えることができます。 簡単にコマンド。構文は次のとおりです。
git checkout [branch_name]
[branch_name]を置き換えます アクセスしたいブランチ名を使用します。
例:

ステップ10:ローカルまたはリモートのGitブランチの名前を変更する
Gitでは、ローカルまたはリモートのGitブランチの名前を変更できます。
ローカルを変更するための構文 Gitブランチ名は次のとおりです:
git branch -m new-name例:

この例では、ローカルブランチ名を new-featureから変更しました。 feature-testin g。
直接リモートGitブランチの名前を変更する方法がないため 、最初に古いブランチ名を削除してから、新しいブランチ名をリモートリポジトリにプッシュする必要があります。
ステップ11:ローカルまたはリモートのGitブランチを削除する
変更をマスターブランチとマージした後、またはブランチが破損した場合は、Gitブランチを削除することを決定できます。
ローカルおよびリモートのGitブランチを削除できます。
ローカルブランチを削除しても、リモートブランチには影響しません。 ローカルを削除するには Gitブランチ、実行:
git branch -d [branch_name]次の構文を使用して、リモートを削除します Gitブランチ:
git push [remote_project] --delete [branch_name]この例では、ローカルのGitブランチを削除しました:

ステップ12:アップストリームブランチを設定する
Gitのアップストリームに何かを送信するということは、それをリポジトリの所有者に送り返すことを意味します。
git set upstreamを使用する コマンドを使用すると、現在のローカルブランチの流れの方向を選択できます。このコマンドでは、デフォルトのリモートブランチを変更することもできます。
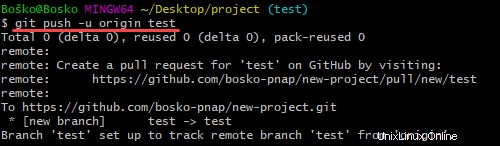
Gitアップストリームとは何かとアップストリームブランチを設定する方法に関するチュートリアルでは、アップストリームブランチを設定するためのさまざまな方法を扱い、トピックに関する詳細な説明を提供します。
ステップ13:GitRemoteを削除する
git remoteは、リモートサーバーでホストされているリポジトリへの接続です。 – GitHub、BitBucket、GitLab、またはその他のリモートロケーション。
ただし、時間の経過とともに、リモートリポジトリが別のホストに移動したり、チームメンバーがプロジェクトでの作業を停止したりする場合があります。その場合、問題のリモコンは不要になります。
Gitリモートを削除する方法はいくつかあります。方法の1つは、コマンドラインを使用してリモートを削除することです。構文は次のとおりです。
git remote remove [remote name]
次の例では、 git remote -vを実行しています は、使用可能なリモート、「origin」および「test-remote」を示しています。 'test-remote'を削除し、 git remote -vを再実行した後 使用可能なリモコンを一覧表示すると、使用可能なリモコンは「origin」のみであることがわかります。
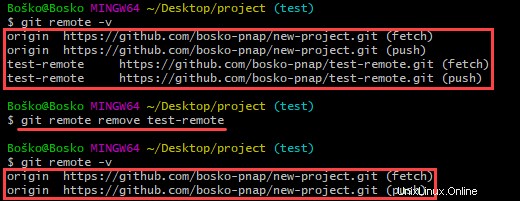
ステップ14:Gitマージ
Gitマージは、複数のコミットシーケンスを1つのコミットに統合します 。 2つのブランチを組み合わせることができるため、独立した開発ラインを1つのブランチに統合できます。
2つのブランチをマージした後、Gitは現在のブランチを更新してマージを反映しますが、ターゲットブランチは影響を受けません。つまり、 git branch -dを使用する必要があります 廃止されたターゲットブランチを削除するコマンド。
たとえば、新しい機能ブランチをメインブランチにマージしたい場合があります。以下の手順に従ってください:
1. git statusを実行します HEADが正しいマージ受信(マスター)ブランチを指していることを確認するコマンド。そうでない場合は、 git checkout masterを実行します マスターブランチに切り替えます。
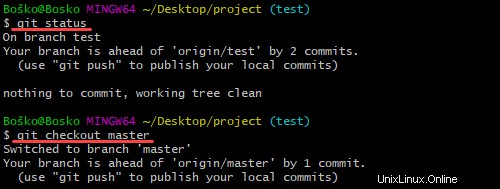
2. git fetchを実行します 最新のリモートコミットをプルし、 git pull メインブランチに最新のアップデートがあることを確認します。

3. git merge Xを実行します ここで、 X 受信ブランチにマージするブランチの名前です。

ステップ15:マージの競合を解決する
マージの競合は通常、複数の開発者がプロジェクトの同じコードで作業する場合、または複数の開発ブランチで作業する場合に発生します。 Gitマージは、これらの競合についてユーザーに警告します。
ほとんどのマージの競合は自動的に解決されますが 、gitmerge問題を解決できない場合があります 。
ステップ16:プルリクエストを作成する
プルリクエスト(PR)を作成して、リポジトリの所有者に変更を確認することを通知します。 あなたは彼らのコードを作りました。その後、所有者はプルリクエストを承認できます 変更をメインリポジトリにマージします。
リポジトリの共同所有者または所有者である場合、変更をマージするためにプルリクエストを作成する必要はありません。ただし、機能の更新と履歴を追跡するためにそれを行うことはできます。
このガイドでは、リポジトリのreadmeファイルをローカルで作成し、GitHubでプルリクエストを作成してプロセスを説明します。
以下の手順に従ってください:
1. Git Bashで、 touch readme.mdを実行して、空のreadmeファイルを作成します 。
2.ファイルを変更する新しいブランチを作成して切り替えます。実行:
git checkout -b create-readme-file
3.テキストエディタでreadmeファイルを開き、含めるテキストを追加します。この例では、Nanoテキストエディタを使用して、コマンドラインウィンドウ内でファイルを変更します。 nano readme.mdを実行します 。

4.ファイルを保存したら、 git add readme.mdを実行してファイルを追跡します 。
5.コミットを作成します。
git commit -m "Added a readme file"6.変更をGitHubにプッシュします。
git push origin create-readme-file7.GitHubページにログインします。 プルリクエストの作成があります コマンドラインで作成したブランチ名を使用して、リポジトリ内のオプション。 比較とプルリクエストをクリックします ボタン。
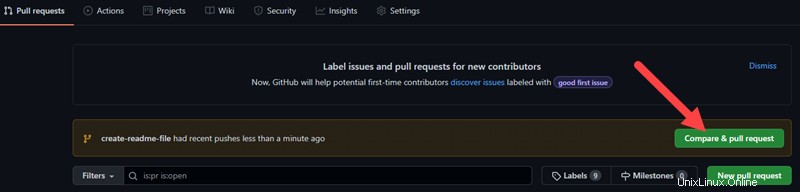
8. GitHubは、ブランチをマージして変更を適用できるかどうかを示します。必要に応じて、プルリクエストに関するコメントを追加し、[プルリクエストの作成]をクリックします。
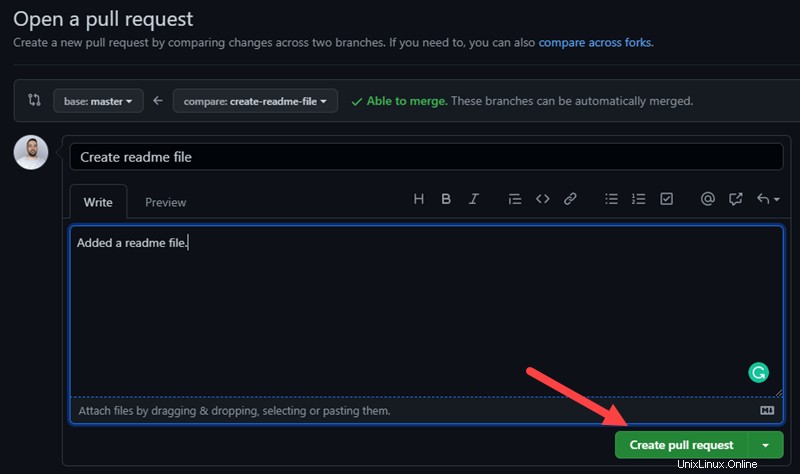
これで、リポジトリの所有者(この場合はあなた)が変更を確認して、変更を承認または拒否できます。
プルリクエストで変更を受け入れることができます GitHubのタブ。ブランチをマージするときは、ブランチの削除をクリックして、廃止されたブランチを削除します。 リポジトリをクリーンに保つため。
ステップ17:GitHubとローカルで変更を同期する
GitHubで変更をマージしても、ローカルリポジトリに自動的に表示されません。更新を表示するには、変更をローカルリポジトリにプルする必要があります。
次のコマンドを実行して、ローカルリポジトリをGitHubと同期します:
git pull origin masterこのコマンドは、GitHub上のリポジトリと一致するようにローカルリポジトリを更新し、変更を示します。
次の例では、最初にマスターブランチに切り替え、Gitがローカルリポジトリを更新する必要があることを警告しました。