はじめに
家にいる人が増え、インターネットに費やす時間が増えるにつれ、ISPはこれまで以上にトラフィックの負荷が高くなっています。ネットワーク速度が遅いことに気付いた場合は、このグローバルな過負荷が原因です。
インターネットの速度をテストするための多くのオンラインツールがあります。ただし、Linuxユーザーはコマンドプロンプトウィンドウからこれを行うことができます。ここで取り上げるローカル速度とインターネット速度の両方をテストするためのユーティリティのいくつかは次のとおりです。
- スピードテスト
- 高速
- カラー帯域幅メーター(CBM)
- iPerf
- nload
- Tcptrack
- Iftop
- Wget
- youtube-dl
ターミナルを使用してLinuxでネットワーク接続速度をテストする方法については、この記事の手順に従ってください。手順は、通常モードとヘッドレスモードの両方で機能します。
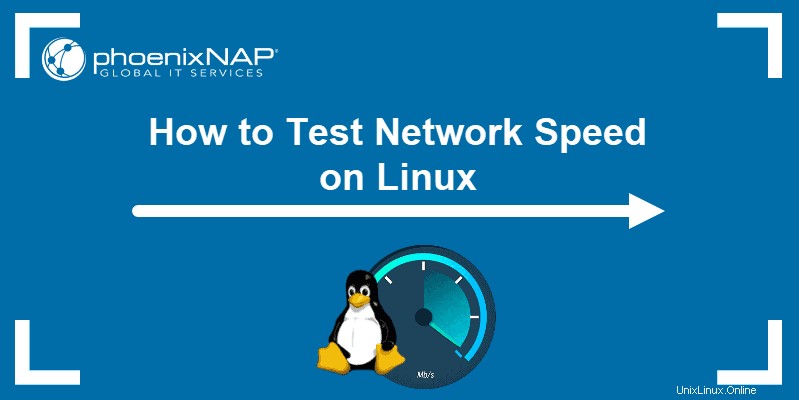
前提条件
- Linuxを実行しているマシン
- sudo/root権限
- ターミナル/コマンドプロンプトウィンドウへのアクセス
コマンドラインを介したLinuxでのネットワーク速度のテスト
このガイドのツールは、LinuxマシンでインターネットとLANの速度を確認するのに役立ちます。 この記事ではUbuntu20.04を使用しています 手順については説明しますが、ユーティリティはどのLinuxディストリビューションでも機能します。
speedtest-cliを使用してインターネット速度をテストする
最も有名なオンラインインターネット接続テストアプリの1つは、speedtest.netです。ターミナルを介してLinuxにSpeedtestをインストールするには、ディストリビューションのパッケージマネージャーを使用します。
Ubuntuでは、次のように入力します。
sudo apt install speedtest-cli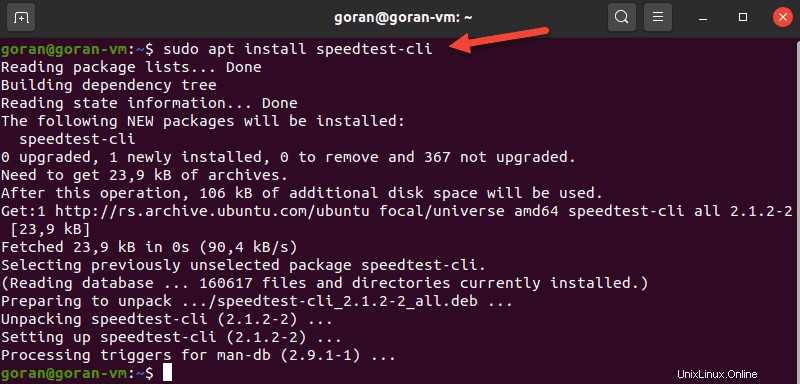
必要に応じて、 pipを使用します Pythonにspeedtest-cliをインストールするには:
sudo pip install speedtest-cliテストを実行するには、次のように入力します。
speedtest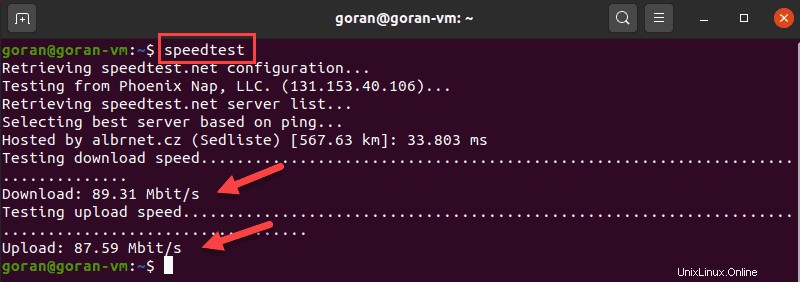
標準のspeedtest-cli 出力には、サーバーの選択を含むすべてのステップが表示されます。より短い出力を表示するには、次のように入力します。
speedtest -simple
テストは使いやすく、複数のオプションを提供します。それらすべてを表示するには、 -hを渡します speedtest-cliを表示するフラグ ヘルプファイル。
fast-cliを使用してインターネット速度をテストする
Fastは、Web速度テストfast.comに基づく軽量のCLIユーティリティです。このテストでは、Netflixサーバーを使用して結果を提供します。
Fast-cliの使い方は簡単ですが、マシンにノードパッケージマネージャー(NPM)が必要です。パッケージにはNodejsが付属しています 。
たとえば、Node.jsバージョン15をインストールするには、次のコマンドを入力します。
curl -sL https://deb.nodesource.com/setup_15.x | sudo -E bash -次に、インストールコマンドを実行します:
sudo apt install -y nodejs
必要に応じて、 npm initを実行します コマンドを実行してから高速インストール :
npm install --global fast-cli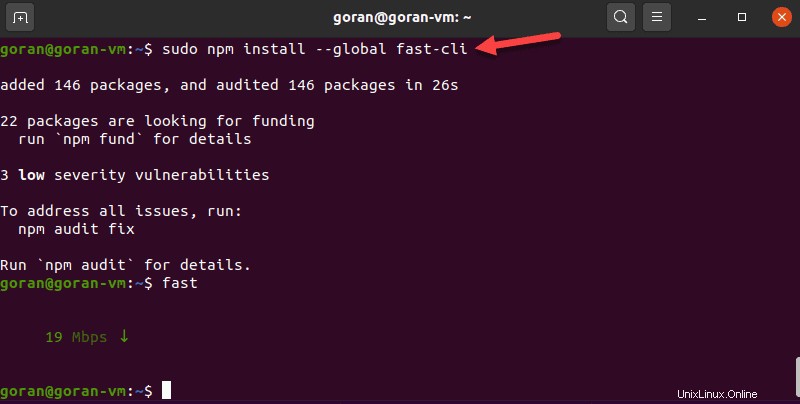
ダウンロード速度をテストするには、次のように入力します。
fast
ダウンロードとアップロードの両方の速度を表示するには、 -uを追加します オプション:
fast -u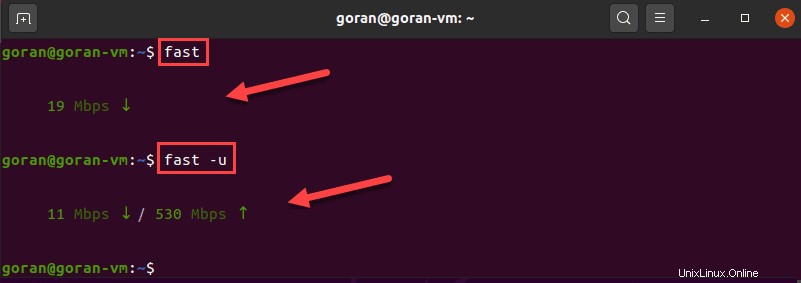
このインターネット速度テストは、接続速度に関する情報のみを提供することを目的としており、ベルやホイッスルはありません。
CMBを使用してネットワーク速度を表示する
Color Bandwidth Meter(CMB)は、すべてのネットワークインターフェイスでアクティビティを表示するLinuxツールです。インストール後、ツールを実行して、色分けされた列でネットワーク速度を確認します。
CBMをインストールするには、次のコマンドを実行します:
sudo apt install cbm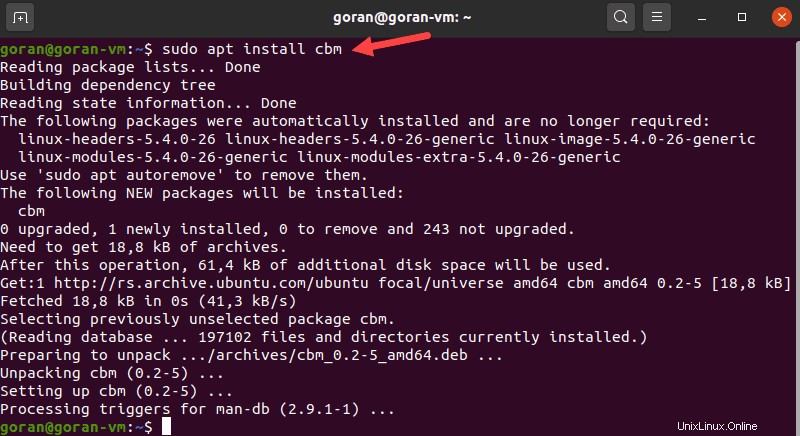
プロセスが終了したら、ツールを実行します:
cbm出力には、送信、受信、および合計速度が表示されます。矢印を使用してインターフェースを切り替えます。
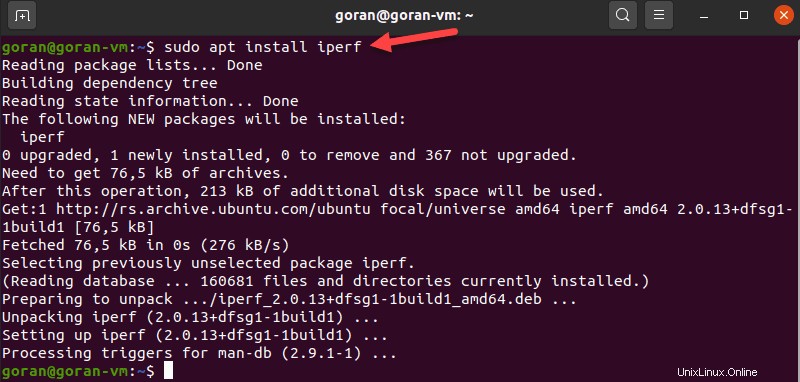
iperfを使用して2つのデバイス間のネットワーク速度を測定する
iPerfツールは、サーバーとクライアント間の接続速度をテストするための多くのオプションを提供します。したがって、テストを実行するには、両方のマシンにユーティリティをインストールする必要があります。
sudo apt install iperf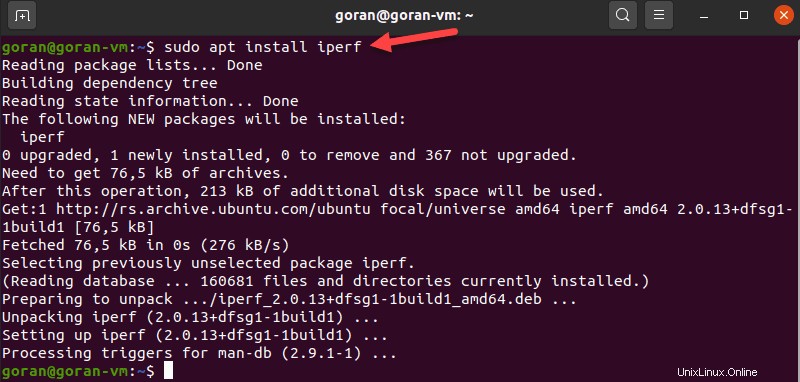
クライアントがサーバーに到達できることを確認してください。すばやく確認するには、pingテストを実行します。
ポート5001が開いている場合、接続は機能します。したがって、サーバーマシンで、次のように入力します。
iperf -sデバイスは接続要求のリッスンを開始します。
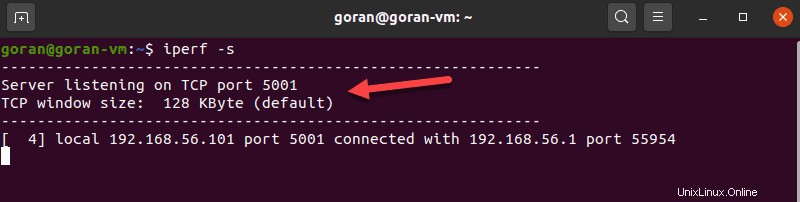
他のマシンでは、次のように入力します。
iperf -c [server_IP]例:
iperf -c 192.168.56.101出力には、転送と帯域幅の情報が表示されます。
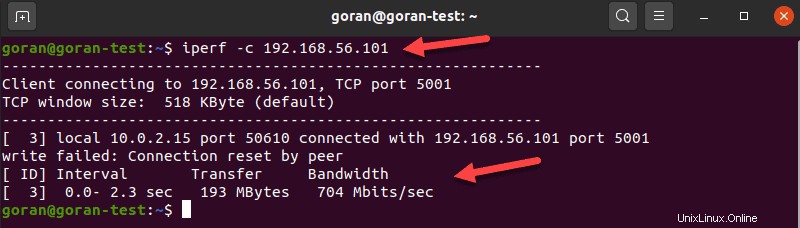
nloadを使用した着信および発信ネットワークトラフィックの表示
Nloadは、指定したネットワークインターフェイスでの着信および発信アクティビティを監視するツールです。アプリケーションは、データ分析を容易にするためにトラフィックを2つのセクションに分割します。
ツールをインストールするには、次のように入力します。
sudo apt install nload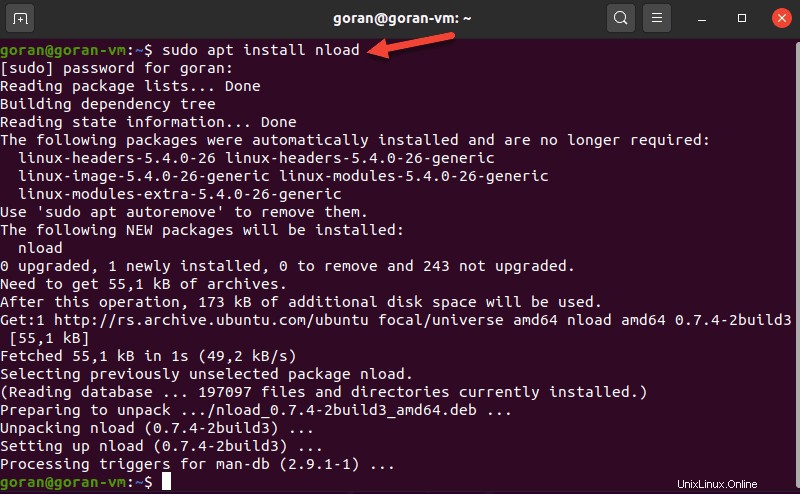
アプリケーションを実行するには、ネットワークインターフェイスを指定します。
nload enp0s3選択したインターフェースでアクティビティがある場合、nloadはネットワーク速度の詳細を表示します。
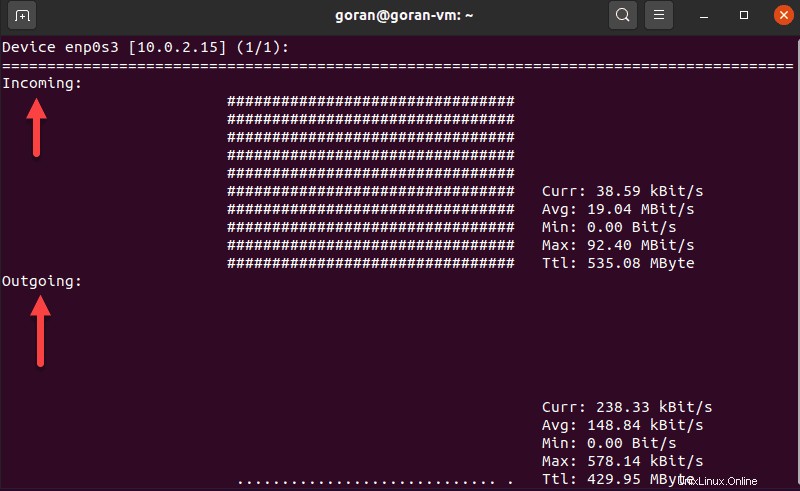
tcptrackを使用したネットワークアクティビティのテスト
TCPtrackは、ネットワークインターフェイスの接続ステータスを表示します。マシンのネットワークがアクティブになっているときに、このツールを実行して、帯域幅の速度と使用状況を表示および監視します。
Linux Ubuntuにtcptrackをインストールするには、次のように入力します。
sudo apt install tcptrack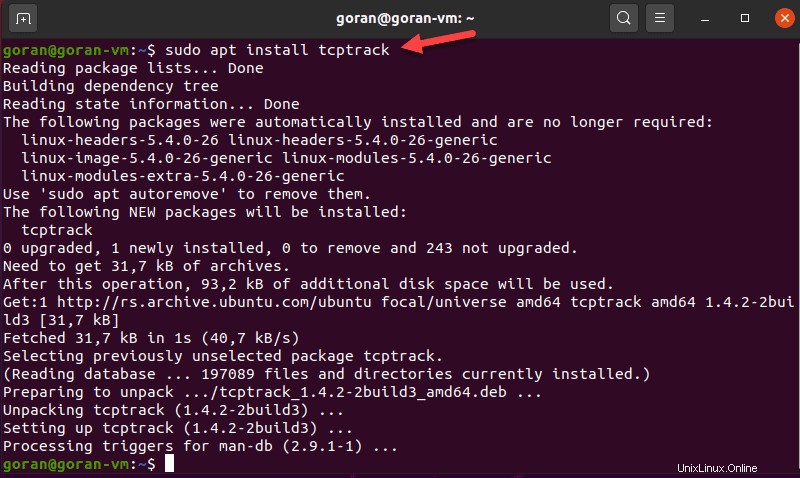
TCPtrackでネットワークアクティビティを表示するには、ネットワークインターフェイスを指定します。デバイス名を見つけるには、ifconfigツールを使用します。
この場合、 enp0s3
sudo tcptrack -i enp0s3ターミナルは、選択したインターフェースでネットワークアクティビティを表示します。合計ネットワーク速度はターミナルの下部にあります:
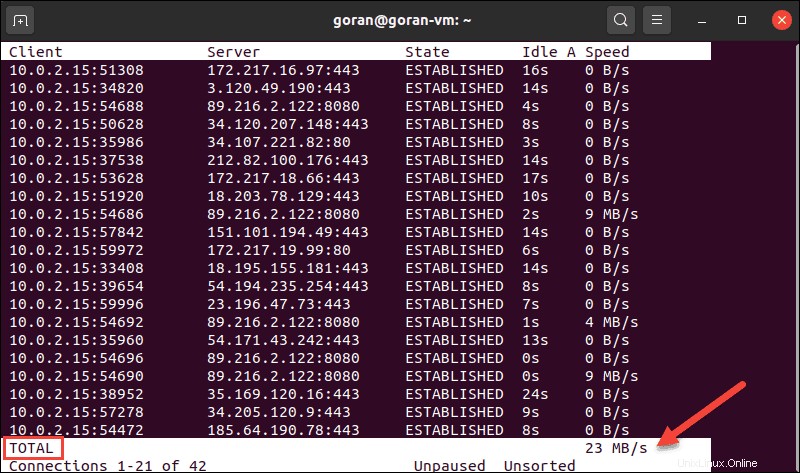
TCPtrackはカスタマイズ可能で、たとえば、テストを特定のポートに絞り込むためのオプションを提供します。
これを行うには、ポートを渡します オプションとポート番号:
sudo tcptrack -i enp0s3 port 443ポートにアクティビティがない場合、出力は空白になります。
iftopを使用してネットワークインターフェイスの速度をテストする
Iftopを使用すると、定義されたインターフェイスのネットワーク速度を表示できます。このツールは、tcptrackが提供するものと同様の出力を表示します。
iftopをインストールするには、次のコマンドを実行します:
sudo apt install iftop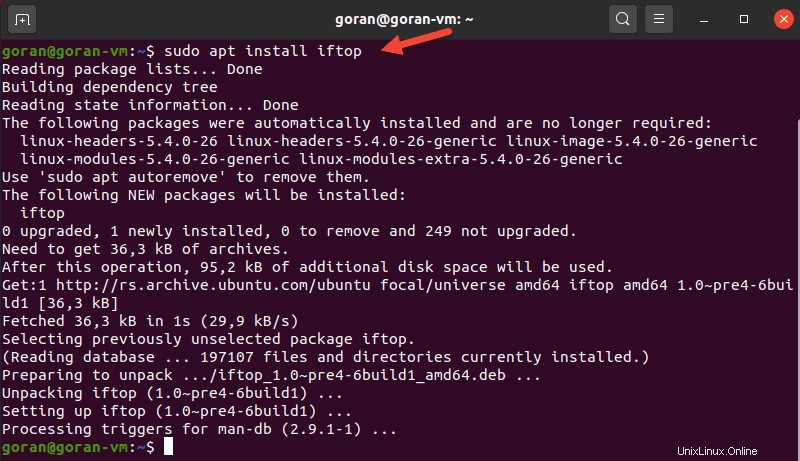
ユーティリティを起動するには、 -iを使用します フラグを立てて、ネットワークインターフェイスを指定します。
私たちの場合:
sudo iftop -i enp0s3出力には、デバイスのアクティビティが表示されます。画面の下部にトラフィックの概要が表示されます。
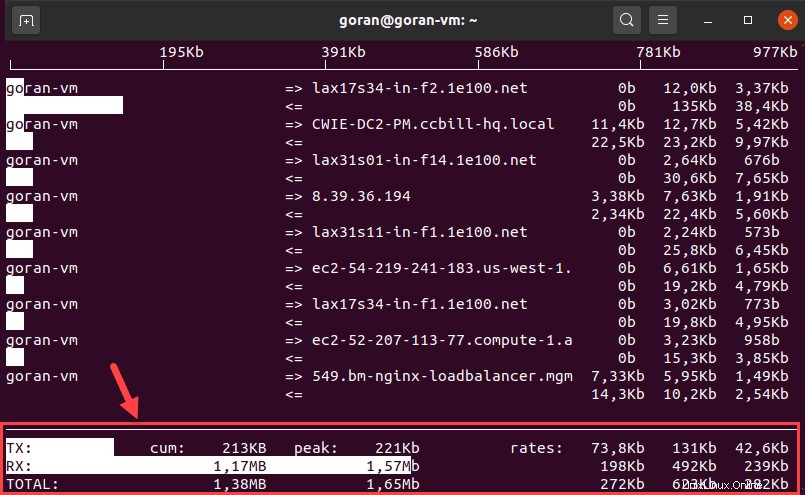
ネットワークインターフェイスを指定しない場合、iftopは最初に使用可能なものを選択します。エラーを回避するために、必ずsudoを使用してコマンドを実行してください。
wgetを使用してダウンロード速度をテストする
Wgetは、WebサーバーからコンテンツをダウンロードするためのCLIツールです。ツールはファイルをアップロードしないため、ダウンロード速度のみをテストできます。
wgetをお持ちでない場合 Ubuntuマシンで、次のコマンドを入力してインストールします:
sudo apt install wget次に、信頼できるサーバーを選択してファイルをダウンロードし、インターネット速度をテストします。たとえば、リストにあるphoenixNAPの1GBテストファイルを使用します。
この例では、Phoenixにあるサーバーを使用しています:
wget -O /dev/null -q --show-progress http://174.138.175.114/PHX-1GB.test
youtube-dlを使用してインターネット速度をテストする
ダウンロード速度をテストするための型破りな方法は、 youtube-dlCLIを使用することです。 効用。このツールを使用すると、YouTube動画をダウンロードして、ダウンロード速度を表示できます。
youtube-dlをインストールするには、次のように入力します。
sudo apt install youtube-dlアプリケーションは約268MBのスペースを必要とします。インストールの進行中に、ダウンロードするビデオを選択してURLを保存します。
プロセスが終了したら、次のコマンドを使用しますが、URLを選択したものに置き換えます:
youtube-dl -f best --no-part --no-cache-dir -o /dev/null --newline https://www.youtube.com/watch?v=8TLsqgLDMN4ターミナルには、ダウンロードの進行状況、ファイルサイズ、ダウンロード速度、およびETAが表示されます。
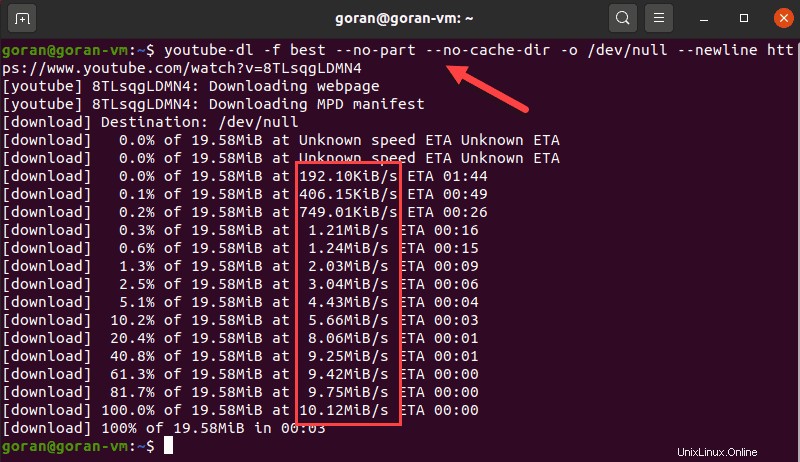
上記のコマンドはファイルをどのファイルシステムにも保存しないため、 /dev/null 一部。
この例では、約19MBの短いphoenixNAPBMCデモビデオを使用しました。より正確な結果を得るには、より長いビデオを選択してください。