Fedora23をより良くする
これで、Fedora 23をマシンにインストールし、すばらしいエクスペリエンスを探しています。
この投稿では、Fedoraシステムを微調整し、追加のアプリをインストールして、システムをより便利でユーザーフレンドリーにする方法を紹介します。
これには、ユーティリティアプリのインストール、サポートでのマルチメディアサポートの強化、一部の設定の調整が含まれます。
1。適切なDNSサーバーをセットアップする
インターネットサーフィン中に中断のないネットワーク接続を確保するには、GoogleDNSやOpenDNSなどのDNSサービスを使用することが非常に重要です
たとえば私のシステムでは、dnsの問題が原因でmirrors.fedoraproject.orgに接続できなかったため、dnfコマンドが何度も失敗しました。
右上のパネルにあるネットワークアイコンをクリックして、接続設定ダイアログに移動するだけです。 [DNS]タブで、DNSサーバーを 8.8.8.8指定します および8.8.4.4
次に、次のコマンドを実行してネットワークを再起動します
$ sudo systemctl restart NetworkManager
2。システムを更新する
最初に行うことは、すべてのパッケージの最新バージョンでシステムを更新することです。これは簡単です。次のコマンドを実行して、完了するまで座ってください。
$ dnf upgrade
インストールされているすべてのパッケージが最新バージョンに更新されるため、時間がかかります。
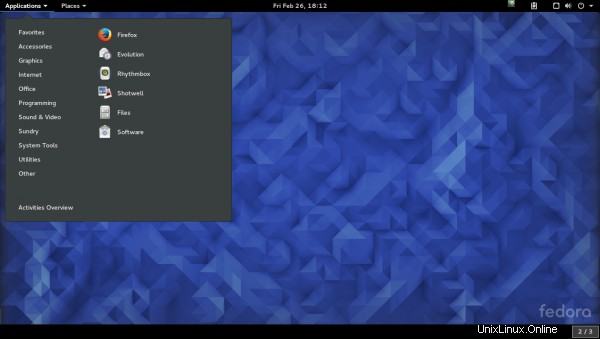
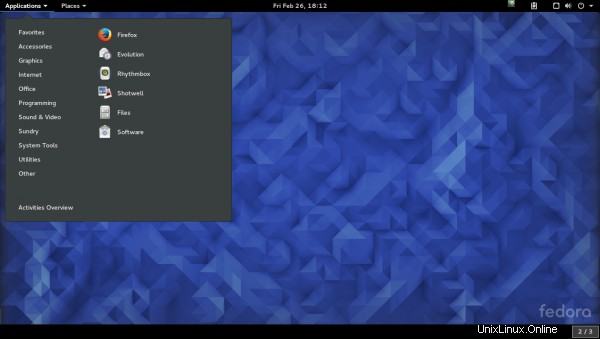
3。 Gnome微調整ツールをインストールする
システムを更新した後、システムを微調整して飼いならす時が来ました。 Gnome微調整ツールを使用すると、テーマやフォントなど、システムのさまざまな側面を変更できます。
$ sudo dnf install gnome-tweak-tool
Gnome Tweakをインストールした後、ログアウトして再ログインします。これは、インストールを正しく完了するために必要です。
便利なシェル拡張と調整
1.拡張機能>ウィンドウリストを有効にする-これにより、下部に従来のウィンドウパネルが表示され、簡単に切り替えることができます
2.拡張機能>[アプリケーションメニューを有効にする]-これにより、他のデスクトップと同じように、左上にシンプルなアプリケーションメニューが表示されます。
3.[ウィンドウ]タブ>[タイトルバー]ボタン>[最大化]、[最小化]ボタンをオンにする-これにより、前世紀と同じように、ウィンドウのタイトルバーに最大化および最小化ボタンが表示されます。
4.[トップバー]タブ>[アプリケーションメニューの表示]を無効にする-これにより、トップパネルの不要なアクティブなアプリケーションメニューが削除されます。
4。ホットコーナーを無効にするには、gnome拡張機能をインストールします
この拡張機能により、左上のホットコーナーが無効になり、マウスをホバーした瞬間にアクティビティビューが表示されます。 「アプリケーションメニュー」と「ウィンドウリスト」タスクバーを使用している場合、ホットキーは必要ありません。
したがって、次のURLから「NoTopleftHotCorner」gnome拡張機能をインストールします。
https://extensions.gnome.org/extension/118/no-topleft-hot-corner/FirefoxでURLを開き、許可を与えます。次に、左上の黒いボタンをクリックして有効にします
5。 ChromeおよびChromiumブラウザをインストールする
Firefoxはデフォルトで存在し、GoogleChromeとChromiumを追加するオプションがあります。 Google Chromeをインストールするには、サイトにアクセスしてインストーラーのrpmをダウンロードします。
https://www.google.com/chrome/次に、dnfコマンドを使用してrpmパッケージをインストールします。必要なすべての依存関係は自動的に引き込まれます。
$ sudo dnf install google-chrome-stable_current_x86_64.rpm
Chromiumをインストールする -Chromiumブラウザーは、デフォルトのFedoraリポジトリーでは使用できません。 Flashサポートと一緒にChromiumをインストールするには、こちらの以前の投稿に従ってください-
Fedora23にChromiumブラウザをインストールする方法6。 FirefoxにFlashをインストールする
Firefoxにはデフォルトでフラッシュプラグインがありません。 Adobeが提供するrpmパッケージを使用してインストールできます。
# for 32bit system $ sudo dnf install http://linuxdownload.adobe.com/adobe-release/adobe-release-i386-1.0-1.noarch.rpm # for 64bit system $ sudo dnf install http://linuxdownload.adobe.com/adobe-release/adobe-release-x86_64-1.0-1.noarch.rpm
次に、フラッシュプラグインパッケージをインストールします
$ sudo dnf install flash-plugin
http://www.adobe.com/software/flash/about/にアクセスして、フラッシュが正常に機能していることを確認してください。
注-Adobeが提供するLinux用のFlashPlayerは古く、更新はありません。別の方法は、PepperAPIベースのFreshFlashプレーヤーをインストールすることです。
ただし、プロセスが複雑なため、フラッシュ固有のコンテンツを表示するには、ChromeやChromiumなどの別のブラウザを使用することをお勧めします。このページでは、FedoraでFirefox用の新しいFlashPlayerを使用する方法について説明します。
7。不要な場合はIpv6を無効にします
Ipv6は、Fedoraを含むほとんどのLinuxシステムでデフォルトで有効になっています。ただし、ispがまだipv6をサポートしていない場合は、システムがipv6接続を試行できないように無効にすることをお勧めします。
これにより、ネットワーク接続の遅延が防止され、パフォーマンスが向上します。パネルの右上の領域をクリックして、接続設定に移動します。 [IPv6]タブに移動し、[オフにする]ボタンをクリックします。
次に、次のコマンドを実行してネットワークを再起動します-
$ sudo systemctl restart NetworkManager
8。クリップボードインジケーターシェル拡張
クリップボードシェル拡張機能はクリップボードマネージャーのように機能し、クリップボードにコピーした最近のアイテムの履歴を保持します。その便利な生産性ツール。
Firefoxで次のURLを開き、有効にします-
https://extensions.gnome.org/extension/779/clipboard-indicator/9。 Guakeドロップダウンターミナル
ドロップダウン端末を使用すると、ボタンを押すだけで端末にすばやくアクセスできます。上から下にスライドし、不要な場合は再び非表示にします。 Guakeはドロップダウンターミナルアプリです。
$ sudo dnf install guake
インストールすると、アプリケーションリストから起動できます。
自動的に起動するようにGuakeを構成する
ログインするたびに起動するようにGuakeを構成するには、Gnome Tweak Tool>StartupApplicationsに移動します。 「+」ボタンをクリックし、アプリケーションダイアログでGuakeTerminalを検索して追加します。
10。 Pidginチャットクライアントをインストールします
Pidginは最も人気のあるマルチプロトコルチャットクライアントであり、gtalk、yahoo、ircなどの複数のアカウントをすべて1か所でチャットおよび管理できます。先に進んでインストールしてください-
$ sudo dnf install pidgin
11。トレントクライアントをインストールする
ダウンロードにトレントを使用する場合は、DelugeやqBittorrentなどの優れたトレントクライアントをインストールしてください。どちらもfedoraリポジトリで利用できます。
$ sudo dnf install deluge
12。 Ugetのようなダウンロードマネージャーをインストールする
ダウンロードマネージャーは、ダウンロードを一時停止および再開する機能を使用して、大きなファイルを簡単にダウンロードするのに役立ちます。
Ugetは、Linux用のシンプルで堅牢なダウンロードマネージャーであり、直接URLを使用してファイルをダウンロードするために使用できます。 Fedoraリポジトリで利用できます。
$ sudo dnf install uget
13。 TopIconsシェル拡張機能をインストールする
TopIconsシェル拡張機能は、以前と同様にトップパネルにシステムトレイアイコンを表示します。たとえば、pidginを実行している場合、ステータスアイコンがその領域に表示されます。
gnome拡張サイトからインストールします-
https://extensions.gnome.org/extension/495/topicons/14。 Dropboxのインストール-クラウドストレージ
Dropboxは非常に人気のあるクラウドストレージソリューションであり、Fedoraを含むほとんどのLinuxディストリビューションで正常に動作します。
次のURLからFedorarpmをダウンロードします-
https://www.dropbox.com/install?os=lnx
rpmファイルをダブルクリックしてインストールするか、dnfコマンドを使用します-
$ sudo dnf install nautilus-dropbox-2015.10.28-1.fedora.x86_64.rpm
これは実際のインストールプロセスではないことに注意してください。 rpmがインストールされたら、[アプリケーション]メニューからDropboxを起動すると、実際のダウンロードプロセスが開始されます。
15。 Skypeをインストールする
skypeをインストールするには、skype.comからインストーラーファイルを入手してください-
http://www.skype.com/en/download-skype/skype-for-computer/
次に、LinuxディストリビューションリストからFedoraを選択し、rpmファイルをダウンロードします。
dnfコマンドを使用してrpmファイルをインストールします
$ sudo dnf install ./skype-4.3.0.37-fedora.i586.rpm
かなりの数の依存関係ファイルをダウンロードします
16。いくつかのゲームをインストールする
多くのゲームがFedoraリポジトリで利用可能であり、それらはすべて無料です。 Software Managerのゲームセクションを調べて、好きなものをインストールします。
0 AD、Frozen Bubble、Supertuxkart、OpenArenaは非常に人気のあるゲームです。
17。 RPMFusionリポジトリを有効にする
RPM Fusionリポジトリは、Fedoraリポジトリには存在しない多くのソフトウェアアプリケーションを提供します。
RPMフュージョンを有効にすると、これらの追加のソフトウェアパッケージをインストールできるようになります。
rpmfustionリポジトリの設定は簡単です。手順はこちらの公式サイトにあります-
http://rpmfusion.org/Configurationコマンドを1つだけ実行する必要があります
su -c 'dnf install http://download1.rpmfusion.org/free/fedora/rpmfusion-free-release-$(rpm -E %fedora).noarch.rpm http://download1.rpmfusion.org/nonfree/fedora/rpmfusion-nonfree-release-$(rpm -E %fedora).noarch.rpm'
上記のコマンドは、rpmfusionフリーおよび非フリーリポジトリをセットアップし、そこからソフトウェアをインストールできるようになります。
それでは、そこからいくつかのアプリをインストールしましょう。
18。 VLCメディアプレーヤーをインストールする
VLCプレーヤーは、膨大な数のビデオ形式を再生できる強力なクロスプラットフォームオーディオ/ビデオプレーヤーです。これはrpmfusionリポジトリからのものなので、インストールします
$ sudo dnf install vlc
19。マルチメディアコーデックをインストールする
マルチメディアコーデックは、Smplayerなどのアプリでさまざまな種類のビデオ形式を再生するために必要です。
これらのコーデックは、rpmfusionリポジトリから取得されます。
次のコマンドを実行してインストールします-
$ sudo dnf install gstreamer-plugins-bad gstreamer-plugins-bad-free-extras gstreamer-plugins-bad-nonfree gstreamer-plugins-ugly gstreamer-ffmpeg gstreamer1-libav gstreamer1-plugins-bad-free-extras gstreamer1-plugins-bad-freeworld gstreamer1-plugins-base-tools gstreamer1-plugins-good-extras gstreamer1-plugins-ugly gstreamer1-plugins-bad-free gstreamer1-plugins-good gstreamer1-plugins-base ffmpeg
libdvdcssをインストールします
Libdvdcssを使用すると、メディアプレーヤーで暗号化されたDVDを再生できます。 rpmfusionリポジトリからは入手できません。
最初にこのリポジトリを設定します
$ sudo dnf config-manager --add-repo=http://negativo17.org/repos/fedora-handbrake.repo Now install libdvdcss
次に、libdvdcssパッケージをインストールします。
$ sudo dnf install libdvdcss
詳細については、この前の投稿をお読みください
Fedora22/23にマルチメディアコーデックをインストールする方法20。アーカイブ形式をインストールする
これらの追加のアーカイブ形式をインストールして、file-rollerなどのアプリがrarなどのより多くの形式で動作できるようにします。
$ dnf -y install cabextract lzip p7zip p7zip-plugins unrar
21。より多くのアプリを入手
インストールできるアプリは他にもいくつかあります。それらはすべて、SoftwareManagerツールで使用できます。
Mozilla Thunderbird -強力なメールクライアント
$ sudo dnf install thunderbird
Gimp -画像エディタ
$ sudo dnf install gimp
クレメンタイン -音楽プレーヤー
$ sudo dnf install clementine
シャッター -スクリーンショットツール
$ sudo dnf install shutter
ブラセロ -CD/DVD書き込みアプリ
$ sudo dnf install brasero
Gparted -ディスクパーティションアプリ
$ sudo dnf install gparted
詳細については、ソフトウェアマネージャーを参照し、各カテゴリを調べて、役立つソフトウェアを見つけてください
結論
それは今のところすべてです。上記のすべての手順を実行した場合、Fedoraシステムはこれでより便利で強力になるはずです。
リストに追加したい有用なヒントや指摘すべきエラーがある場合は、以下にコメントしてください。