Fedora 36 間もなく登場し、新機能が満載です。ワークステーションユーザー向けに、GNOME 42とLinuxカーネル5.17が搭載されていますが、DNS-over-TLSがサポートされ、FBDEVカーネルドライバーがSimpleDRMに置き換えられ、Btrfsで実行する場合はすべてのバリアントでDNF/RPMコピーオンライトが有効になります。
以下のチュートリアルでは、Fedora35を新しくリリースされたFedora36Beta /Pre-ReleaseDevelopmentブランチに正常にアップグレードする方法を説明します。このブランチは次期GNOME42とLinuxカーネル5.17を備えています。
Fedora 36:リリース日のタイムライン
Fedora 36は、2022年4月26日にリリースされる予定です。
以下はリリースのタイムラインです。
- ベータフリーズ: 2022年2月22日
- ベータリリース: 2022年3月15日
- フォールバックベータ1: 2022年3月22日
- 最終フリーズ: 2022年4月4日
- 最終リリース: 2022年4月26日
ただし、この日付はいつでも直前に延期することができますが、今のところ固まっているように見えます。
Fedora35システムを更新する
まず、何よりもまず、 Fedoraを更新します 既存のすべてのパッケージが最新であることを確認するためのオペレーティングシステム:
sudo dnf upgrade --refreshシステムが最新であることを確認してください。これをスキップしないでください。
理想的には、次のように古いパッケージを削除して、既存のFedoraシステムをクリーンアップする必要があります。
sudo dnf autoremoveオプション–DNF速度の向上/DNFミラーの追加
Fedora 36にアップグレードするには、多くのパッケージをダウンロードする必要があります。これには時間がかかる場合があり、Fedoraは通常、リリース構造のためにアップデートのビッグパックバンドルをリリースします。Fedora36にアップグレードした後でも、パフォーマンス設定をDNFパッケージマネージャーに追加して、処理を高速化することができます。
FedoraLinux35でのDNF速度の向上に関するチュートリアルにアクセスしてください。 。チュートリアルでは、設定例を読んで適用するのに数分しかかかりません。
Fedora35を36にアップグレード
最初のステップは、Fedoraターミナルを開き、次のコマンドを実行してdnf-plugin-system-upgradeパッケージをインストールすることです。
sudo dnf install dnf-plugin-system-upgrade -yこれはデフォルトでインストールする必要があることに注意してください。ただし、実行は、システム上にあることを確認するために実行する必要があります。
次のステップは、system-upgradeコマンドを実行してFedoraBetaリリース35をダウンロードすることです。
sudo dnf system-upgrade download --releasever=36出力例:
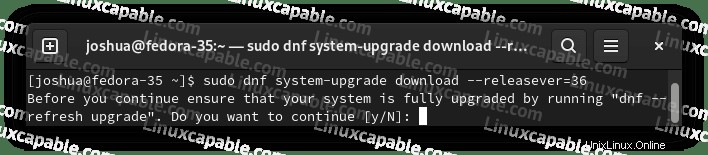
「Y」と入力します 次に、「ENTERKEY」を押します。 続行します。
問題が発生したユーザーの場合、ほとんどの場合、コマンドに許可消去を追加する必要があります。
sudo dnf system-upgrade download --releasever=36 --allowerasing2番目の方法、–allowerasingが機能しない場合は、次のコマンドを使用してFedora35システムを再同期する必要があります。
sudo dnf distro-sync最後に、SELinuxリセットを実行すると、オプションが不足した場合に役立ちます。以前にSELinuxのアクセス許可を調整していない限り、ほとんどのユーザーはこのコマンドを実行する必要はありません。
sudo fixfiles -B onbootFedora36のプレインストールを開始
次に、パッケージの全体的なインストール、アップグレード、ダウングレード、およびダウンロードサイズに関する新しいメッセージが表示されます。
例:
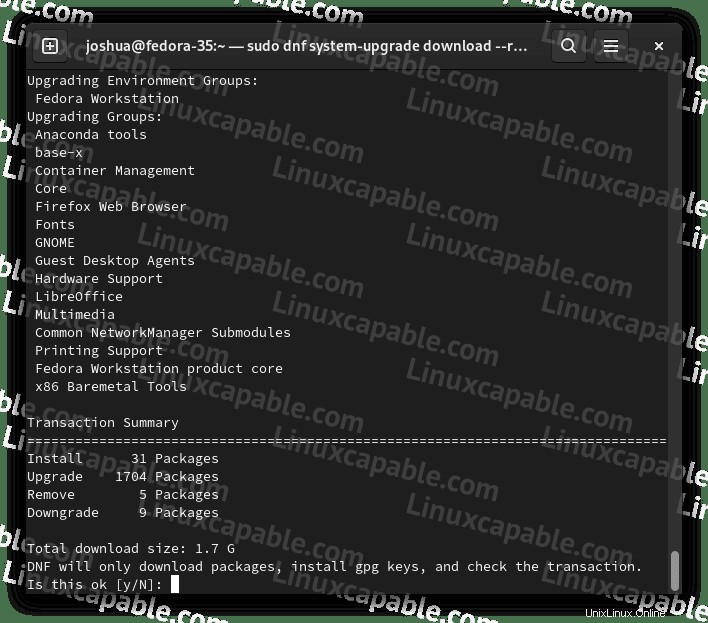
「Y」と入力します 次に、「ENTERKEY」を押します。 続行します。
これは、ハードウェアと利用可能なインターネット接続のオペレーティングシステムによっては時間がかかります。それでも、前述のチュートリアルでDNF速度を調整すると、プロセス全体がすぐにスピードアップするはずです。
インストール中に、GPGキーのインポートを通知するメッセージが表示されます Fedora36の場合。
例:
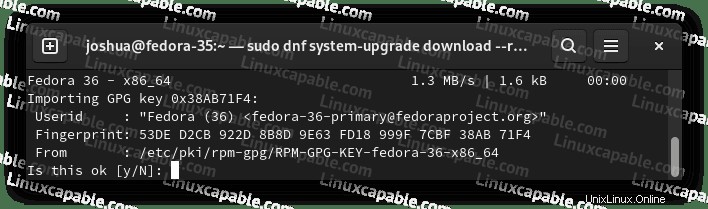
「Y」と入力します 次に、「ENTERKEY」を押します。 続行します。
出力例:
Key imported successfully次に、ターミナルでプロセスが完了し、Fedora36への最終的なインストールプロセスを開始するためにFedoraを再起動する必要があることがわかります。
例:
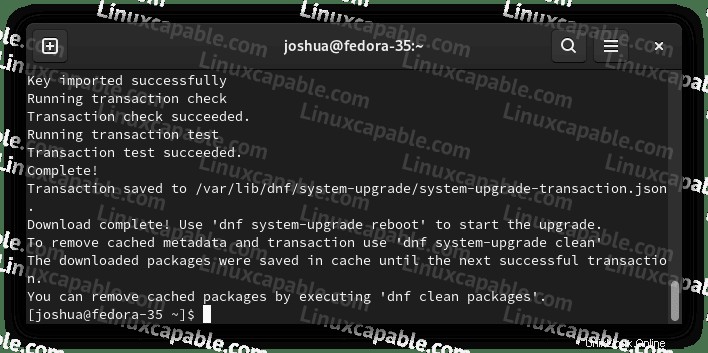
システムを再起動するには、次のコマンドを使用します。
sudo dnf system-upgrade rebootシステムが再起動し、最終的な進行状況を通知する進行状況バーが表示されます。
進行中の再起動アップグレードの例:
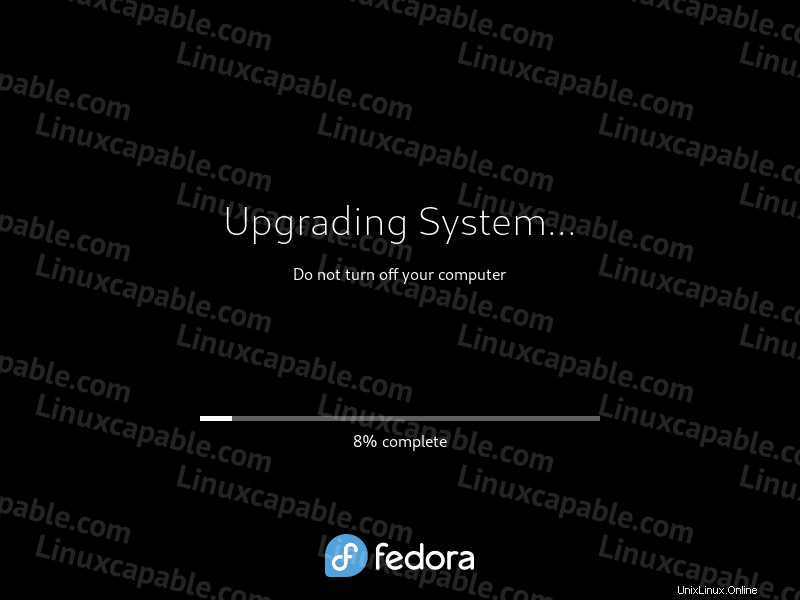
アップグレードが完了すると、Fedoraはログイン画面に戻ります。
ログインすると、UIが少し変更/改善された新しいデフォルトの背景に気付くでしょう:
例(クリックして画像を拡大 ):

私は新しい壁紙に引き裂かれていますが、それは私だけです。私が怒って吠えていると思われる場合は、コメントを残してください。
次に、更新されたアプリケーションの表示メニュー。
例(クリックして画像を拡大 ):
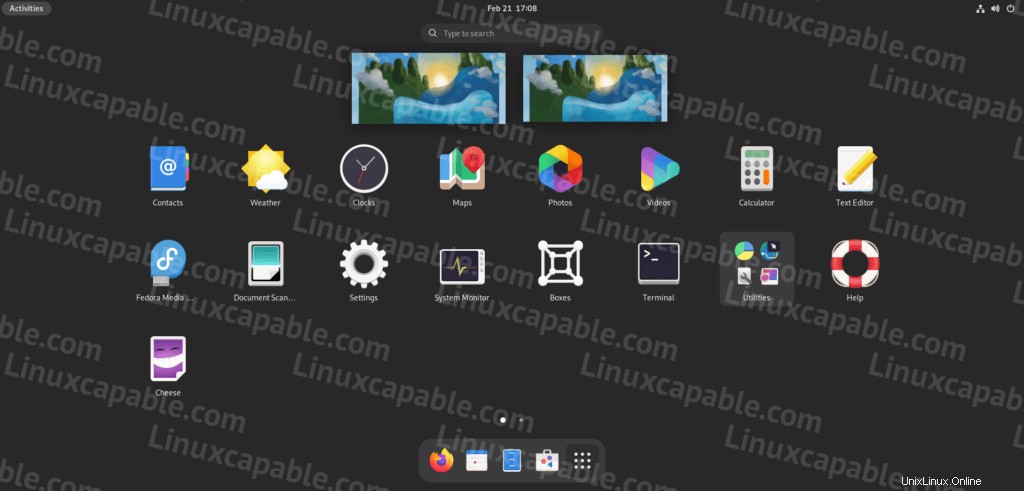
例(クリックして画像を拡大 ):
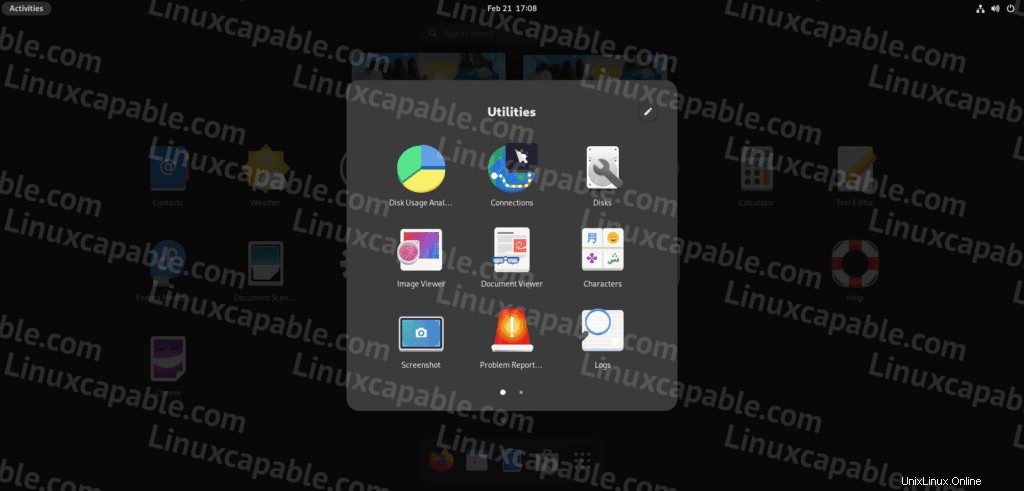
次に、次のcatコマンドを実行することをお勧めします。 Fedora 36 アップグレードが成功したことを確認するためのターミナル:
cat /etc/os-release出力例:
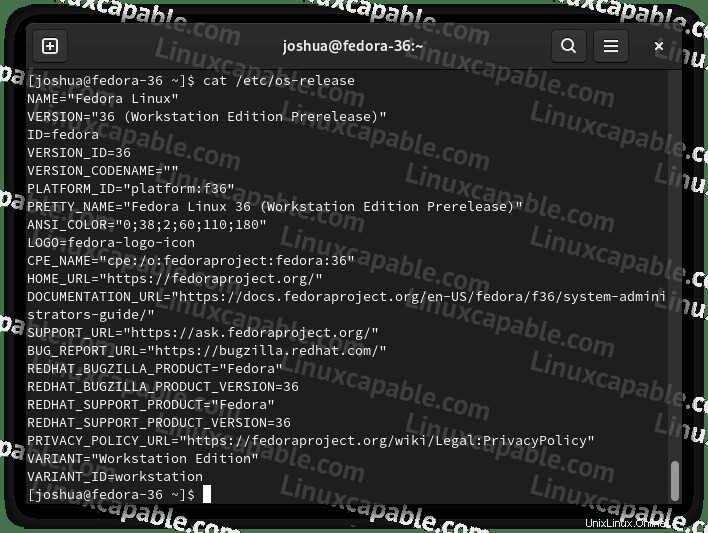
または、Neofetchを使用して、物事をもう少しきれいにします。
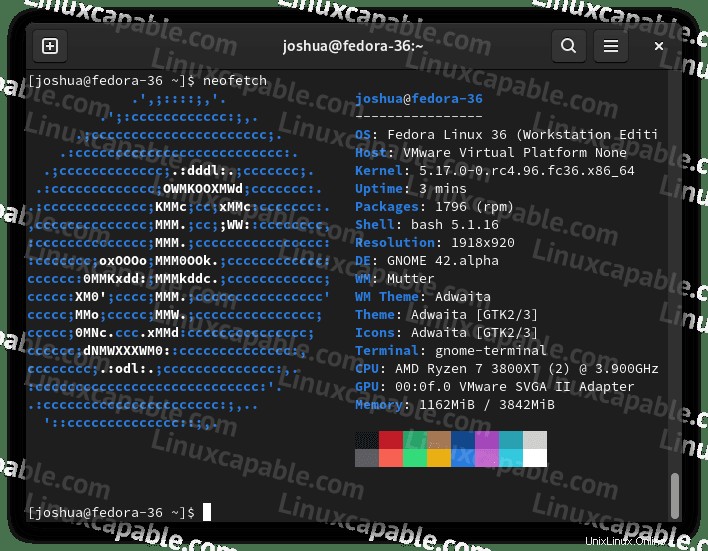
ご覧のとおり、Fedora Linuxからバージョン「36(Workstation Editionプレリリース)」に正常にアップグレードされました。
Fedora36インストール後のクリーンアップ
最後に、Linux OSシステムをアップグレードするときは、元に戻す必要がないことに満足したら、廃止された/古いパッケージをクリーンアップすることをお勧めします。
まず、システムアップグレードクリーンを実行します ダウンロードしたデータを削除するコマンド。
sudo dnf system-upgrade clean出力例:
Cleaning up downloaded data...次に、壊れたシンボリックリンクをすべて削除します。このリストはかなり広範囲に及ぶ可能性があります。
sudo symlinks -r -d /usrクリーンアップする前に壊れたシンボリックリンクを注文したいユーザーの場合は、次のコマンドを実行します。
sudo symlinks -r /usr | grep dangling
これは包括的なリストである可能性があることに注意してください。ほとんどのユーザーは、問題が発生することなくこのコマンドを使用できるはずです。
Fedoraにホスト名Fedora-35という名前を付けたユーザー向け チュートリアルマシンと同様に、次の簡単なコマンドでこれを変更できます。
sudo hostnamectl set-hostname --static fedora-36
現在、 fedora-35 はホスト名であり、システムを再起動した後、 fedora-36 表示する必要があります。
マシンを再起動して、ホスト名の変更を有効にします。
reboot