Plex Media Serverは、すべてのデジタルメディアコンテンツを保存し、TV、NVIDIA Shield、Roku、モバイルアプリ、その他多くのプラットフォームなどのクライアントアプリケーションを介してアクセスするためのソフトウェアです。 Plex Media Serverは、ファイルとコンテンツをカテゴリに整理します。テレビ番組や映画ライブラリを保存している人に非常に人気があります。接続が十分であれば、友だちや家族と共有してください。時間の経過とともに、Plex Media Serverは大幅に成長し、現在では多くのプラットフォームをサポートしています。
次のチュートリアルでは、 PlexMediaServerをFedoraLinux35/34ワークステーションまたはサーバーにインストールする方法を学習します。
Fedora Linuxを更新します 既存のすべてのパッケージが最新であることを確認するためのオペレーティングシステム:
sudo dnf upgrade --refresh -yPlexMediaサーバーをインストールする
Plexをインストールするには、Plexリポジトリから直接プルするリポジトリファイルを作成する必要があります。
これを実現するには、ターミナルを開き、次のコマンドを使用します。
sudo tee /etc/yum.repos.d/plex.repo<<EOF
[Plexrepo]
name=plexrepo
baseurl=https://downloads.plex.tv/repo/rpm/\$basearch/
enabled=1
gpgkey=https://downloads.plex.tv/plex-keys/PlexSign.key
gpgcheck=1
EOF成功した場合の出力例:
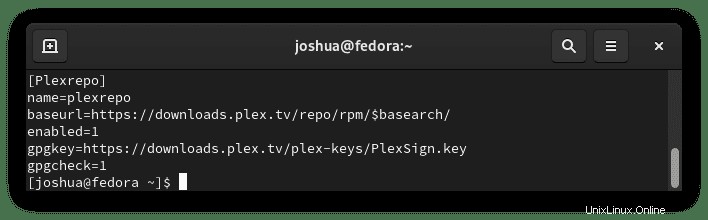
Plexをインストールする前に、dnfupdateコマンドを実行することをお勧めします。 。
sudo dnf update --refresh次に、次のdnfinstallコマンドを使用してPlexMediaServerをFedoraにインストールします。 :
sudo dnf install plexmediaserver出力例:
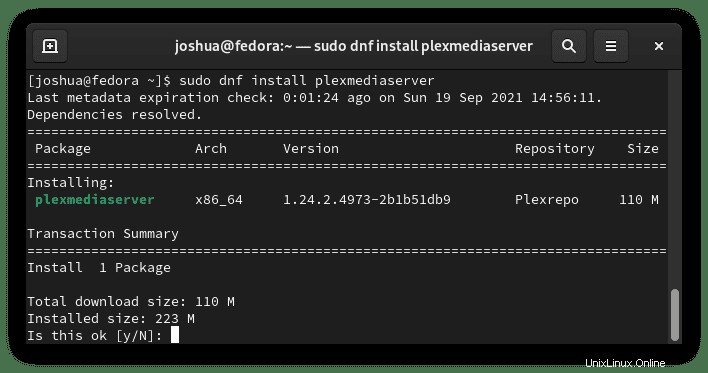
タイプY、 次に、ENTERキーを押します インストールを続行します。
インストール中に、GPGキーをインポートするかどうかの通知が表示されます:
例:
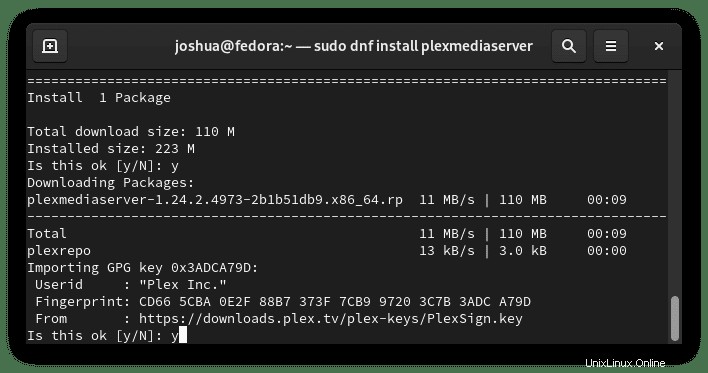
タイプY、 次に、ENTERキーを押します インストールを続行します。
デフォルトでは、PlexMediaサービスが自動的に開始されます。これを確認するには、次のsystemctlstatusコマンドを使用します :
systemctl status plexmediaserver出力例:
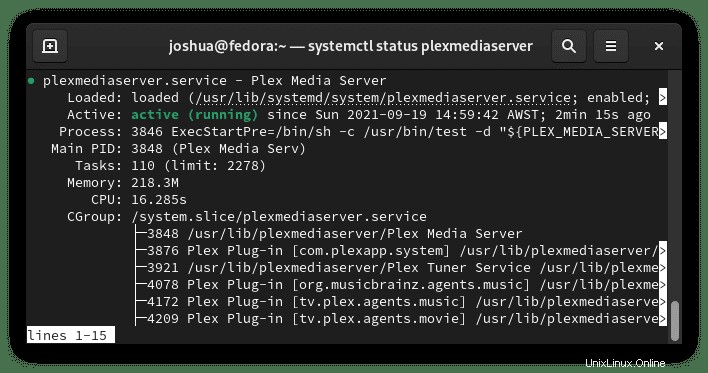
サービスがアクティブでない場合は、次のコマンドを使用してPlexMediaServerを起動します。
sudo systemctl start plexmediaserver次に、システムの起動時に有効にします:
sudo systemctl enable plexmediaserverPLEXメディアサーバーにリモートでアクセスしない場合は、この部分をスキップしてください。
Plex Media ServerをリモートFedoraサーバーにインストールしているユーザーの場合、最初にローカルコンピューターにSSHトンネルを設定して、初期設定で外部接続を許可する必要があります。
{server-ip-address}を置き換えます たとえば、192.168.50.1を使用します。 など
例:
ssh {server-ip-address} -L 8888:localhost:32400SSHを初めて使用するユーザーの場合、SSHをインストールする必要がある場合があります。
sudo dnf install openssh-server -y次に、サービスを開始します。
sudo systemctl enable sshd --nowこれで、WebブラウザでローカルホストにアクセスしてPlexMediaServerにアクセスできます。
http://localhost:8888/webまたは、上記のアドレスが機能しない場合の代替手段。
localhost:32400/web/index.html#!/setup
上記のHTTPリクエストはhttp://localhost:32400/web SSHトンネルを介したリモートサーバー。
初期設定が完了すると、リモートサーバーのIPアドレスを使用してPlexMediaServerにアクセスします。
https://{server-ip-address}:32400WebUIでPlexメディアサーバーを構成する
Plexがシステムにインストールされたので、WebUIを介してセットアップを構成および完了する必要があります。これにアクセスするには、お好みのインターネットブラウザを開き、 http://127.0.0.1:32400/webに移動します。 またはhttp:// localhost:32400 / web 。
例:
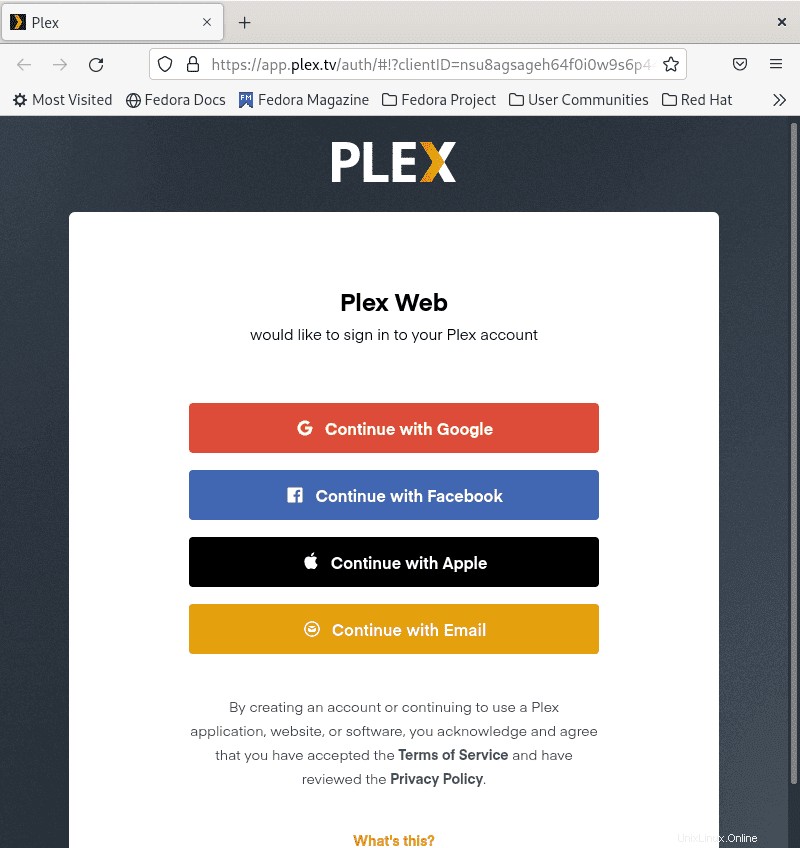
これで、上記の既存のソーシャルメディアアカウントを使用してログインするか、Plexを初めて使用する場合は、電子メールを使用して新しいアカウントを登録できます。ログインしたら、初期構成のセットアップを開始します。
最初の構成ページでは、Plexとは何か、およびPlexがどのように機能するかを簡潔な例で説明しています。 GOT ITに移動します!左クリックして次のページに進みます。使用しているインターネットブラウザによっては、FirefoxユーザーにDRMを有効にするというメッセージが表示されることに注意してください。;この選択が必要です。これがないと、PlexWebUIが正しく機能しない可能性があります。
例:
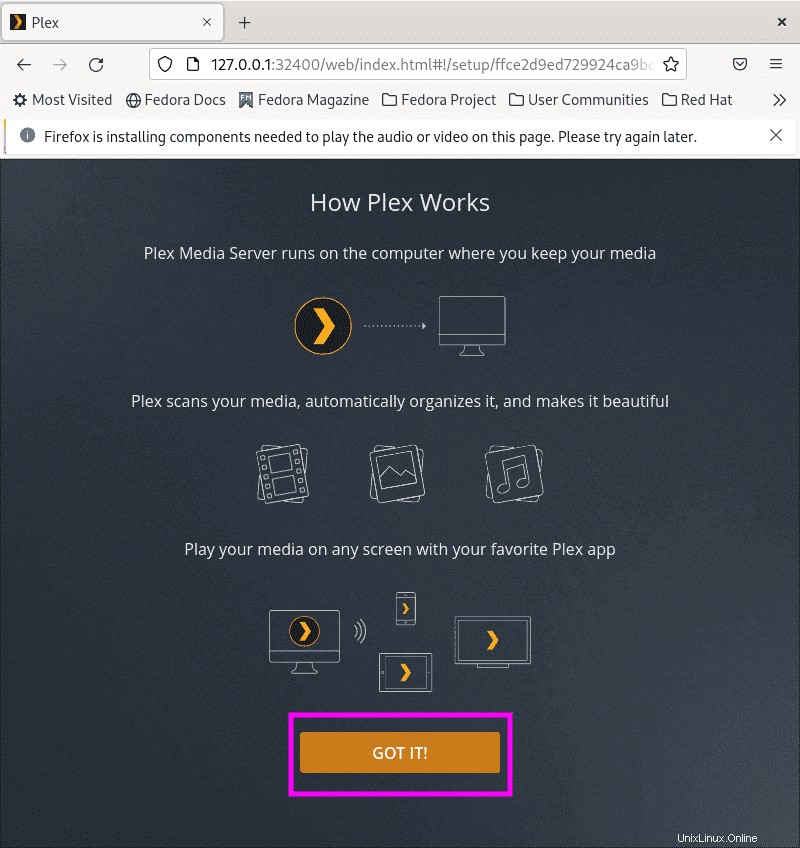
次に、おそらくPlexPassにアップグレードするように求められます。これはオプションです。ただし、Plex Passには、HDRオプションとベータビルドへのアクセスにいくつかの利点があります。スキップしたい場合は、右上隅のXをクリックして、後でいつでも設定できます。
例:
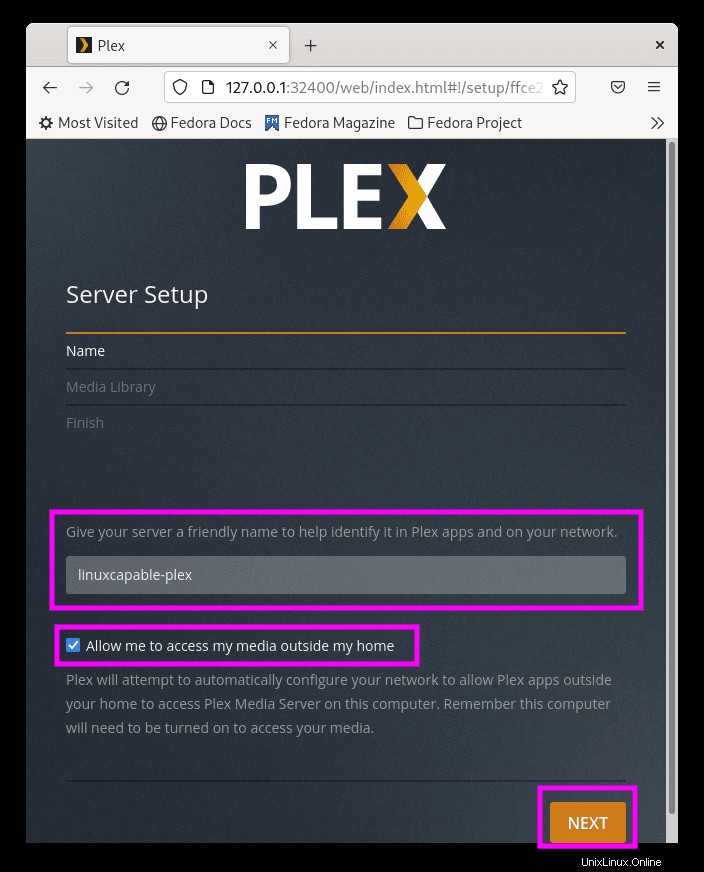
サーバー名を設定すると、「家の外でメディアへのアクセスを許可する」を無効にするオプションとともに、任意の名前を付けることができます。 デフォルトでは、外部のメディアへのアクセスを許可することが有効になっています。これを行わない場合は、機能のチェックを外してください。
構成したら、次へをクリックします ボタン。
例:
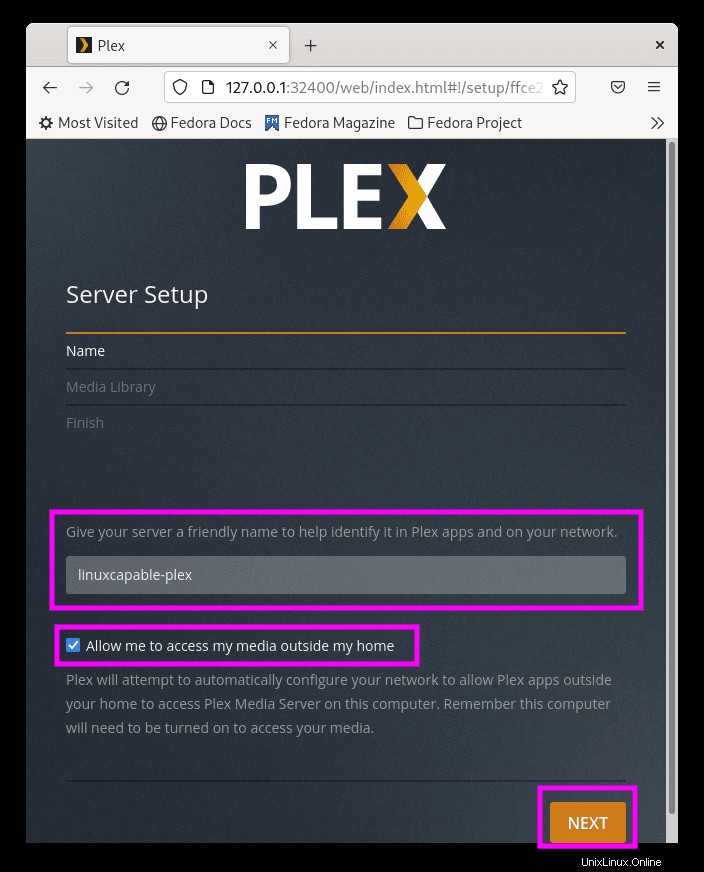
[メディアライブラリ]ページには、メディアディレクトリを事前に追加するオプションがあります。メディアドライブまたはフォルダの準備ができている場合は、ライブラリを追加をクリックします。 ボタン。
例:
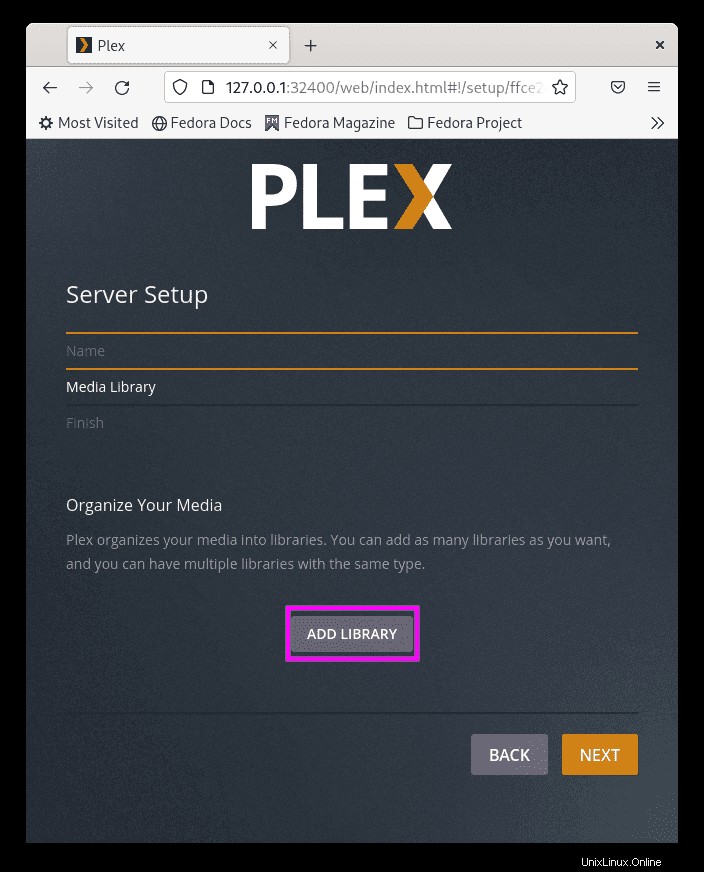
次に、フォルダをテレビ番組、映画、音楽などに整理するメディアの種類を選択します。 次へをクリックします ボタンをクリックしてフォルダの追加に進みます。
例:
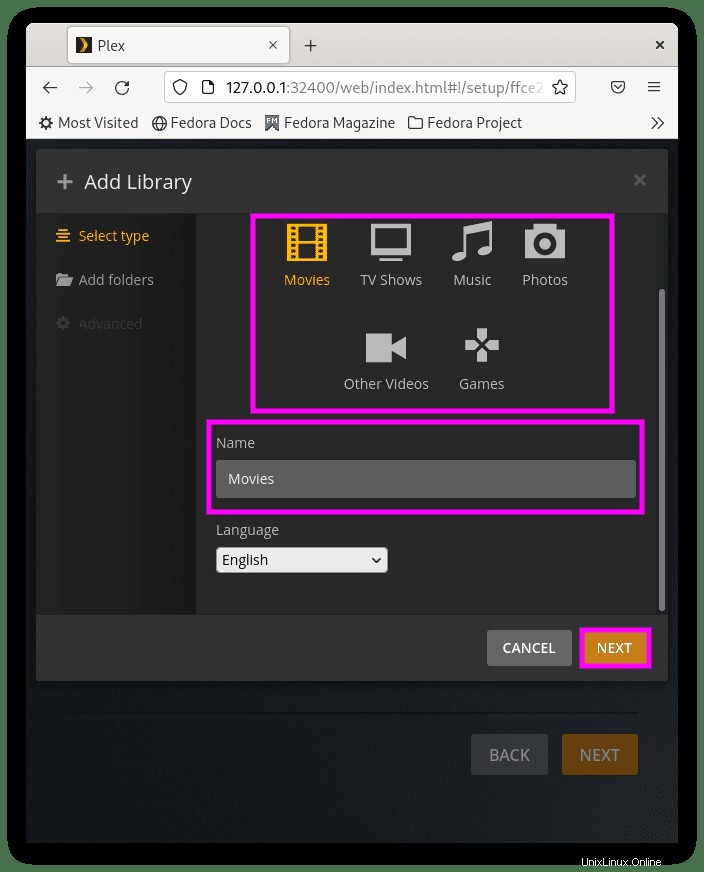
メディアフォルダの参照をクリックします ボタンをクリックして、メディアディレクトリを選択します。
例:
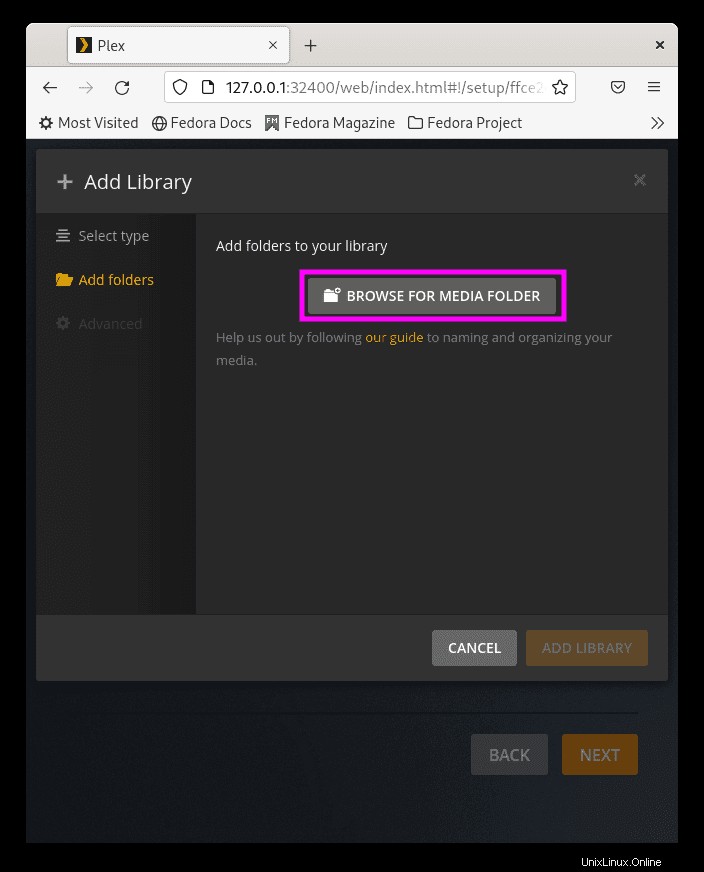
最後のオプションは、フォルダが追加されると、詳細オプションが表示されます。ここで、Plexをさらにカスタマイズできます。完了したら、[ライブラリを追加]をクリックします 初期構成セットアップのインストールに戻ります。
例:
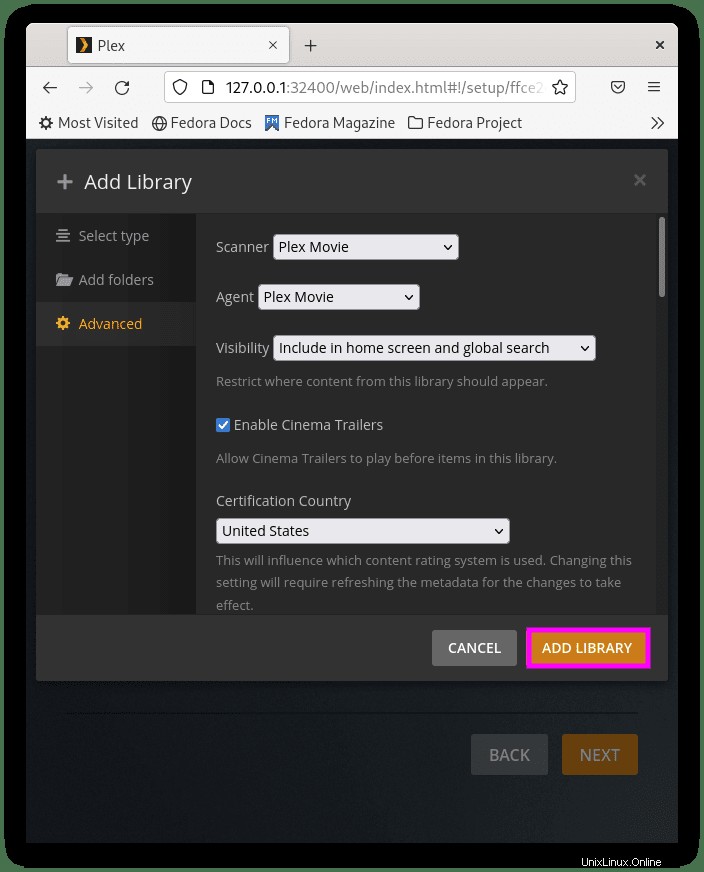
次へ、 次へを押す ボタンをクリックして、メディアライブラリを追加するかどうかに関係なく初期設定を完了します。
例:
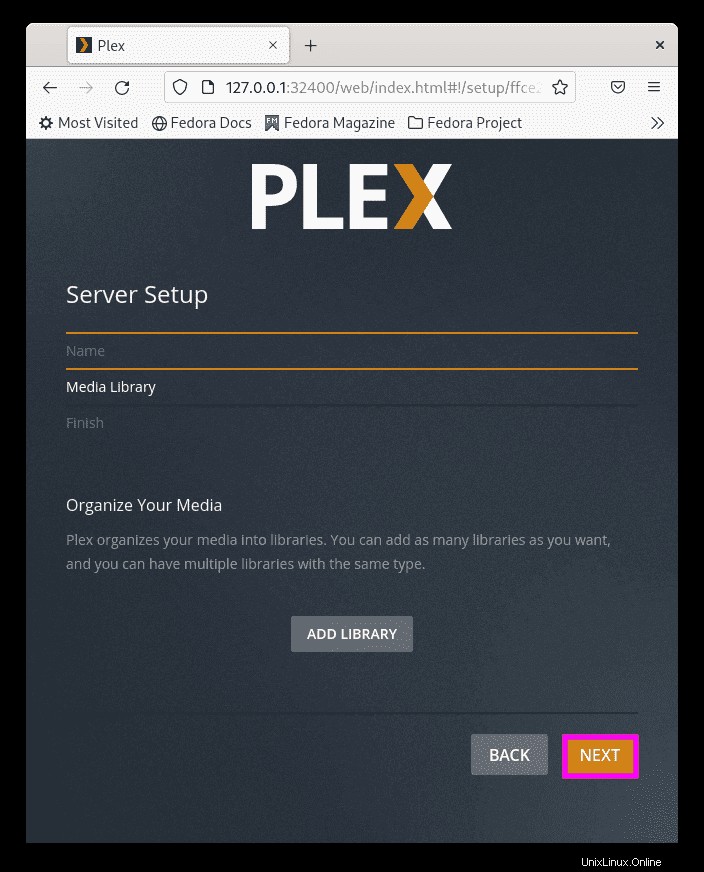
次の画面は、すべて設定されたことを通知します。 完了をクリックします ボタンをクリックして、Plexダッシュボードに進みます。
例:
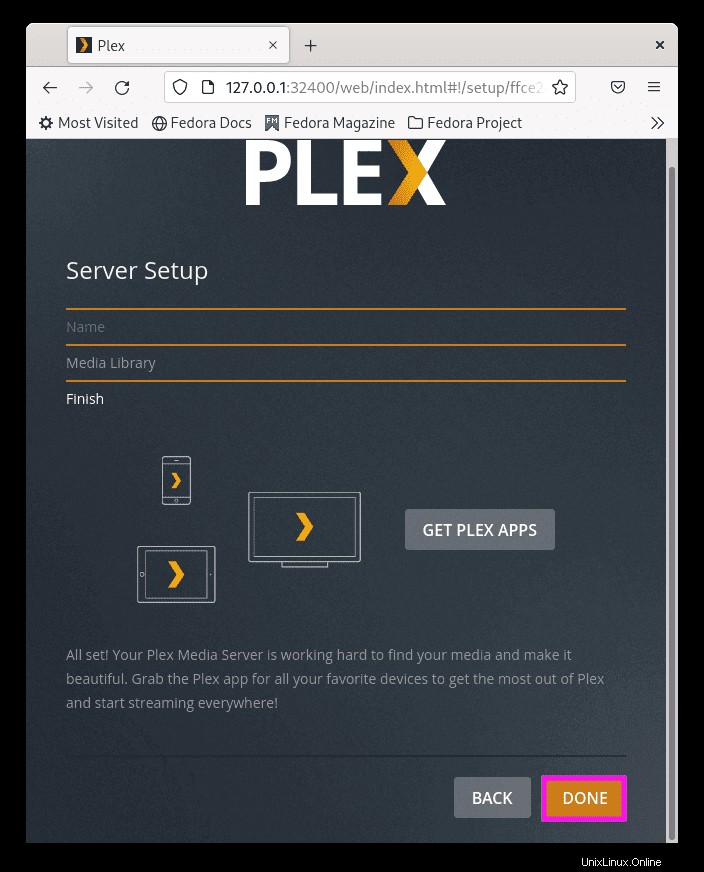
最後に、ピンを設定するか、デフォルトのままにするか、好みに合わせて編集するように求められます。これは後で調整できます。完了したら、セットアップの終了をクリックします ボタン。
例:
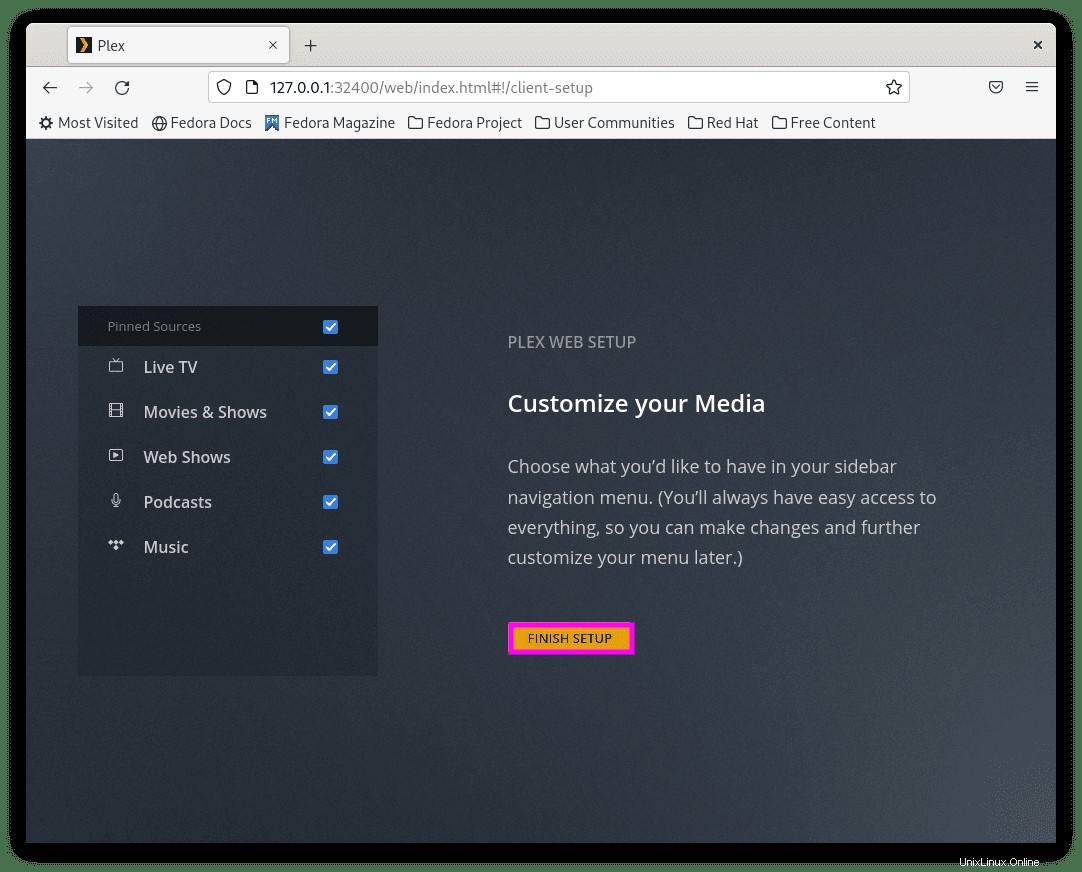
これで、Plexダッシュボードに到着します。
例:
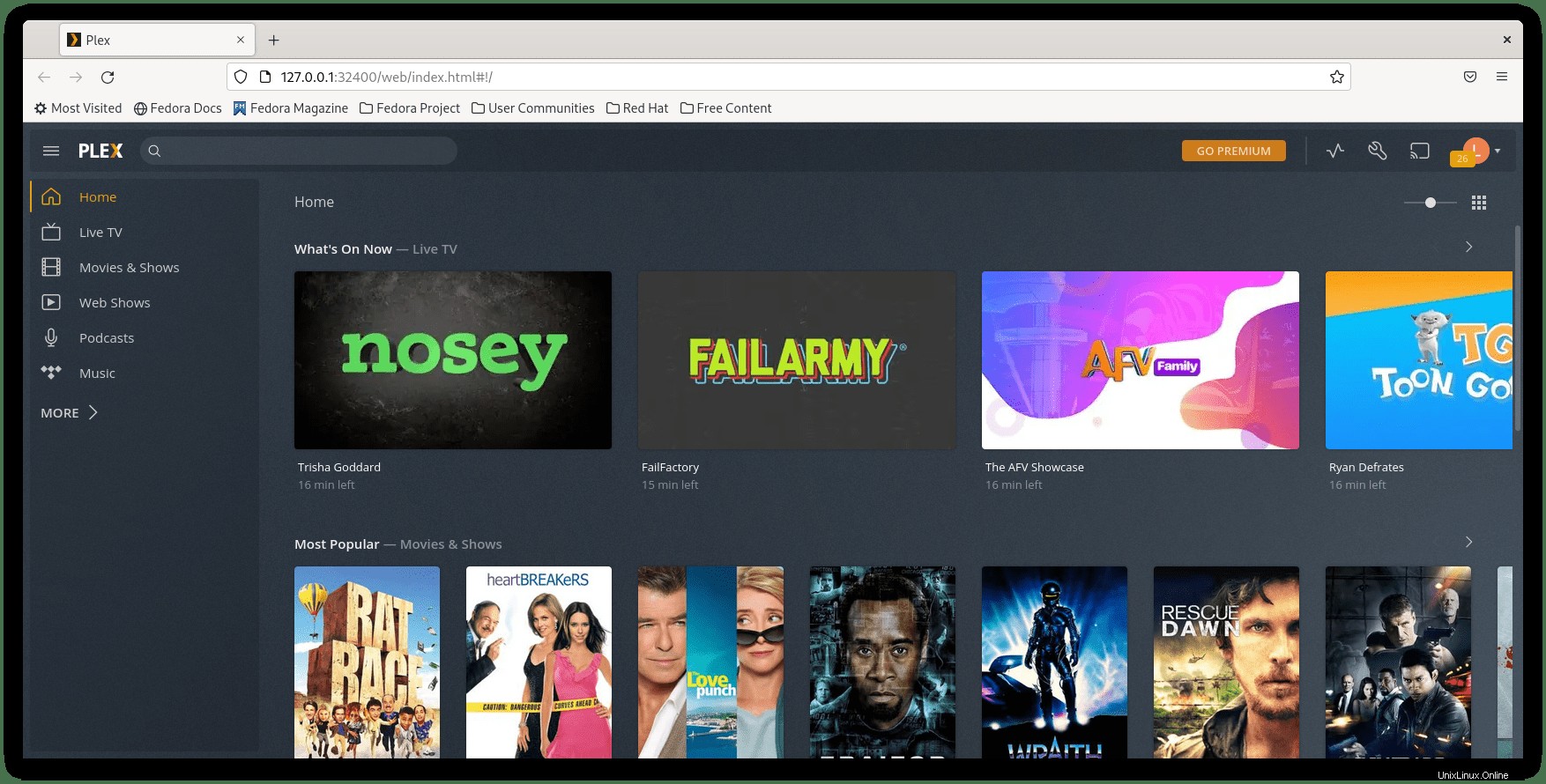
初期設定中に、メディアが表示されなかったり、Plexが既存のハードドライブの内部および外部セカンダリでコンテンツを見つけることを拒否したために取得されないコンテンツの追加に問題があることに気付いた場合があります。これは、Plexが plexuserという名前の専用ユーザーアカウントを作成したことが一因です。 、メディアディレクトリの読み取りと実行のアクセス許可が必要です。
Fedoraのパーミッションは、chownまたはsetfalcを使用して設定できます。どちらも良いです。申し込み方法の例を以下に示します。
setfalc wayの例:
sudo setfacl -R -m u:plex:rx /media/yourfolder/sudo setfacl -R -m u:plex:rx /media/yourfolder/tv
sudo setfacl -R -m u:plex:rx /media/yourfolder/movieschown wayの例:
sudo chown -R plex:plex /media/yourfolder/または、Plexにタッチ/アクセスさせたくない他のフォルダが存在する場合は、ハードドライブ内の個々のファイル。
sudo chown -R plex:plex /media/yourfolder/tv
sudo chown -R plex:plex /media/yourfolder/moviesリモートコンピューターまたはネットワークからPlexMediaServerにアクセスするようにリバースプロキシを設定できます。この例では、チュートリアルでNginxプロキシサーバーをセットアップします。
まず、Nginxをインストールします:
sudo dnf install nginx -yデフォルトでは、Nginxがアクティブになっていない場合は有効にする必要があります。使用:
sudo systemctl start nginx起動時にNginxを起動できるようにするには、次のコマンドを使用します。
sudo systemctl enable nginx成功した場合の出力例:
Synchronizing state of nginx.service with SysV service script with /lib/systemd/systemd-sysv-install.
Executing: /lib/systemd/systemd-sysv-install enable nginx次に、Nginxがアクティブ化され、エラーがないことを確認します。
systemctl status nginx出力例:
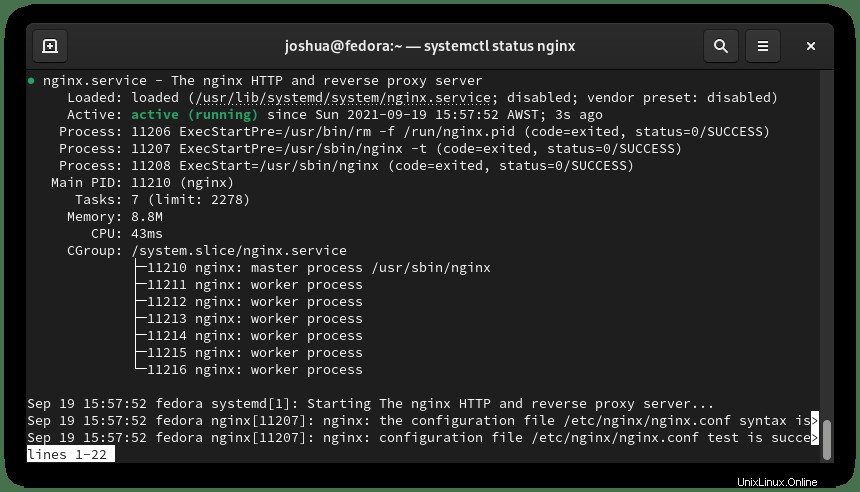
次に、次のように新しいサーバーブロックを作成します。
sudo nano /etc/nginx/conf.d/plex.confアクティブなドメイン名が必要になります。ドメイン名をお持ちでない場合は、わずか1〜2ドルで購入できます。 NameCheapには、最も安価なドメインがあります。.comが必要な場合は、Cloudflareを使用してください。
サブドメインを作成したら、サーバーブロックファイルに以下を追加します。
server {
listen 80;
server_name plex.example.com;
location / {
proxy_pass http://127.0.0.1:32400;
proxy_set_header Host $host;
proxy_set_header X-Real-IP $remote_addr;
proxy_set_header X-Forwarded-For $proxy_add_x_forwarded_for;
#upgrade to WebSocket protocol when requested
proxy_set_header Upgrade $http_upgrade;
proxy_set_header Connection "Upgrade";
}
}ファイルを保存します(CTRL + O)、 次に、(CTRL + X)を終了します 。
次に、ドライランを実行して、Nginx構成またはサーバーブロックにエラーがないことを確認します。
sudo nginx -tすべてが正常に機能している場合、出力例は次のようになります。
nginx: the configuration file /etc/nginx/nginx.conf syntax is ok
nginx: configuration file /etc/nginx/nginx.conf test is successful変更を有効にするためにNginxをリロードします:
sudo systemctl reload nginxサーバーIPを指すようにドメインとDNSレコードを設定した場合は、 plex.example.comでPlexMediaServerにアクセスできるようになります。 。
Let'sEncryptのSSL無料証明書でNginxを保護する
理想的には、SSL証明書を使用したHTTPSでNginxを実行することをお勧めします。 。これを行う最良の方法は、 Let’s Encryptを使用することです。 非営利のインターネットセキュリティ研究グループ(ISRG)が運営する無料の自動化されたオープンな認証局 。
まず、certbotパッケージをインストールします 次のように:
sudo dnf install python3-certbot-nginx -yインストールしたら、次のコマンドを実行して証明書の作成を開始します。
sudo certbot --nginx --agree-tos --redirect --hsts --staple-ocsp --email [email protected] -d plex.example.comこれは、強制HTTPS 301リダイレクト、Strict-Transport-Securityヘッダー、およびOCSPステープリングを含む理想的なセットアップです。電子メールとドメイン名を要件に合わせて調整してください。
これで、URLは https://plex.example.comになります HTTP://plex.example.comの代わりに 。
古いHTTPURLを使用する場合は注意してください 、自動的に HTTPSにリダイレクトされます 。
Plexメディアサーバーの更新/アップグレード
Plexは、標準のdnfupdateコマンドに従って更新できます。 ほとんどの場合、システムのパッケージをアップグレードするために使用します。
更新を確認するには:
sudo dnf update --refreshPlex Media Serverを削除(アンインストール)
Plexを使用する必要がなくなり、Fedoraシステムから削除する場合は、次のコマンドを実行します。
sudo dnf autoremove plexmediaserver -yNginxリバースプロキシをインストールした場合は、それを無効にすることを忘れないでください。必要に応じて、ドメインの構成ファイルを削除してください。