Jenkinsは、継続的インテグレーションとビルド自動化を実行するための人気のあるオープンソース自動化ツールです。 Jenkinsを使用すると、事前定義されたステップのリストを実行できます。 golangソースコードをコンパイルしてビルドバイナリファイルをビルドします。この実行のトリガーは、時間ベースまたはイベントベースにすることができます。
Jenkinsによって実行される可能性のあるステップは次のとおりです。
- ソース管理システムからのコードの複製。
- コマンドを実行して、コードの実行に必要な依存関係をインストールします
- ソフトウェアのテストを実行する
- 実行可能ファイルを取得するためのソフトウェアをビルドする
- テスト結果を公開する
- 結果のバイナリコードを公開する
Jenkinsはステップの実行を監視し、ステップの1つが失敗した場合にプロセスを停止できるようにします。 Jenkinsは、ビルドが成功または失敗した場合に通知を送信することもできます。
Jenkinsは、追加のプラグインによって拡張できます。たとえば、Androidアプリケーションの構築とテストをサポートするプラグインをインストールできます。
関連コンテンツ
- Ubuntu20.04にJenkinsをインストールしてセットアップする方法
- Rocky Linux /Centos8にJenkinsをインストールしてセットアップする方法
要件
- Fedora 35サーバー(少なくとも2GBのRAM)を備えたLinuxシステム
- sudoまたはroot権限を持つユーザーアカウント
- ターミナルウィンドウ/コマンドラインへのアクセス
- 最近インストールされたJavaバージョン
目次
- システムが最新であることを確認する
- Javaをインストールする
- Jenkinsをインストールする
- jenkinsの起動と有効化
- Jenkinsへのアクセス
- オプション–Ansibleプレイブックの使用
1。システムが最新であることを確認する
次のコマンドを使用して、システムパッケージが最新であることを確認します。
sudo dnf -y update2。 Javaをインストールする
このセクションでは、システムにJavaをインストールします。 javaのopenjdkバージョンを使用します。 Fedoraで、Javaコマンドラインを提供するソフトウェアを確認するには、次のコマンドを使用します。dnf whatprovides java
$ sudo dnf whatprovides java
Last metadata expiration check: 1:44:05 ago on Sat 06 Nov 2021 02:35:55 PM UTC.
java-11-openjdk-1:11.0.10.0.9-0.fc34.x86_64 : OpenJDK 11 Runtime Environment
Repo : fedora
Matched from:
Provide : java = 1:11.0.10.0.9-0.fc34
java-11-openjdk-1:11.0.13.0.8-1.fc34.i686 : OpenJDK 11 Runtime Environment
Repo : updates
Matched from:
Provide : java = 1:11.0.13.0.8-1.fc34
java-11-openjdk-1:11.0.13.0.8-1.fc34.x86_64 : OpenJDK 11 Runtime Environment
Repo : updates
Matched from:
Provide : java = 1:11.0.13.0.8-1.fc34
java-1.8.0-openjdk-1:1.8.0.275.b01-1.el8_3.x86_64によって提供されていることがわかります 。コマンドを使用してインストールします
sudo dnf install java-11-openjdk3。 Jenkinsをインストールする
jenkinsリポジトリを追加
Jenkinsは、デフォルトのCentOSソフトウェアリポジトリには含まれていません。次のコマンドを使用してGPGキーを追加およびインポートし、ソフトウェアが正当であることを確認します。
sudo wget -O /etc/yum.repos.d/jenkins.repo https://pkg.jenkins.io/redhat/jenkins.repo
sudo rpm --import https://pkg.jenkins.io/redhat/jenkins.io.key次のコマンドを使用して、リポジトリの存在を確認できます。
$ dnf repolist
repo id repo name
...
jenkins Jenkins
...
jenkinsをインストールする
次のコマンドを使用して、jenkinsの最新の安定したビルドをインストールします。
sudo dnf install jenkins4。 jenkinsの起動と有効化
jenkinsがインストールされたので、開始できます:
# /etc/init.d/jenkins start
Starting jenkins (via systemctl): [ OK ]Jenkinsサービスのステータスを表示するには、次のように入力します。
# /etc/init.d/jenkins status
● jenkins.service - LSB: Jenkins Automation Server
Loaded: loaded (/etc/rc.d/init.d/jenkins; generated)
Active: active (running) since Sat 2021-11-06 16:48:36 UTC; 10s ago
Docs: man:systemd-sysv-generator(8)
Process: 28820 ExecStart=/etc/rc.d/init.d/jenkins start (code=exited, status=0/SUCCESS)
Tasks: 48 (limit: 4603)
Memory: 1.1G
CPU: 19.365s
CGroup: /system.slice/jenkins.service
└─28825 /etc/alternatives/java -Djava.awt.headless=true -DJENKINS_HOME=/var/lib/jenkins -jar /usr/lib/jenkins/jenkins.war --logfile=/var/log/j>
Nov 06 16:48:36 ip-10-2-40-10.us-west-2.compute.internal systemd[1]: Starting LSB: Jenkins Automation Server...
Nov 06 16:48:36 ip-10-2-40-10.us-west-2.compute.internal jenkins[28820]: Starting Jenkins [ OK ]
Nov 06 16:48:36 ip-10-2-40-10.us-west-2.compute.internal systemd[1]: Started LSB: Jenkins Automation Server.
ステータスがactive (running)であることを確認してください インストールが成功したことを知るため。
firewalldでJenkinsを有効にする
また、ファイアウォールで実行するJenkinsサービスを追加し、その例外を追加して、外部からアクセスできるようにする必要があります。最後に、変更を有効にするためにファイアウォールサービスをリロードする必要があります。
# firewall-cmd --add-port=8080/tcp --permanent
# firewall-cmd --reload
ファイアウォールのステータスとアクセス可能なポートを確認するには、firewall-cmdを使用します コマンド:
# firewall-cmd --list-allこれで、Jenkinsサーバーはサーバーのポート8080で実行されます。
5。 jenkinsサーバーへのアクセス
インストールしたら、ブラウザを開き、URL http://127.0.0.1:8080/でjenkinsに移動します。 。リモートサーバーで実行している場合は、ip 127.0.0.1を置き換えます そのサーバーのIPを使用します。
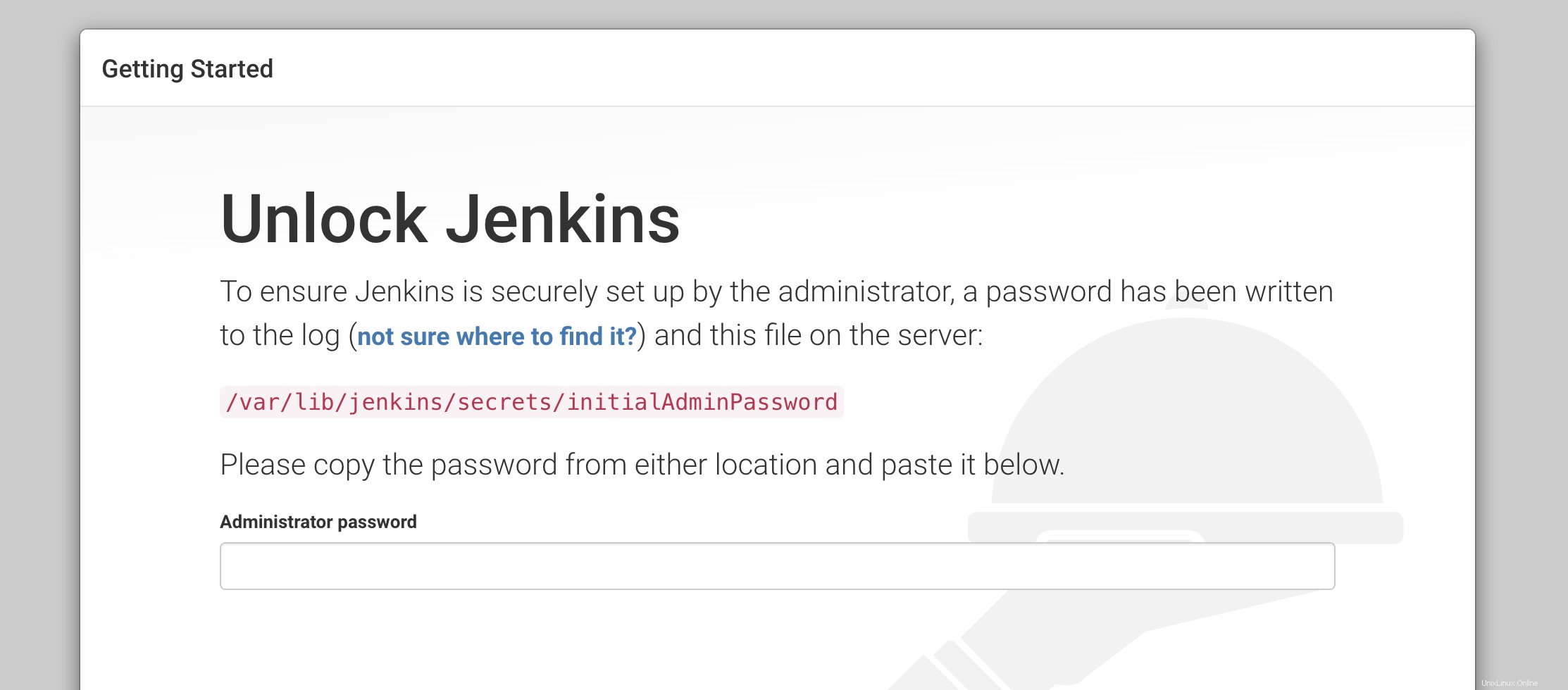
この場所にある初期パスワードを入力するように求められます。/var/lib/jenkins/secrets/initialAdminPassword 。サーバーでこのコマンドを実行して取得します。
sudo cat /var/lib/jenkins/secrets/initialAdminPasswordここから、推奨プラグインをインストールするか、インストールするものを選択するかを選択します。
最後のページでは、jenkinsサーバーを使用するユーザーの初期構成を設定できます。
結論
このガイドでは、FedoraサーバーにJenkinsをインストールすることができました。