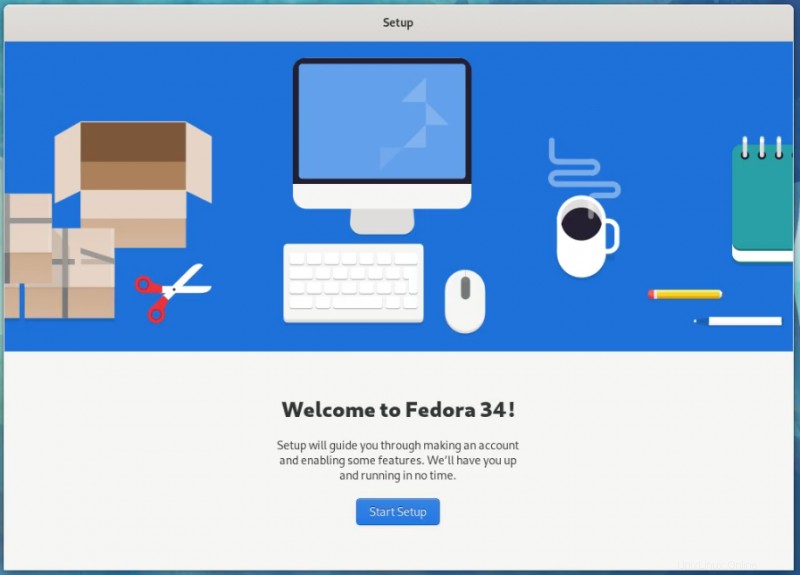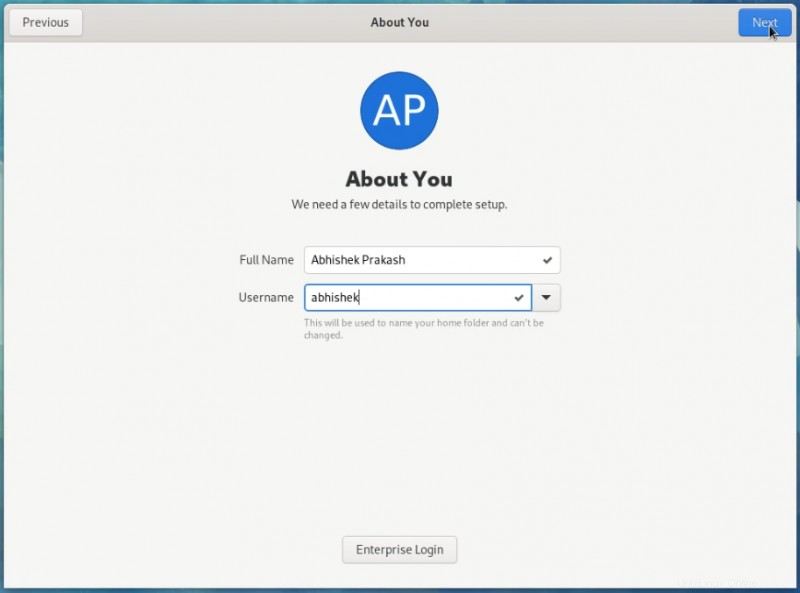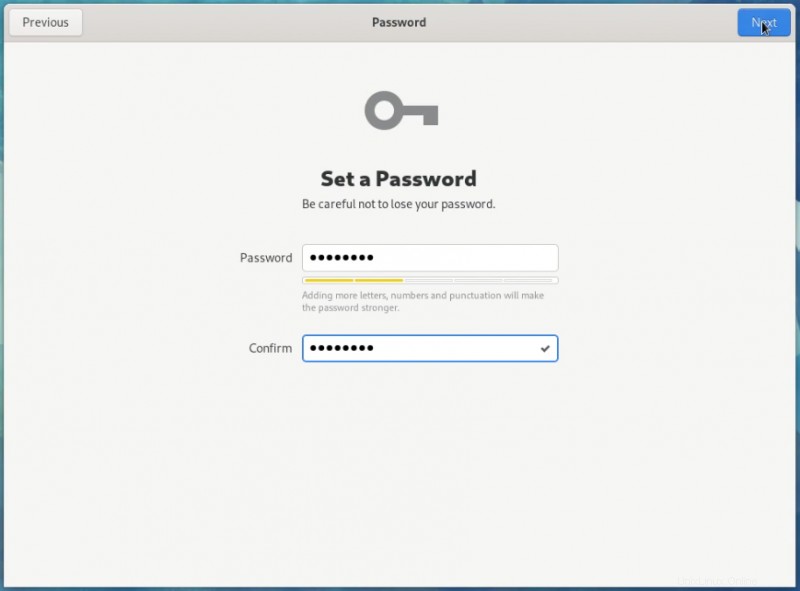簡単な説明: この詳細なチュートリアルでは、FedoraLinuxとWindows10をデュアルブートする方法を紹介します。 、ステップバイステップ、適切なスクリーンショットを添えて。
LinuxとWindowsのデュアルブートは、2つのオペレーティングシステムの可能性を最大限に活用するための一般的な方法の1つです。 LinuxとWindowsの両方が同じシステムにインストールされており、システムの起動後にどちらを使用するかを選択できます。
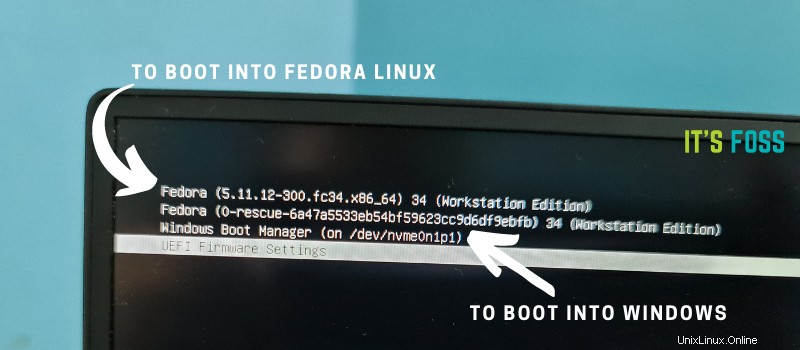
すでにWindowsがインストールされているシステムがある場合は、このチュートリアルでWindowsと一緒にFedoraをインストールする方法を学習します。
Windowsと一緒にFedoraをインストールする
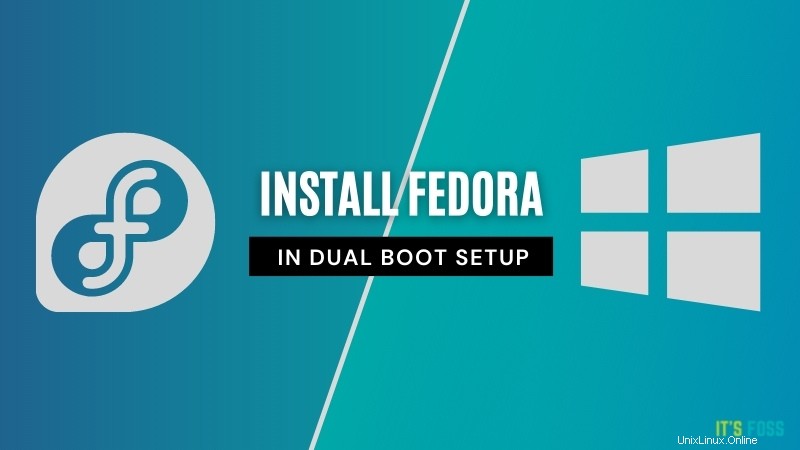
チュートリアルは、Windowsが既にインストールされ、GPTパーティショニングとUEFIブートを備えたシステムで実行されました。 MBRパーティションとレガシーBIOSシステムを備えた他のシステムにも適用できるはずですが、それを確認することはできません。
注:WindowsシステムでBitLocker暗号化を使用している場合は、Fedoraのインストールに進む前に、まずそれを無効にすることをお勧めします。
要件
このチュートリアルに従う必要があるものは次のとおりです。
- Windowsがプリインストールされたシステム
- 高速インターネット接続
- サイズが4GB以上のUSBキー(ペンドライブ)
- オプション:Windows上の既存のデータをバックアップするための外部USBディスク。
- オプション:Windowsリカバリまたはブータブルディスク(重大なブートの問題が発生した場合は、それで修正できます)。
手順を見てみましょう。
ステップ1:Windowsシステムにデータのバックアップを作成する[オプション]
バックアップは常に良い考えです。ディスクパーティションを処理します。まれに、間違えて間違ったパーティションを削除すると、データが失われることがあります。
最も簡単な方法は、ドキュメント、ビデオ、音楽、写真、その他のフォルダのデータを外部USBディスクにコピーすることです。外付けHDD(低速ですが安価)またはSSD(高速ですが高価)を使用して、重要なファイルとフォルダーをその上にコピーできます。
 | SanDisk 500GB Extreme Portable SSD-最大1050MB/秒-USB-C、USB 3.2Gen2-外部ソリッドステート... | $ 104.99 | Amazonで購入 |
 | Toshiba Canvio Advance1TBポータブル外付けハードドライブUSB3.0、黒-HDTCA10XK3AA | $ 47.99 | Amazonで購入 |
ステップ2:Fedoraをインストールするための空き容量を確保する
Fedoraをインストールするパーティションを作成する必要があります。 Cドライブがある場合は、縮小します。 D、E、またはFドライブがある場合は、それらのデータを他のパーティションに移動して、そのうちの1つを削除または縮小できるかどうかを確認してください。 40 GBを超えるものはすべて、Fedoraに十分なスペースである必要があります。
Windowsメニューで、「ディスクパーティション」を検索し、「ハードディスクパーティションの作成とフォーマット」に移動します。
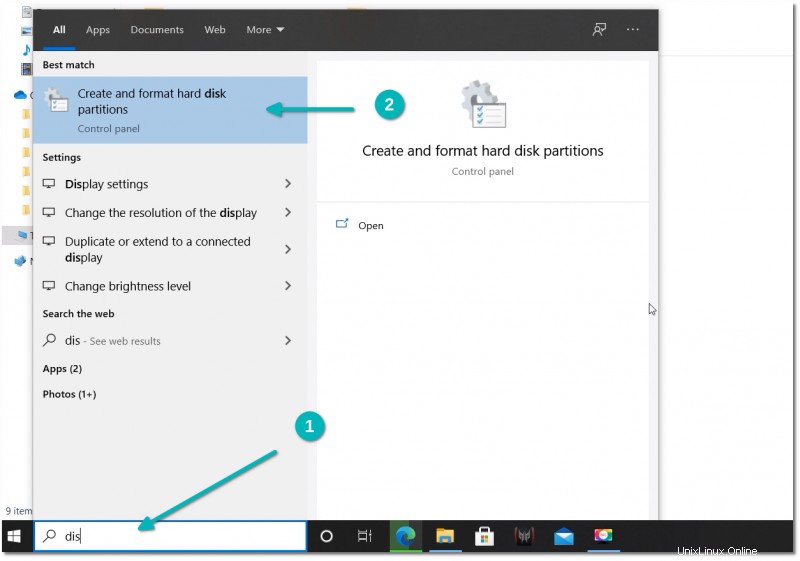
ディスク管理ツールで、パーティションを作成するドライブを右クリックし、ボリュームの縮小を選択します。 。
このようなパーティションが1つしかない場合は、Linux用にそのパーティションから空き領域を作る必要があります。かなりのサイズのパーティションが複数ある場合は、データが消去される可能性があるため、Cドライブ以外のパーティションを使用してください。
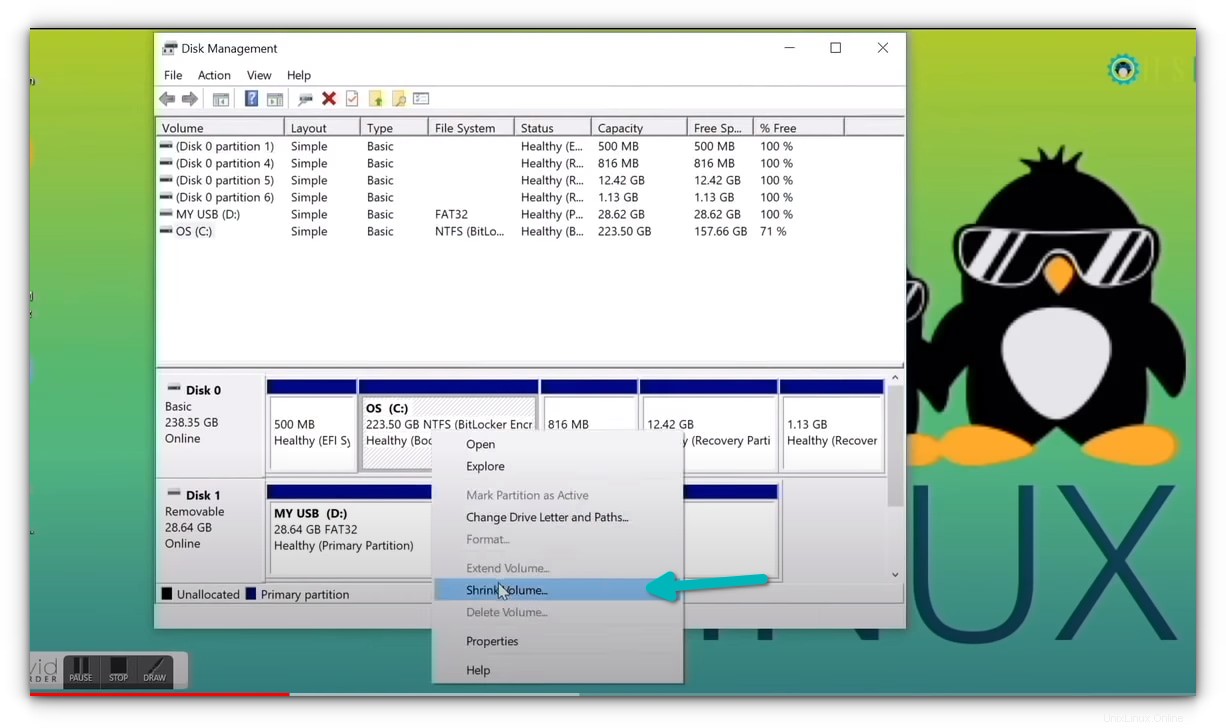
ステップ3:WindowsでFedoraのライブUSBを作成する
現在、これはさまざまな方法で実行できます。 ISOをダウンロードし、EtcherまたはRufusまたはその他のツールを使用して、ISOイメージをUSBディスクに書き込むことができます。
ただし、Fedoraは、ライブUSBをダウンロードして作成するための専用ツールを提供します。このチュートリアルではそれを使用します。 Fedoraチームはこのツールの作成にいくらかの努力を払ったので、それを使用してみませんか。
ただし、最初に、USBキーを接続します 。次に、Fedoraのダウンロードページに移動します:
FedoraダウンロードWindows用のFedoraMediaWriterツールをダウンロードするオプションが表示されます。
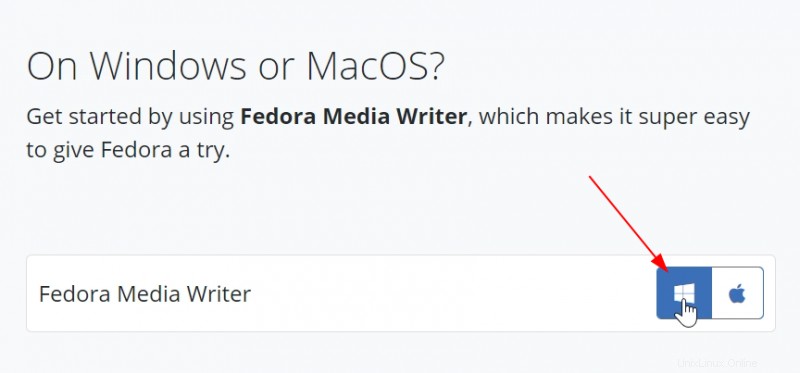
exeファイルをダウンロードします。ダウンロードしたら、ダウンロードフォルダーに移動し、FedoraMediaWriterexeファイルをダブルクリックしてFedoraMediaWriterツールをインストールします。次を押し続けてください。
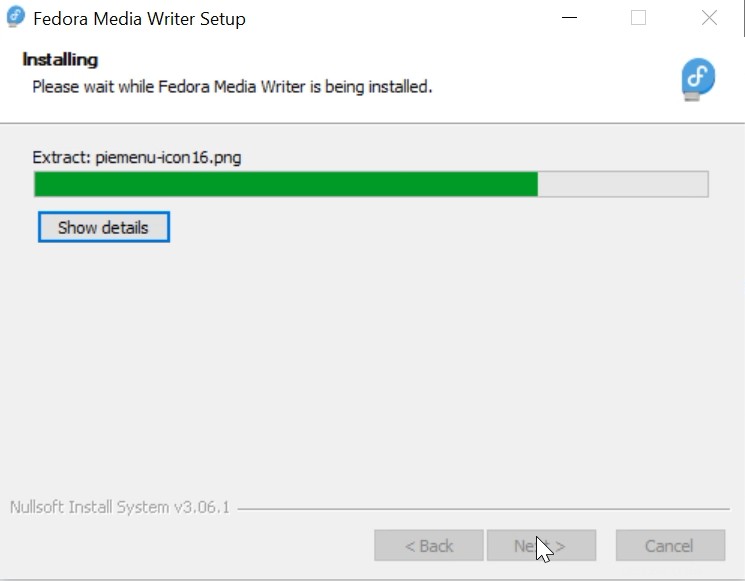
インストールしたら、FedoraMediaWriterツールを実行します。ただし、その前に、USBが接続されていることを確認してください 。
さまざまなエディションのFedoraをインストールするオプションが提供されます。デスクトップの場合は、ワークステーションを使用してください。
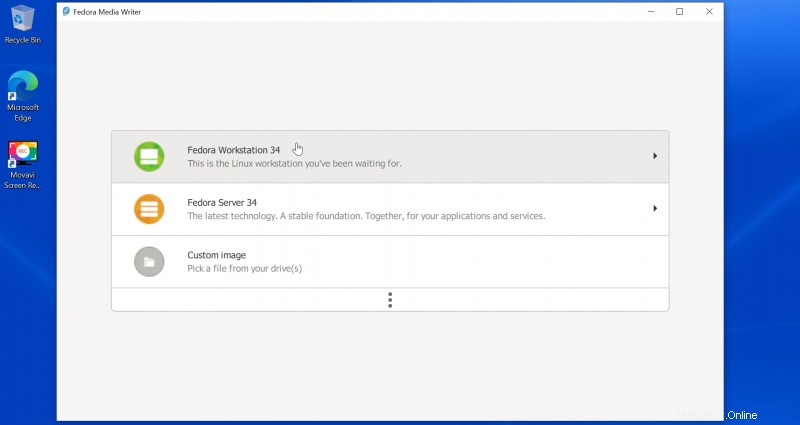
次の画面で、ライブUSBを作成するオプションが表示されます。そのボタンを押すと、ISOのダウンロードが開始されます。挿入されたUSBキーも認識します。
快適な時間で2GBのISOをダウンロードするには、高速インターネット接続が必要です。
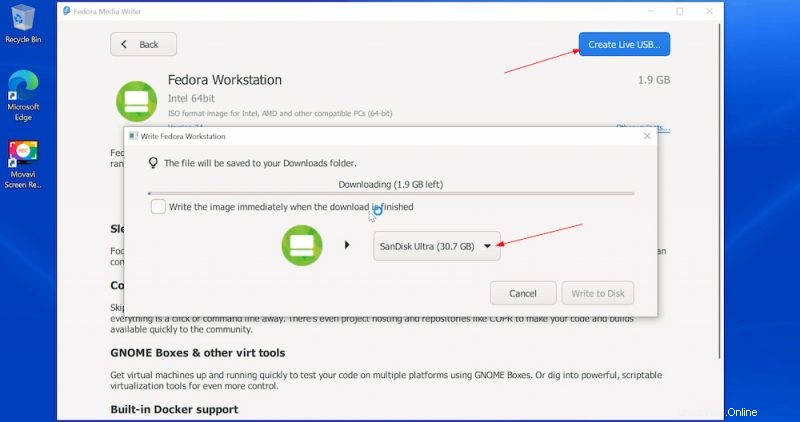
ISOをダウンロードした後、ダウンロードを自動的にチェックし、ISOイメージをUSBディスクに書き込む、つまりライブUSBを作成するオプションを提供します。 「ディスクに書き込む」ボタンを押します。
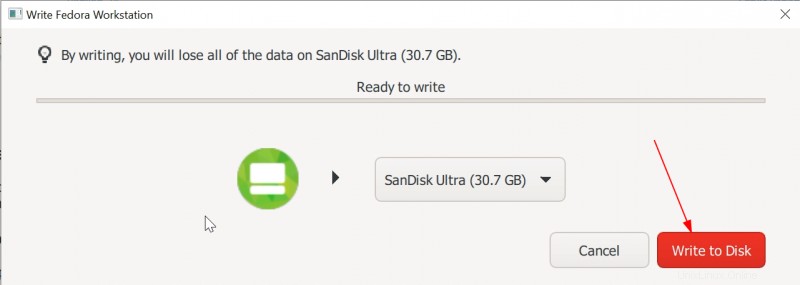
プロセスが完了するまでに数分かかります。 「Finished」メッセージが表示され、FedoraMediaWriterツールを今すぐ閉じることができます。
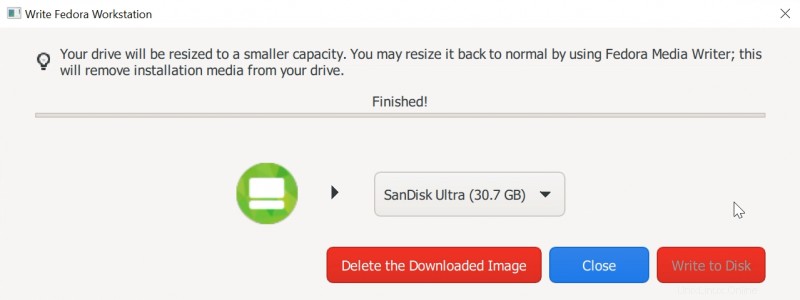
良い!これで、FedoraライブUSBの準備が整いました。 WindowsでFedoraをインストールするためにそれを使用する時が来ました。
ステップ4:ライブUSBから起動し、Fedoraをインストールします
一部のシステムでは、セキュアブートを使用してライブUSBから起動することはできません。その場合は、セキュアブートを無効にしてください。
システムメーカーのロゴが表示されている画面で、F2またはF10またはF12を押します。 鍵。キーがわからない場合は、すべてを1つずつ押してみてください。しかし、迅速に そうしないと、オペレーティングシステムが起動します。
このキーは、コンピューターのブランドごとに異なります。 Escを使用する場合もあります またはDel この目的のためのキー。

まれに、Windows内からUEFIブート設定にアクセスする必要がある場合があります。
BIOS設定では、通常、次のような画面が表示されます。ここでは、矢印キーを使用してUSBオプションに移動し、Enterキーを押してUSBから起動します。システムによって画面が異なる場合があることに注意してください。
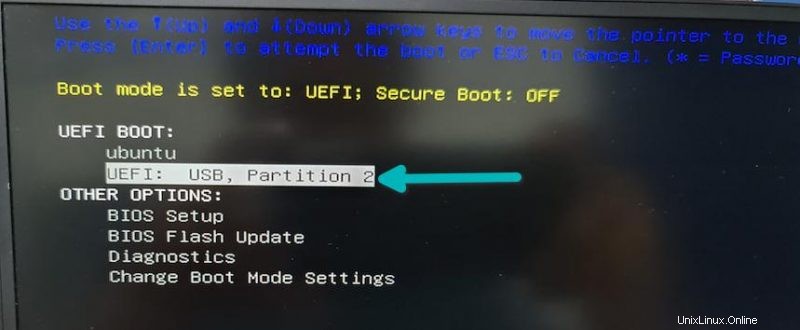
うまくいけば、下のような画面が表示されます。 最初のオプション「FedoraWorkstationを起動する」を選択します:
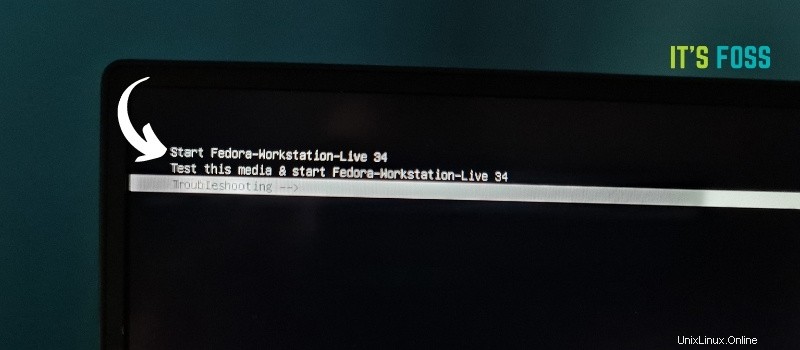
数秒後、ライブFedoraセッションを起動し、それを試すかインストールするオプションを確認する必要があります。 「ハードドライブにインストール」に進みます。
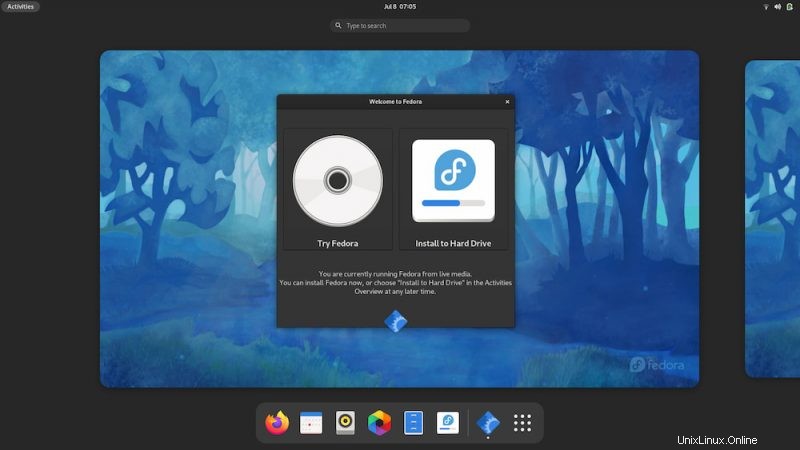
インストールプロセスで選択した言語を選択するように求められます。
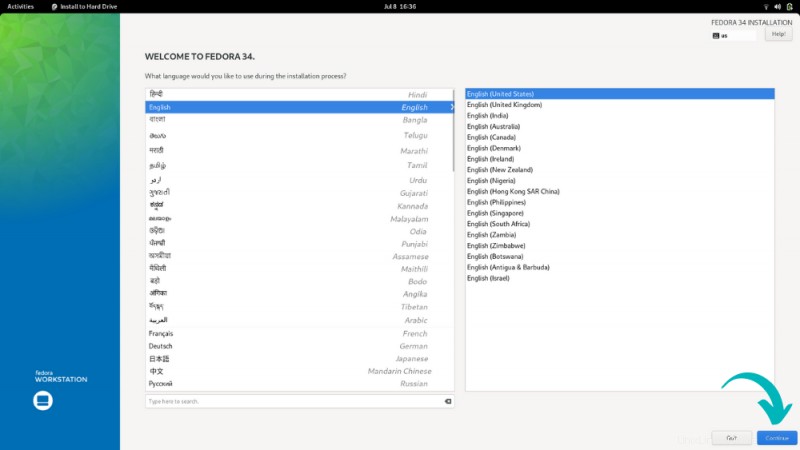
次の画面が重要です。手順2で空き領域を作成した場合は、「インストールの開始」を押すことができるはずです。 [システム]の下のディスクアイコンに感嘆符が表示されている場合は、それをクリックして、ここで使用できるディスク構成の種類を確認してください。
複数のディスクがある場合は、Fedoraに使用するディスクを選択できます。
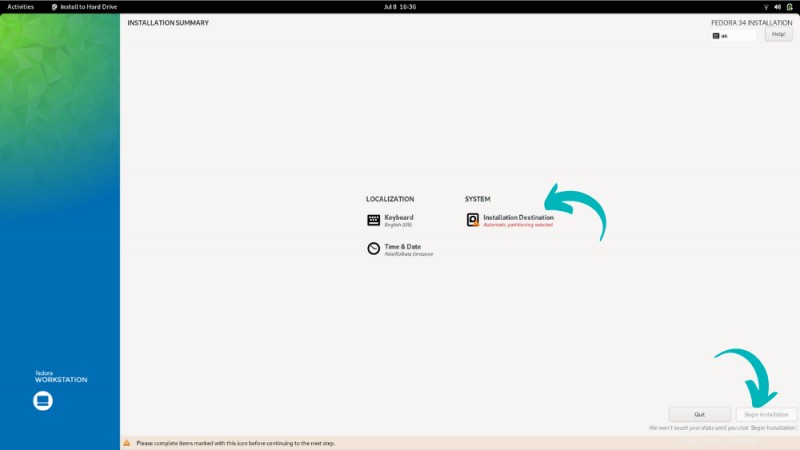
ディスクを選択し、[完了]をクリックします。警告メッセージが表示される場合があります。私の場合、ステップ2で空き容量を作成しなかったため、Fedoraをインストールするのに十分な空き容量がないという苦情がありました。
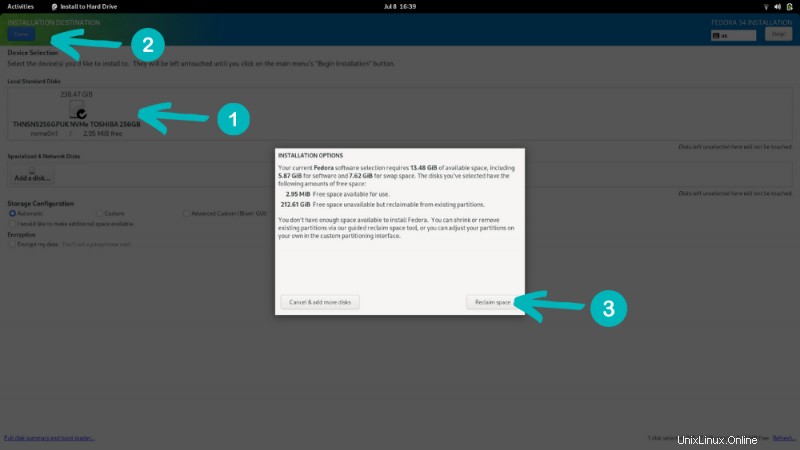
スペースを再利用して、ここでWindowsパーティションを縮小しました。
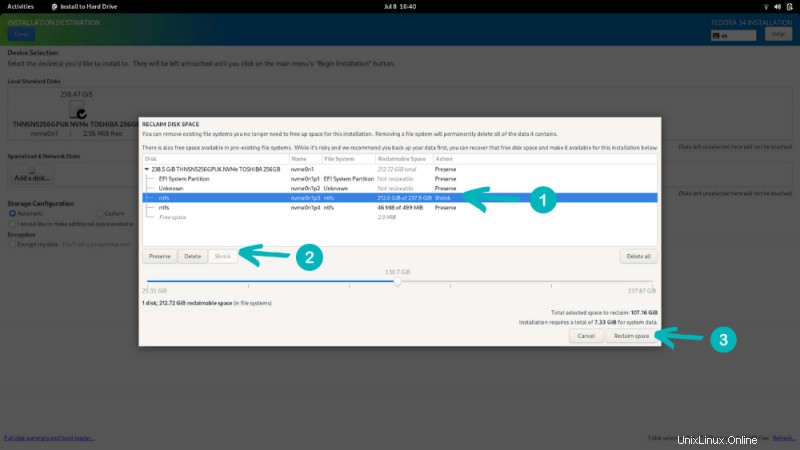
この後、「インストールの開始」オプションが表示され、インストールが開始されました。
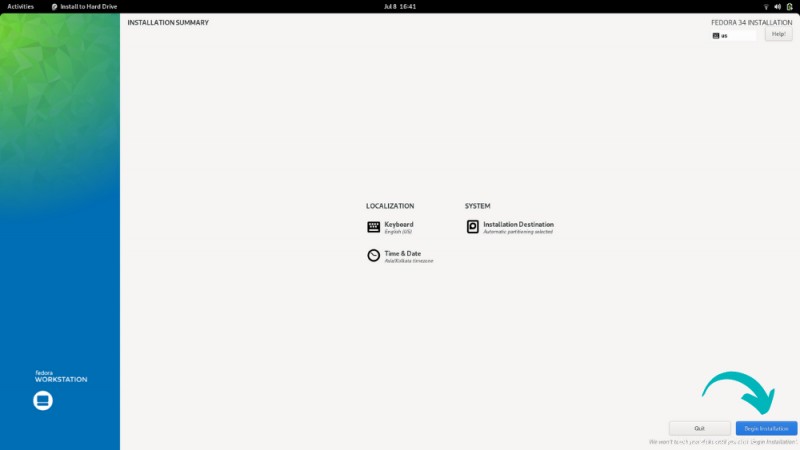
今ではただ待っているゲームです。ファイルを抽出してインストールするのに数分かかります。
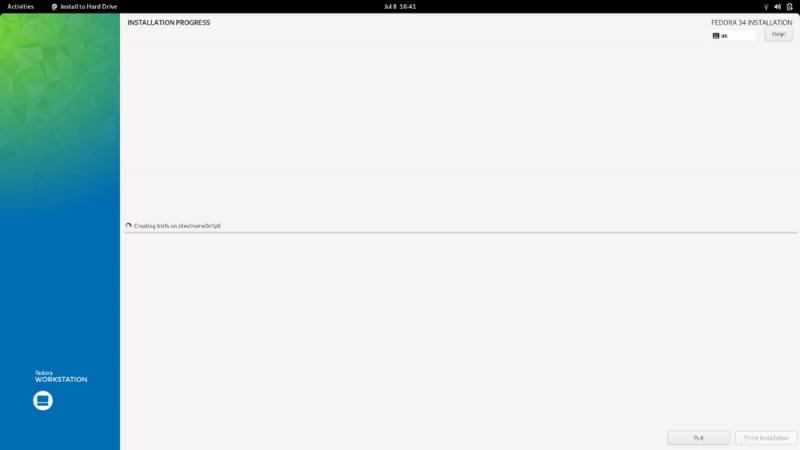
プロセスが完了すると、[インストールの完了]ボタンが表示されます。ヒットしてください。
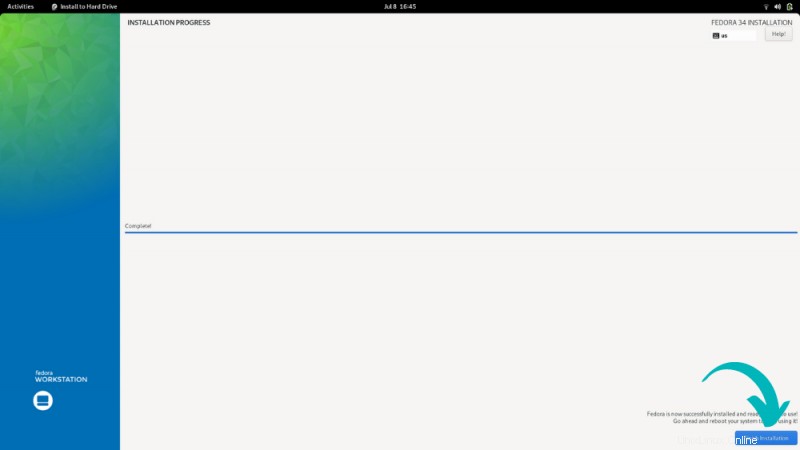
Fedoraライブセッションに戻ります。右上隅をクリックしてメニューを表示し、[再起動]を選択します。
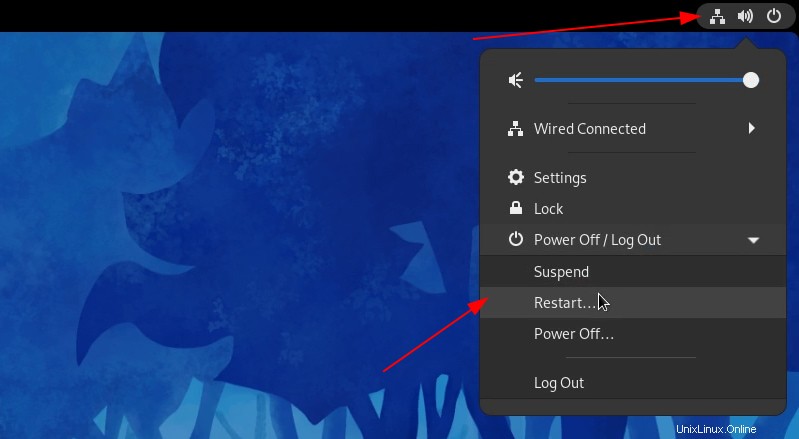
システムが起動すると、FedoraおよびWindowsを起動するオプションが付いたGrubブートローダー画面が表示されます。
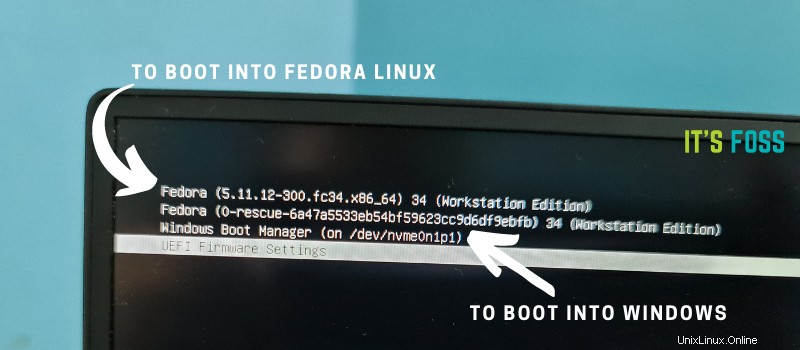
ステップ5:Fedoraのセットアップを完了する
もうすぐです。 Fedoraがユーザー名とパスワードの入力を求めていないことに気づきましたか? Ubuntuのような多くのディストリビューションでは、インストール中に管理者ユーザーを作成するように求められます。一方、Fedoraは、インストールされたシステムに初めてログインするときにこのオプションを提供します。
最初にログインすると、セットアップが実行され、ユーザーとパスワードの作成はこの初期セットアップの一部です。
これを行うと、FedoraLinuxを楽しむ準備が整います。
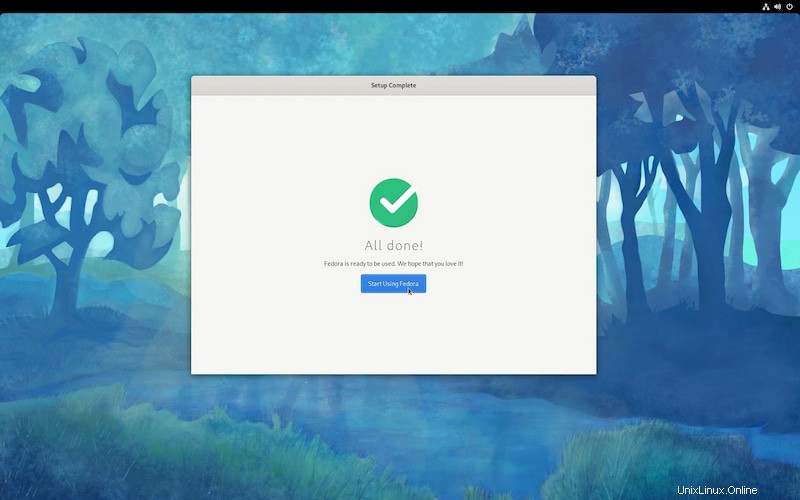
それでおしまい。同じシステム上で、FedoraLinuxとWindowsをデュアルブートモードで楽しむことができます。
このチュートリアルの実行中に質問がある場合、または問題が発生した場合は、コメントシステムでお知らせください。