すべてのLinuxディストリビューションには、ユーザーの要件に応じた機能と設定があります。そのため、1台のラップトップでさまざまなディストリビューションを実行する必要があります。たとえば、CyberSecurity愛好家は、開発にUbuntuを使用し、侵入テストにKaliLinuxを使用することを好むかもしれません。
仮想化テクノロジーを使用して、PC内の仮想マシンとして複数のオペレーティングシステムを実行できますが、メモリの割り当てが問題になる可能性があります。デュアルブートまたはマルチブートを実行する必要性が高まります。その中で、ラップトップに2つ以上のオペレーティングシステムをインストールして、起動時に使用するオペレーティングシステムを選択できます。
UbuntuとFedoraをデュアルブートするようにPCを構成する
この記事では、コンピューターでUbuntuとFedoraをデュアルブートする方法を学習します。
Linuxデュアルブートを実行するための鍵は、PCの内部ストレージをパーティション分割する方法を理解することです。すべてのディストリビューションを独立したパーティションにインストールします。また、コンピュータのストレージデバイスの仮想メモリとして機能するスワップスペースを設定する必要があります。
1。 Ubuntuをインストールする
オペレーティングシステムは好きな順序でインストールできますが、個人的な経験から、Ubuntuから始めてください。このチュートリアルで選択したUbuntuリリースはUbuntu19.04です。ただし、バージョンに関係なく、方法は同じです。
ステップ1)。 Ubuntuの起動可能なUSBドライブを作成します。このアクションを実行するために使用できるいくつかのツールがあります。 MultiBootUSBツールを使用してマルチブートUSBドライブを作成する方法に関する記事を読むことができます。
ステップ2)。起動可能なUSBドライブを挿入し、それを使用してPCを起動します。ノートパソコンのブランドに応じて、さまざまなファンクションキーを押して起動順序を変更する必要があります。
ステップ3)。正常に起動すると、Ubuntuの起動画面が表示されます。ここでは、Ubuntuを試すとUbuntuをインストールするという2つのオプションから選択できます。 [Ubuntuのインストール]を選択し、左側のペインから選択した言語も選択します。 続行をクリックします 。
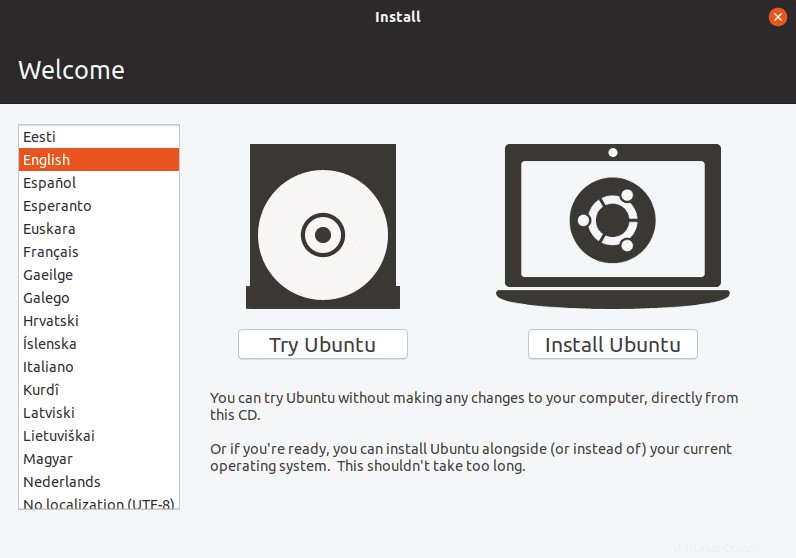
ステップ4)。次のウィンドウで、キーボードレイアウトを選択する必要があります。 続行をクリックします 完了したら。
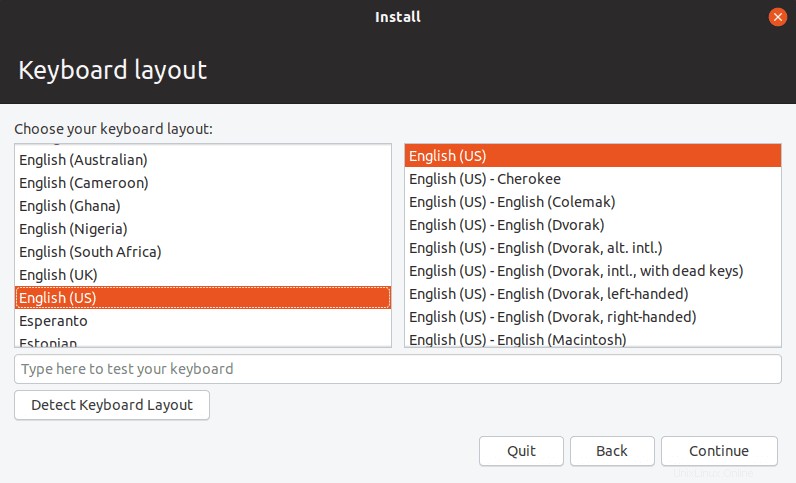
ステップ5)。次の画面で、使用するインストールのタイプを選択する必要があります。インストールプロセス中に自動的にインストールされるアプリケーションを決定します。これが初めての場合は、[通常のインストール]を選択してください 。’
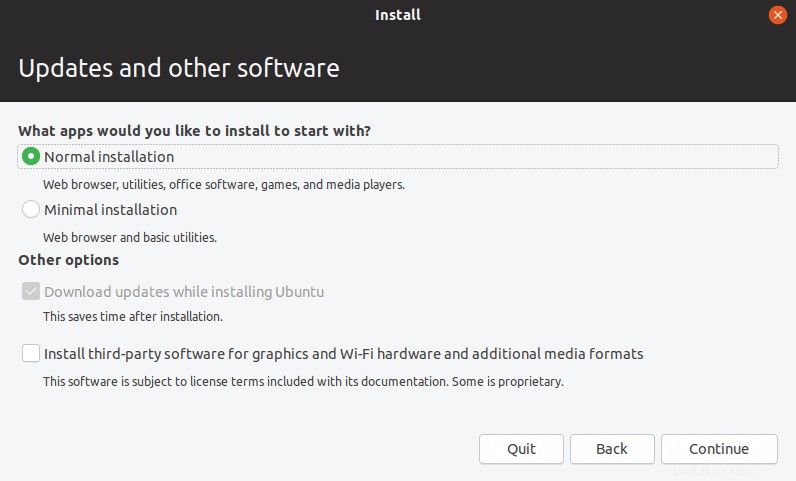
ステップ6)。次のウィンドウでは、最も重要なステップであるインストールタイプに移動します。選択できるオプションは4つあります。
- ディスクを消去してUbuntuをインストールします
- 新しいUbuntuインストールを暗号化する
- LVMを使用する
- 他の何か
オプション「その他」を選択します 。’
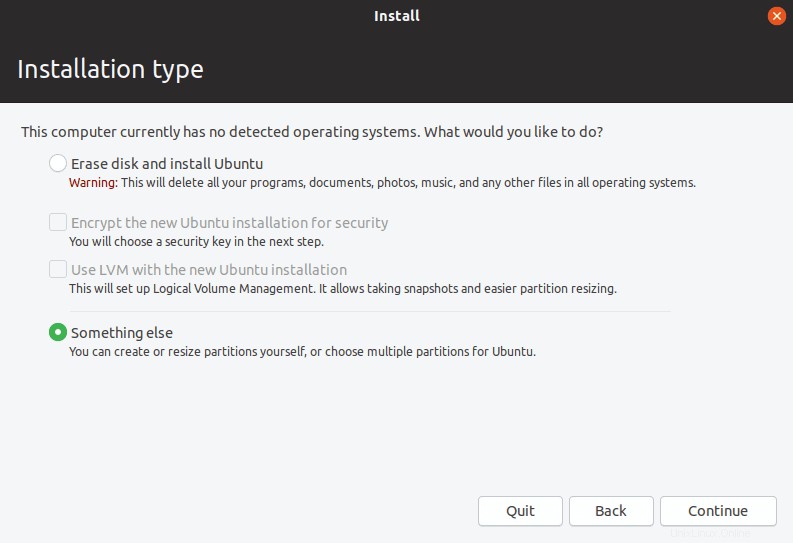
ステップ7)。次の画面に、パーティションが表示されます。このチュートリアルでは、新しいハードディスクにクリーンインストールを実行していることを前提としています。したがって、分割について説明しますので、Fedoraのインストールに問題はありません。
下の画像から、現在1つのパーティション( sda )があることがわかります。 。
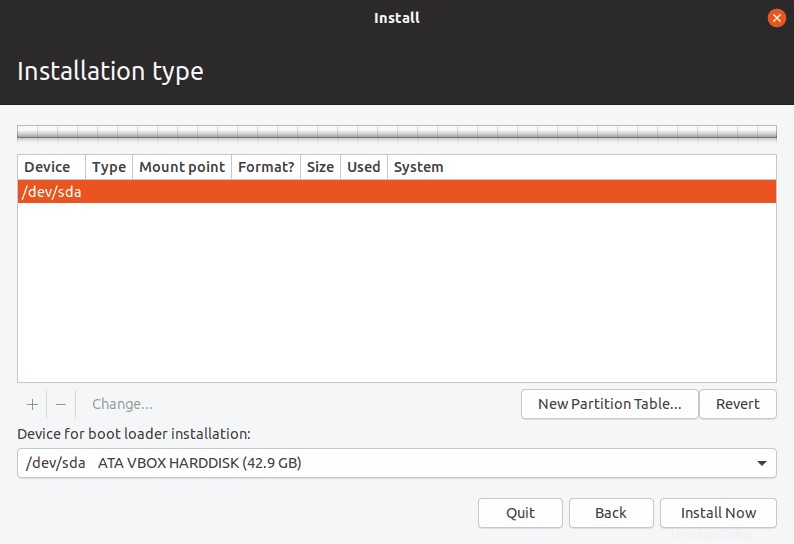
ステップ8)。少なくとも2つまたは3つのパーティションが必要です。パーティションを選択して右クリックします。オプション「新しいパーティションテーブル」が表示されます 。' クリックして。ポップアップ警告が表示される場合があります。[続行]をクリックしてください 。
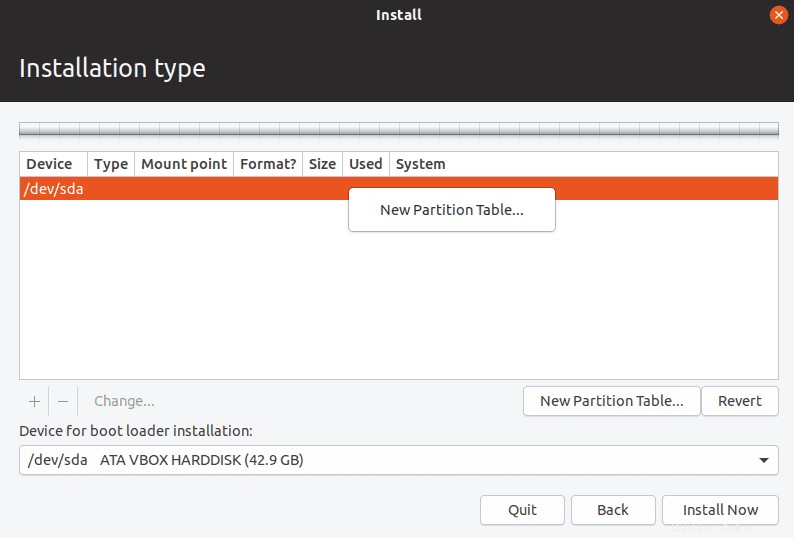
ステップ9)。これで、下の画像に示すように、空き領域が作成されました。私のストレージサイズは約40GBです。これは、UbuntuとFedoraの両方をホストするストレージスペースです。したがって、さらに分割する必要があります。
空き領域を右クリックして、[追加...]オプションを選択します ‘
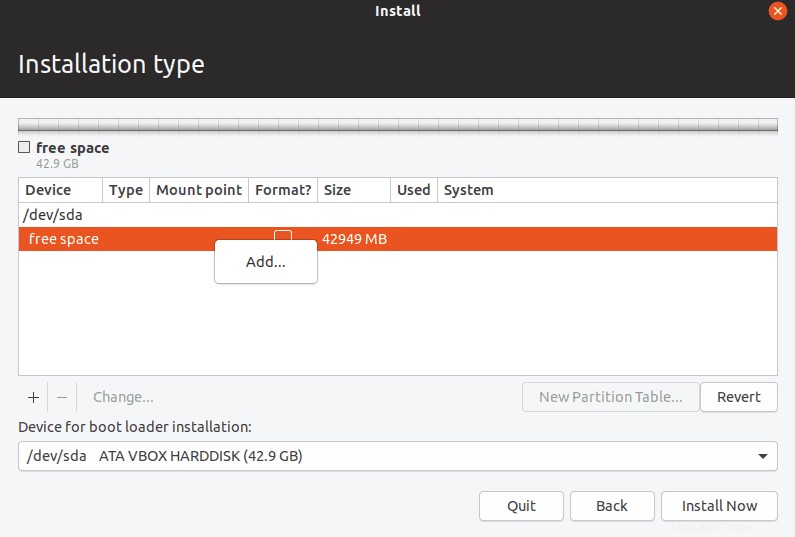
ステップ10)。ウィンドウがポップアップします。これを使用してパーティションを作成します。以下に示すように、最初に約3GBのスワップスペースを作成しましょう。ドロップダウンオプション「次のように使用:」を確認します ‘あなたは‘スワップを選択しました ‘以下に示すように。 [OK]をクリックします。
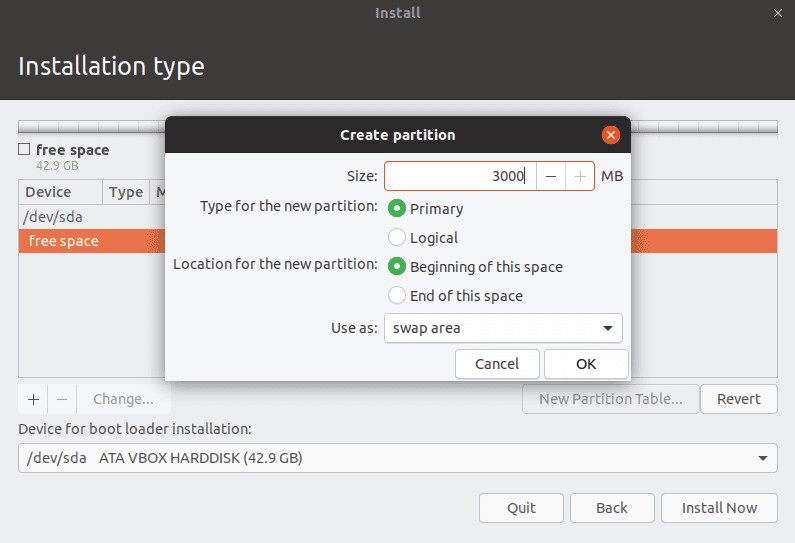
ステップ11)。残りのストレージ容量から、Ubuntuシステムを保持する20GBのパーティションを作成しましょう。前と同じように、左側の空き領域を右クリックして、[追加..]をクリックします。 。’オプション。
表示されるパーティションの作成ウィンドウで、割り当てるサイズを設定し、[使用方法]ドロップダウンオプションで[Ext4ジャーナリングシステム]が選択されていることを確認します。 下の画像に示すように。 マウントポイントも設定してください ルートとして(/) 。
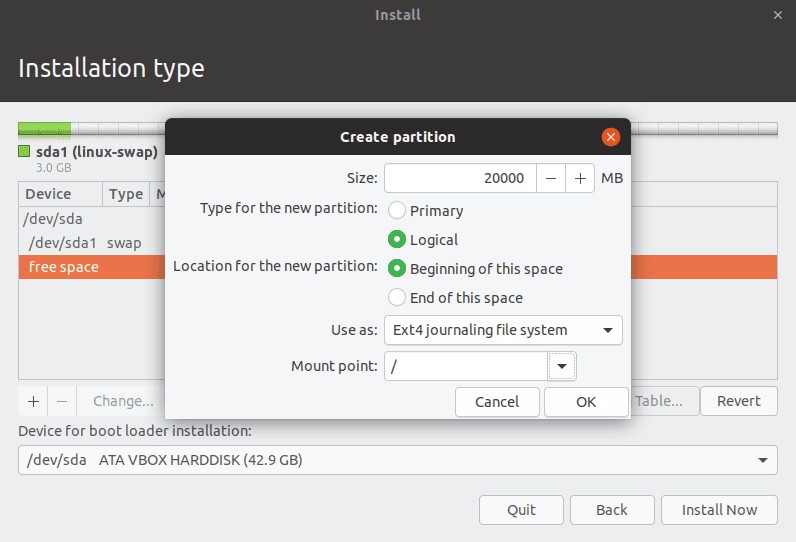
[OK]をクリックします。
ステップ12)。 [インストールの種類]画面に、パーティションの形式が表示されます。他のパーティションがある場合、ext4パーティションがある限り、それらは影響を受けないことに注意してください。満足したら、[今すぐインストール]をクリックします。 ‘
そこにリストされているパーティションが正しいものであるかどうかを確認するように求める警告画面がポップアップ表示されます。確認して[続行]をクリックします 。
次に、「どこにいますか?」画面の地図から国をクリックして、現在地を入力する必要があります。首都が選択されているのが見えるはずです。 続行をクリックします 。
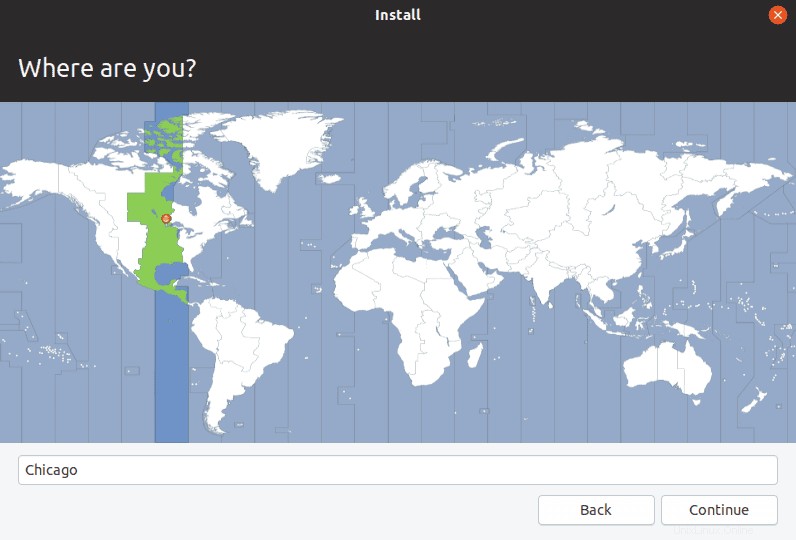
次の画面で、ユーザー名とパスワードを設定します。 続行をクリックします 。
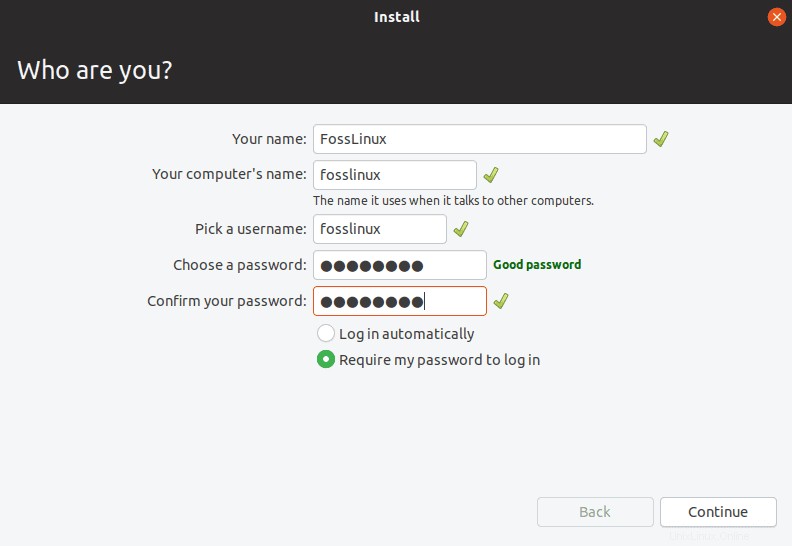
インストールプロセスが開始されます。待って、完了するまで待ってください。そうすれば、Fedoraのインストールを開始できます。
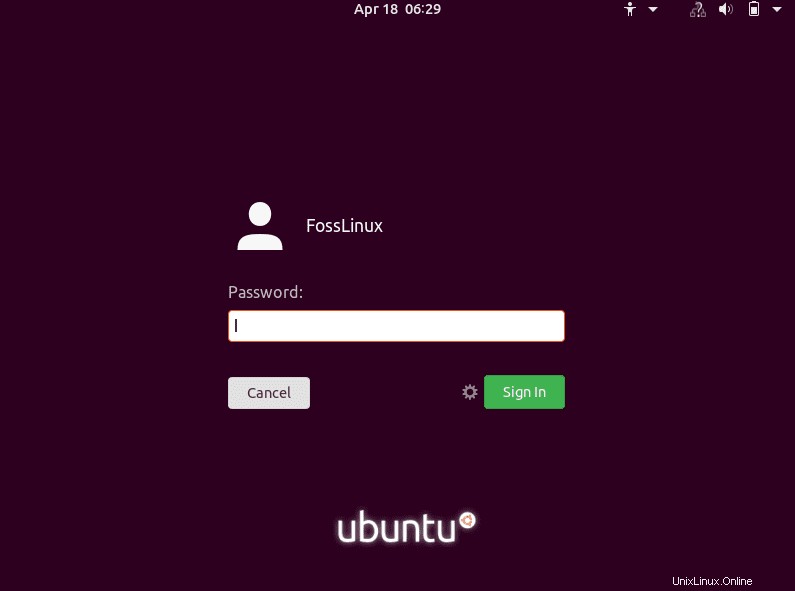
2。 Fedoraをインストールする
ステップ1)。 Fedoraの起動可能ディスクを作成し、それを使用してPCを起動します。 Fedoraのブート画面が読み込まれるはずです。 [fedora-Workstationを開始する]オプションを選択します。 ‘
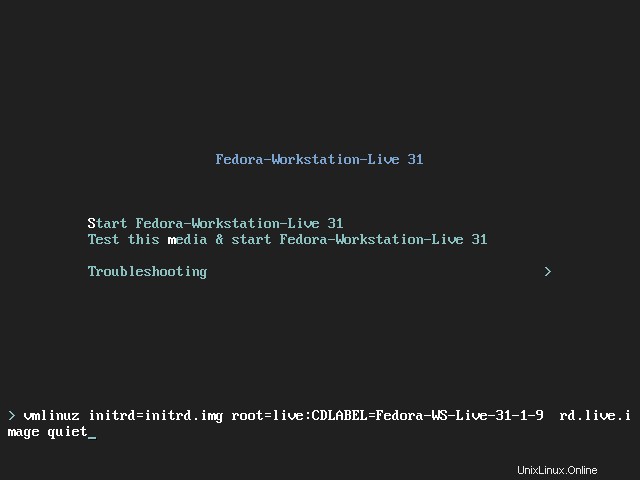
ステップ2)。次の画面に、2つのオプションが表示されます。 「Fedoraを試す ‘および‘ハードドライブにインストールします。’ 後者を選択して、インストールプロセスを開始します。
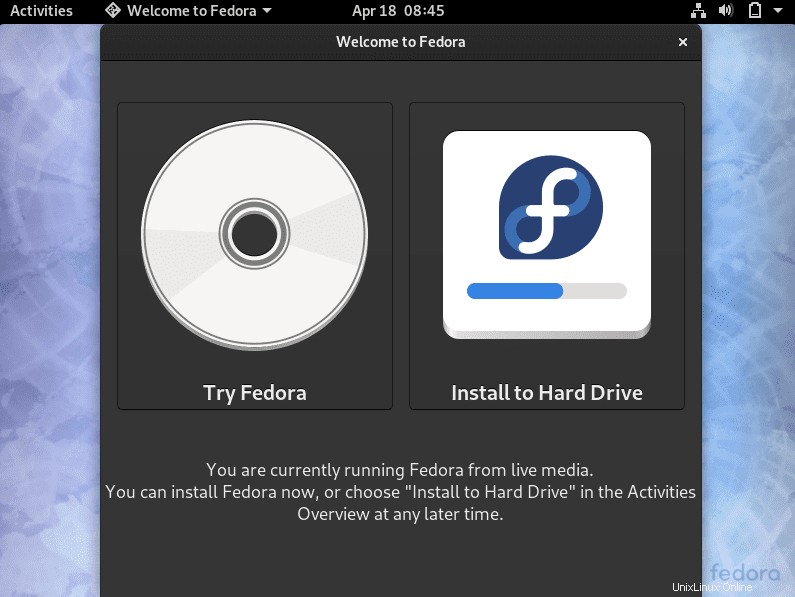
ステップ3)。言語ウィンドウが開きます。インストールプロセスに使用する言語を選択します。 続行をクリックします 。
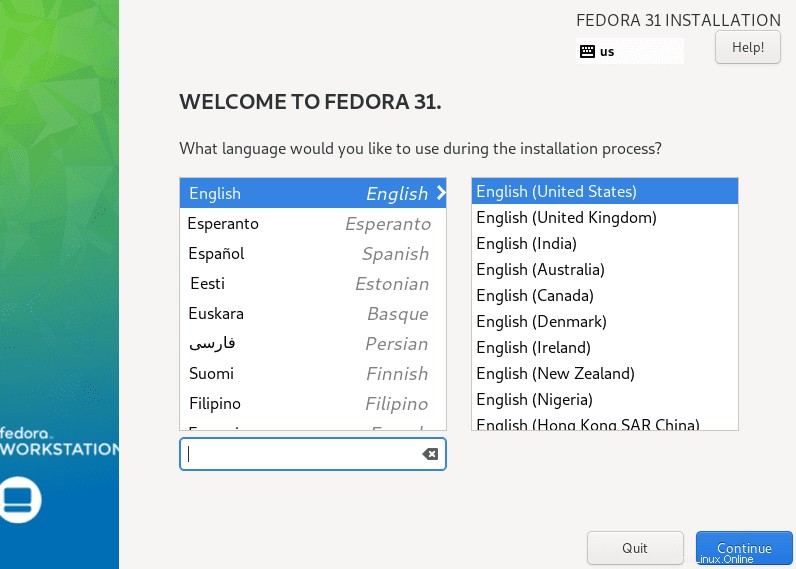
ステップ4)。次の画面に、キーボードが表示されます。 および日時 設定。それらがOKでない場合は、それらのいずれかをクリックして正しく構成してください。オペレーティングシステムをインストールするパーティションを選択できる[システム]オプションが表示されます。それをクリックします。
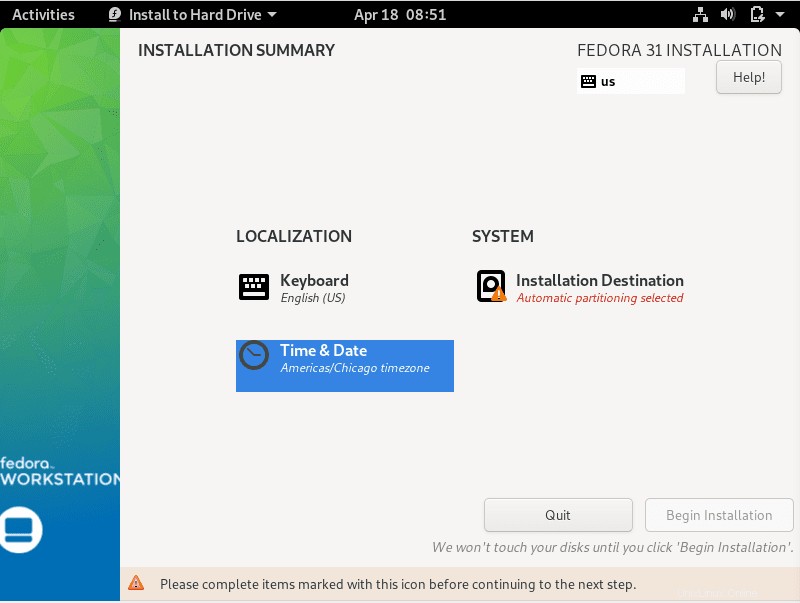
ステップ5)。以下にリストされている内部ストレージデバイスが表示されます。ここにUbuntuシステムをインストールしたことを忘れないでください。それを選択します。この記事では、以下に示すように、40GBのストレージを使用しています。
ウィンドウの下部で、[カスタム]を選択します ‘オプションを使用して、Fedoraディストリビューションをインストールする正確なパーティションを指定できます。終了したら[完了]をクリックします。
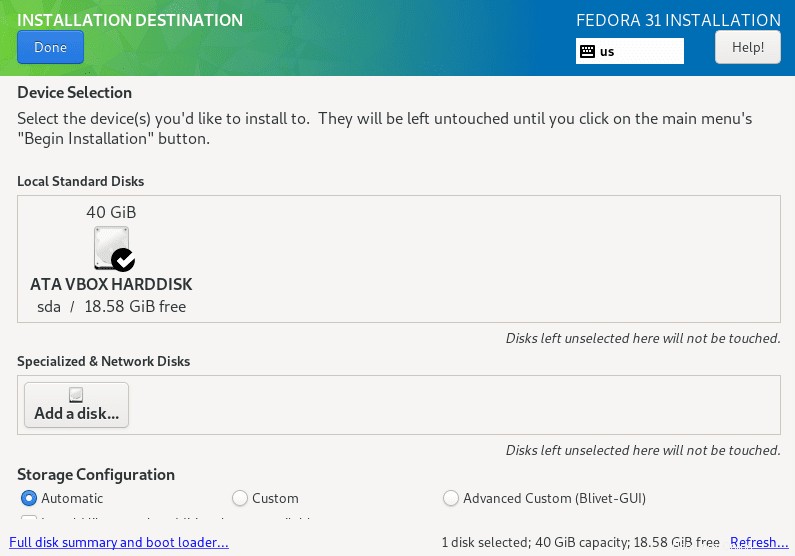
ステップ6)。手動パーティションウィンドウが開きます。ここでは、ストレージドライブ内のすべてのパーティションを確認できます。 Ubuntuのインストール後に残った空き領域にFedoraをインストールします。パーティションスキームでは、 LVMを使用できます または標準パーティション 。左側の空き容量の上にある[+]ボタンをクリックします。
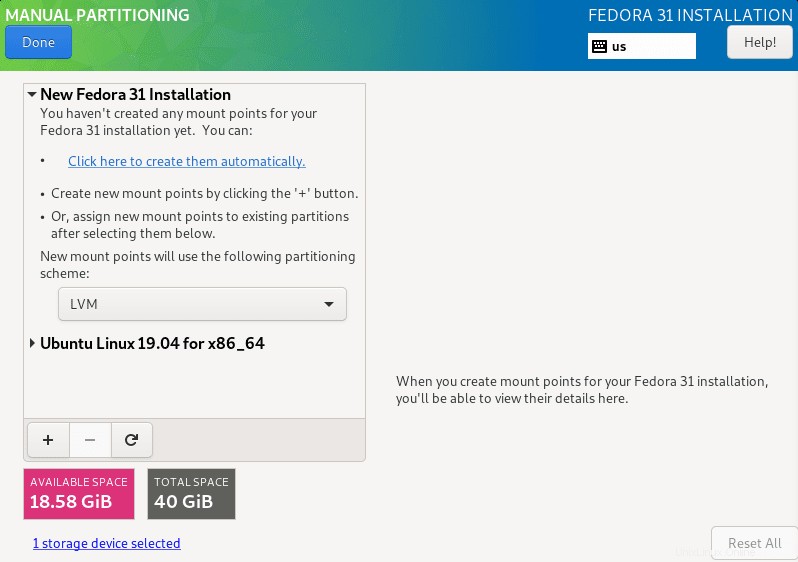
ステップ7)。小さなウィンドウがポップアップします。ここで、使用するマウントポイントとパーティションサイズを選択する必要があります。 マウントポイント ルートであり、「/」記号で示されている必要があります。 Fedoraディストリビューションに割り当てる容量を入力します。ただし、使用可能な空き容量を超えてはなりません。 [マウントポイントを追加]をクリックします ‘完了したら。
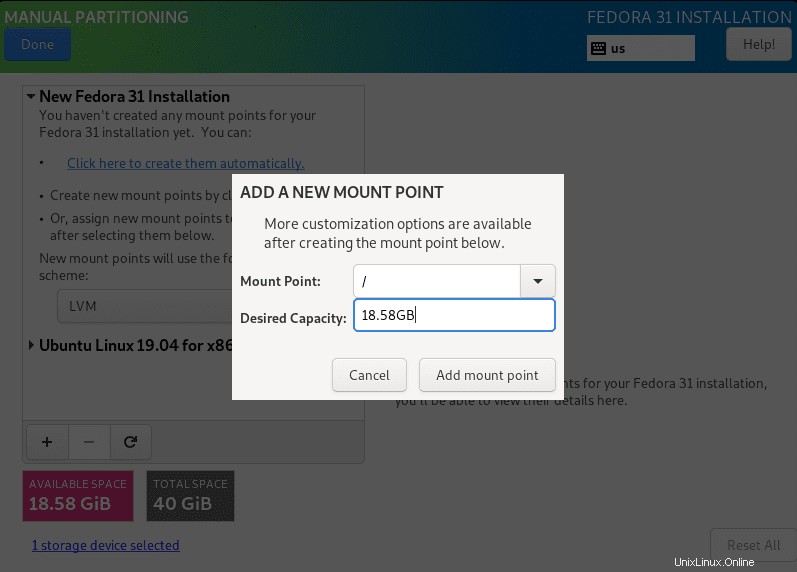
ステップ8)。手動パーティションウィンドウに戻り、すべての構成の概要が表示されます。 [完了]をクリックします 設定に問題がなければ。
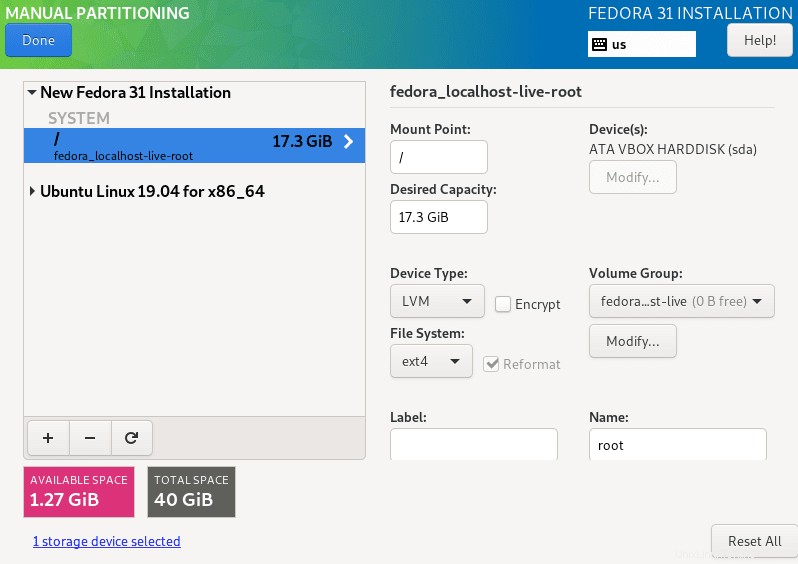
ステップ9)。発生するすべてのパーティション変更を一覧表示するウィンドウがポップアップ表示されます。 [変更を受け入れる]をクリックします ' 続ける。変更内容が下の画像にリストされているものと同じでない場合があることに注意してください。
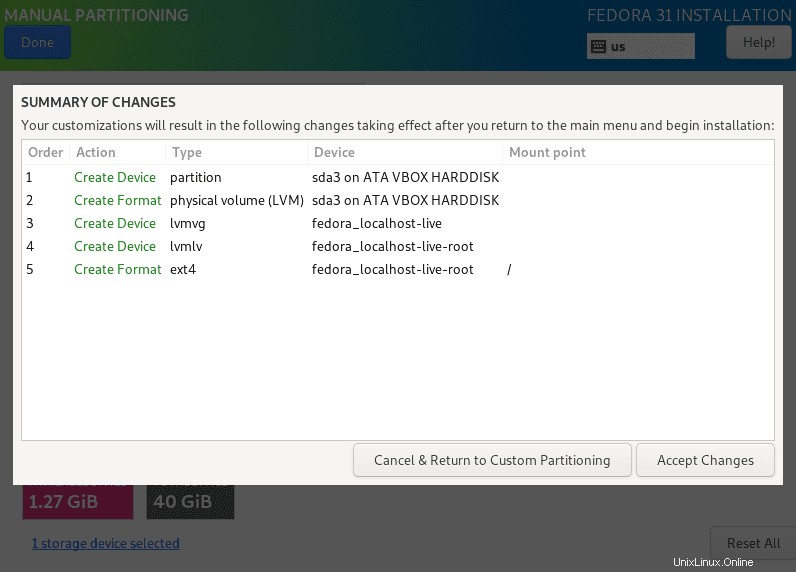
ステップ10)。メインのインストールウィンドウが開きます。 [インストールを開始する]オプションをクリックします 。’
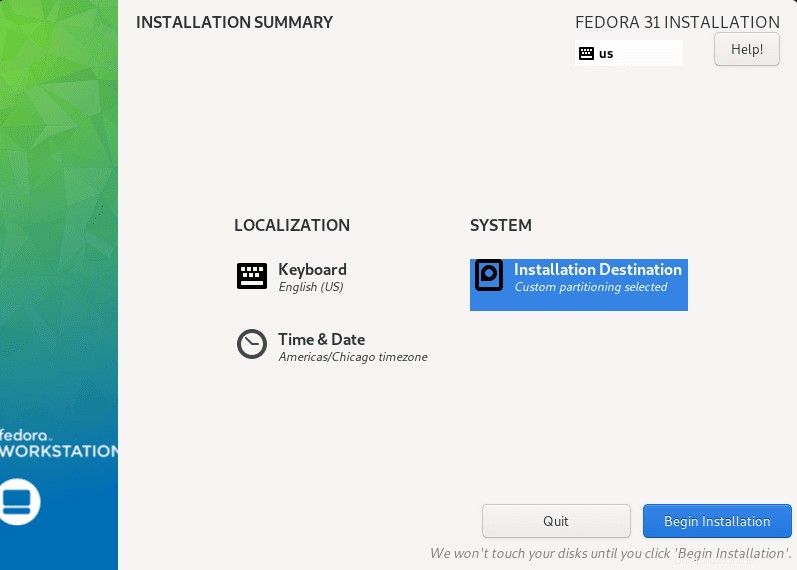
ステップ11)。フェドーラのインストールプロセスが開始されます。

インストールが正常に完了すると、Fedoraのログイン画面が表示されます。
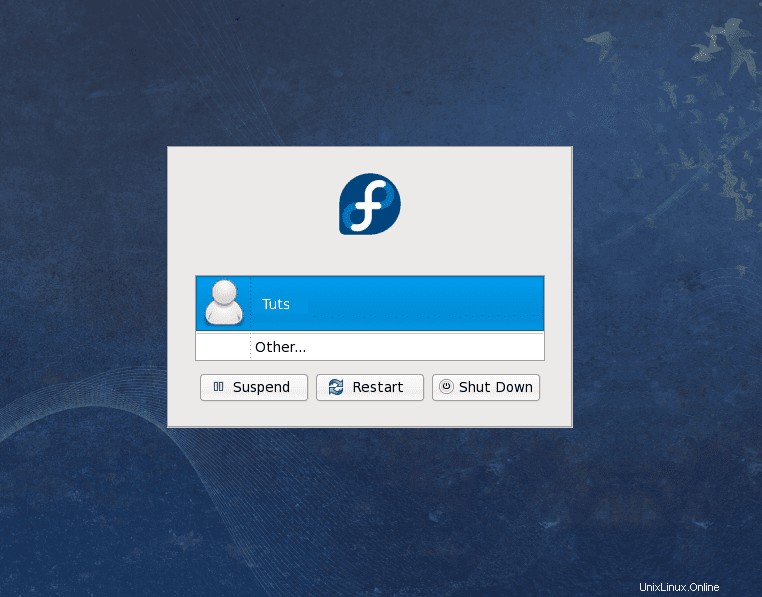
この時点から、コンピュータを再起動して、使用する任意のディストリビューションで起動できます。起動画面は下の画像のようになります。
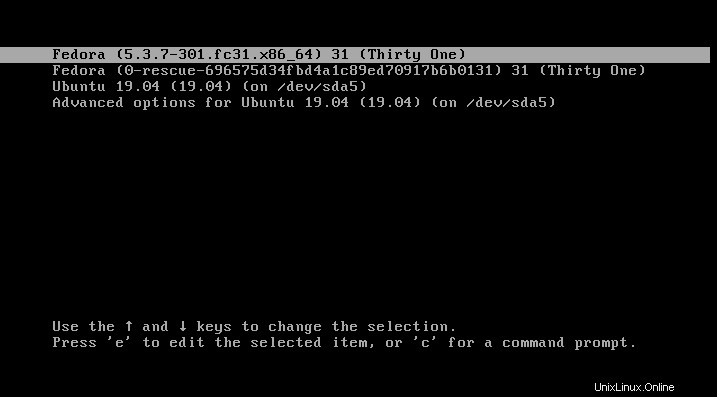
結論
これで、UbuntuとFedoraのデュアルブートを設定できます。このステップバイステップの手順が、これらのすばらしいLinuxディストリビューションの両方のインストールをガイドするのに役立つことを願っています。マルチブートシステムにとって重要なことは、コンピュータのストレージデバイスでパーティションを作成および管理する方法を理解することです。読者と共有したい質問や情報があれば、下にコメントを残してください。この記事が役に立ったら、リンクを友達と共有してください。