WordPress 最も広く使用されているオープンソースウェブのブログ およびコンテンツ管理ソフトウェア PHPで書かれています およびMySQL; ITzGeekでさえWordPressを使用しています 。
これは、 Nginxを使用してWordPressのインストールを設定するための小さなチュートリアルです。 Fedora 27 / Fedora 26 。
前提条件
先に進む前に、以下を確認することをお勧めします。
読む : Fedora 27 / Fedora 26にEMPスタック(Nginx、MariaDB、およびPHP)をインストールします
読む : Fedora 27 /Fedora26にNginxを使用してphpMyAdminをインストールする
Nginxの構成
WordPressインストール用の仮想ホストを作成しましょう。仮想ホスト構成ファイルは、 /etc/nginx/conf.dにあります。 ディレクトリ。通常、仮想ホストファイルには、ドメイン名、ポート番号、ドキュメントルート、ログの場所、高速CGIなどが含まれています。ファイルを作成する前に、これらの点に注意する必要があります。
次のように仮定します
ドメイン名: wordpress.itzgeek.local
ポート番号: 80
ドキュメントルート: /usr/share/nginx/wordpress.itzgeek.local
ログ: /usr/share/nginx/wordpress.itzgeek.local/logs
仮想ホストを作成します。
vi /etc/nginx/conf.d/wordpress.conf
次のコンテンツを配置します。
server {
listen 80;
server_name wordpress.itzgeek.local;
access_log /usr/share/nginx/wordpress.itzgeek.local/logs/access.log;
error_log /usr/share/nginx/wordpress.itzgeek.local/logs/error.log;
location / {
root /usr/share/nginx/wordpress.itzgeek.local;
index index.php index.html index.htm;
if (-f $request_filename) {
expires 30d;
break;
}
if (!-e $request_filename) {
rewrite ^(.+)$ /index.php?q=$1 last;
}
}
location ~ .php$ {
fastcgi_pass 127.0.0.1:9000;
fastcgi_index index.php;
fastcgi_param SCRIPT_FILENAME /usr/share/nginx/wordpress.itzgeek.local$fastcgi_script_name;
fastcgi_param PATH_INFO $fastcgi_script_name;
include /etc/nginx/fastcgi_params;
}
}
ドキュメントルートとログディレクトリを作成します。
mkdir /usr/share/nginx/wordpress.itzgeek.local/ mkdir /usr/share/nginx/wordpress.itzgeek.local/logs
Fedora 、SELinuxはデフォルトで有効になっています。要件に応じてSELinuxポリシーを構成します。こちら SELinuxに関する優れたチュートリアルです。
このガイドでは、SELinuxを無効にすることを選択しました。
setenforce 0
構成ファイルを確認します。
nginx -t
次の場合は、仮想ホストのエントリが正しいことを意味します。
nginx: the configuration file /etc/nginx/nginx.conf syntax is ok nginx: configuration file /etc/nginx/nginx.conf test is successful
サービスを再開します。
systemctl restart nginx systemctl restart php-fpm
データベースの作成
MariaDBにログインします。
mysql -u root -p
WordPressに必要なデータベースを作成します。
CREATE DATABASE wordpress;
ユーザーを作成します。
CREATE USER 'wpuser'@'localhost' IDENTIFIED BY 'wppassword';
作成したユーザーにデータベースへのアクセス許可を付与します。
GRANT ALL PRIVILEGES ON wordpress.* TO 'wpuser'@'localhost';
MariaDBシェルを終了します。
exit
WordPressの設定
最新のWordPressをダウンロードしてください。
wget http://wordpress.org/latest.tar.gz
抽出します。
tar -zxvf latest.tar.gz
ドキュメントルートに移動します。
mv wordpress/* /usr/share/nginx/wordpress.itzgeek.local/
wp-sample-config.phpファイルをコピーして、wp-config.phpファイルにします。
cp /usr/share/nginx/wordpress.itzgeek.local/wp-config-sample.php /usr/share/nginx/wordpress.itzgeek.local/wp-config.php
構成ファイルを編集し、データベース情報を記述します。
vi /usr/share/nginx/wordpress.itzgeek.local/wp-config.php
デフォルト設定は次のようになります。
// ** MySQL settings - You can get this info from your web host ** //
/** The name of the database for WordPress */
define('DB_NAME', 'database_name_here');
/** MySQL database username */
define('DB_USER', 'username_here');
/** MySQL database password */
define('DB_PASSWORD', 'password_here');
/** MySQL hostname */
define('DB_HOST', 'localhost'); 作成されたデータベースユーザーとデータベースに応じて変更されたエントリは次のようになります。
// ** MySQL settings - You can get this info from your web host ** //
/** The name of the database for WordPress */
define('DB_NAME', 'wordpress');
/** MySQL database username */
define('DB_USER', 'wpuser');
/** MySQL database password */
define('DB_PASSWORD', 'wppassword');
/** MySQL hostname */
define('DB_HOST', 'localhost'); nginxをWordPressディレクトリの所有者にします。
chown -R nginx:nginx /usr/share/nginx/wordpress.itzgeek.local/
WordPressのインストール
ブラウザを開いてアクセス
http:// fqdnまたは
http://wordpress.itzgeek.comサイト情報を入力し、[WordPressのインストール]をクリックします。
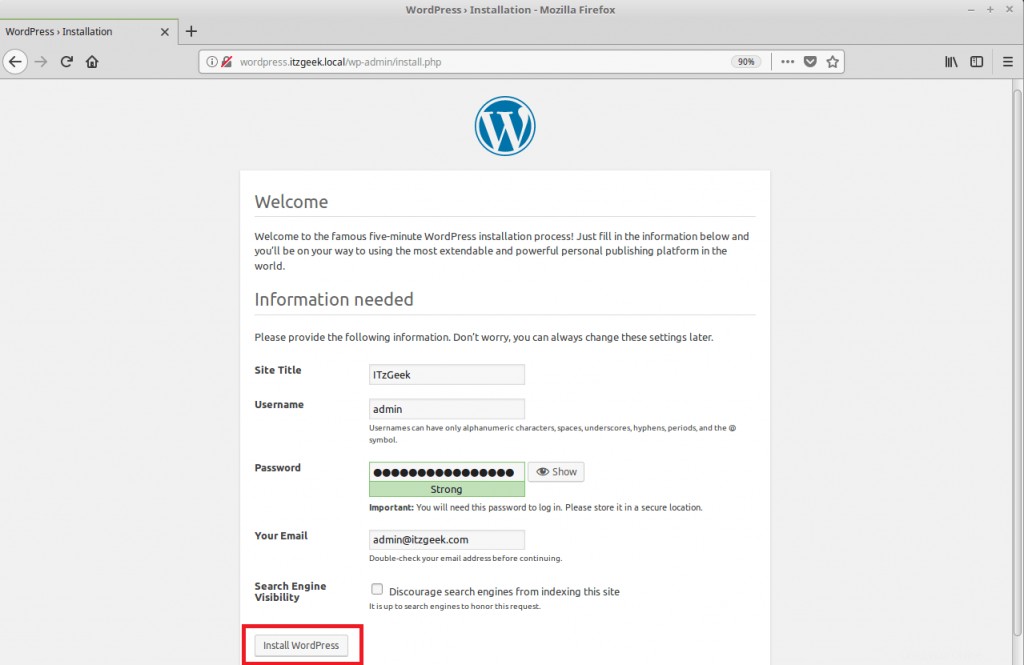
以下のページは、WordPressのインストールが正常に完了したことを確認します。 [続行]をクリックします。
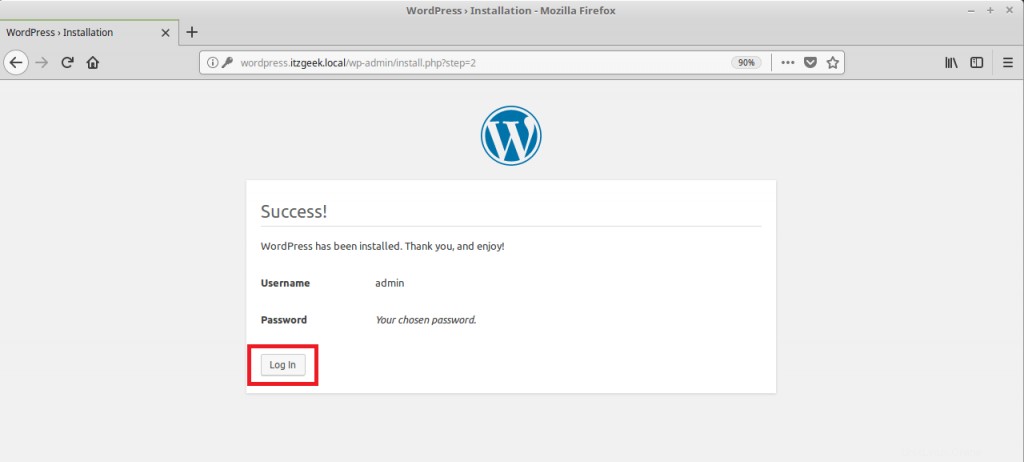
WordPress管理セクションにアクセスするためのパスワードの入力を求められます。
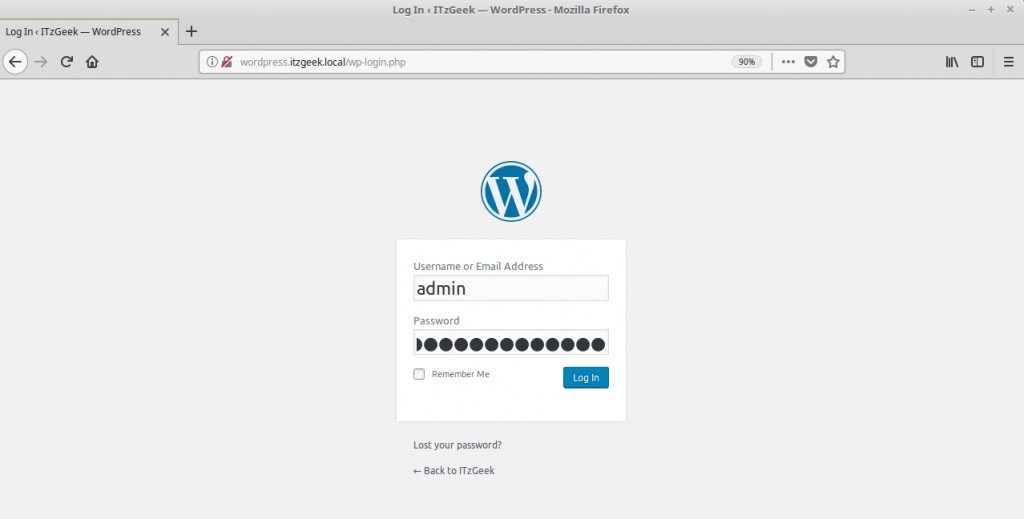
WordPress管理ダッシュボード:
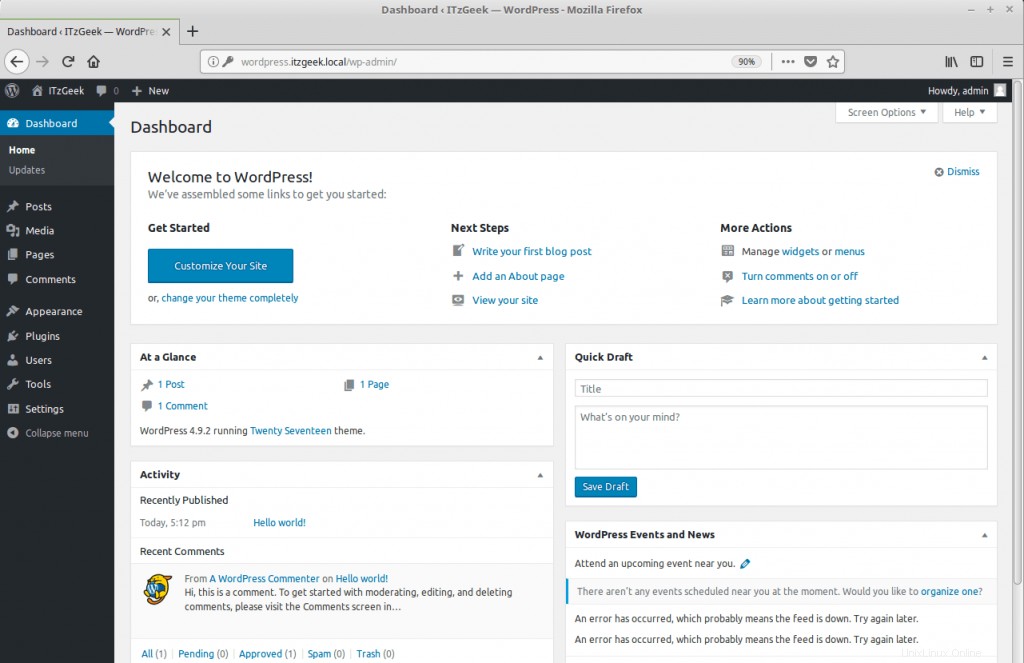
以上です。