Nextcloudは、複数のデバイス間でデータを保存および同期するためのオープンソースソフトウェアです。あなたはそれをあなた自身のDropboxクローンと見なすことができます。ただし、ファイルの保存とは別に、カレンダー、連絡先、スケジュールされたタスク、メディアストリーミングなどの追加機能も提供します。
Nextcloudは、Windows、Linux、MacOS向けのアプリと、AndroidおよびiOS向けのモバイルアプリを提供します。これらのアプリを使用して、さまざまなデバイス間でファイルを同期できます。
このチュートリアルでは、Fedora32ベースのサーバーにNextcloudをインストールして構成する方法を学習します。また、PHP7.4およびMariaDBとともにNginxWebサーバーをインストールします
-
Fedora32を実行しているサーバー。
-
ルート以外のsudoユーザー。
-
すべてが更新されていることを確認してください。
$ sudo dnf update -
必須パッケージ。
$ sudo dnf install wget curl bzip2 nano unzip policycoreutils-python-utils -yこれらのパッケージの一部は、すでにシステムに存在している可能性があります。
最初のステップは、ファイアウォールを構成することです。 Fedoraサーバーには、Firewalldファイアウォールがプリインストールされています。
ファイアウォールが実行されているかどうかを確認します。
$ sudo firewall-cmd --state
running
現在許可されているサービス/ポートを確認してください。
$ sudo firewall-cmd --permanent --list-services
次の出力が表示されます。
dhcpv6-client mdns ssh
HTTPおよびHTTPSポートを許可します。
$ sudo firewall-cmd --permanent --add-service=http
$ sudo firewall-cmd --permanent --add-service=https
ファイアウォールのステータスをもう一度確認してください。
$ sudo firewall-cmd --permanent --list-services
同様の出力が表示されるはずです。
dhcpv6-client http https mdns ssh
ファイアウォールをリロードします。
$ sudo systemctl reload firewalld
PHPをインストールする
Fedora32はデフォルトでPHP7.4に同梱されていますが、更新されたPHPリポジトリを使用するために、REMIリポジトリを追加します。
PHPパッケージをインストールするための公式FedoraリポジトリであるREMIリポジトリをインストールします。
$ sudo dnf -y install https://rpms.remirepo.net/fedora/remi-release-32.rpm
remiを有効にします リポジトリを作成し、remi-modularを無効にします リポジトリ。これにより、PHP7.4パッケージのインストールに必要なリポジトリが有効になります。
$ sudo dnf config-manager --set-enabled remi
$ sudo dnf config-manager --set-disabled remi-modular
PHP7.4をいくつかの追加パッケージと一緒にインストールします。
$ sudo dnf install php-fpm php-cli php-gd php-mbstring php-intl php-mysqlnd php-imagick php-zip php-json php-process php-xml php-bcmath php-gmp php-ftp php-smbclient php-opcache
PHPが正しく機能しているかどうかを確認します。
$ php --version
PHP 7.4.11 (cli) (built: Sep 29 2020 10:17:06) ( NTS )
Copyright (c) The PHP Group
Zend Engine v3.4.0, Copyright (c) Zend Technologies
with Zend OPcache v7.4.11, Copyright (c), by Zend Technologies
PHPを構成する
ファイル/etc/php-fpm.d/www.confを開きます 。
$ sudo nano /etc/php-fpm.d/www.conf
Unixユーザー/PHPプロセスのグループをnginxに設定する必要があります 。 user=apacheを見つけます およびgroup=apache ファイル内の行をnginxに変更します。
...
; Unix user/group of processes
; Note: The user is mandatory. If the group is not set, the default user's group
; will be used.
; RPM: apache user chosen to provide access to the same directories as httpd
user = nginx
; RPM: Keep a group allowed to write in log dir.
group = nginx
...
以下のPHP環境変数のコメントを解除します。
env[HOSTNAME] = $HOSTNAME
env[PATH] = /usr/local/bin:/usr/bin:/bin
env[TMP] = /tmp
env[TMPDIR] = /tmp
env[TEMP] = /tmp
最後の行でopcache構成のコメントを解除します。
php_value[opcache.file_cache] = /var/lib/php/opcache
Ctrl + Xを押してファイルを保存します Yと入力します プロンプトが表示されたら。
次に、PHPopcache構成を編集します/etc/php.d/10-opcache.ini 。
$ sudo nano /etc/php.d/10-opcache.ini
以下のように構成を変更します。
opcache.enable=1
opcache.memory_consumption=128
opcache.interned_strings_buffer=8
opcache.max_accelerated_files=10000
opcache.revalidate_freq=1
opcache.save_comments=1
Ctrl + Xを押してファイルを保存します Yと入力します プロンプトが表示されたら。
次のコマンドを実行して、PHPのファイルアップロードとメモリの制限を増やします。
$ sudo cp /etc/php.ini /etc/php.ini.bak
$ sudo sed -i "s/memory_limit = 128M/memory_limit = 512M/" /etc/php.ini
$ sudo sed -i "s/post_max_size = 8M/post_max_size = 100M/" /etc/php.ini
$ sudo sed -i "s/upload_max_filesize = 2M/upload_max_filesize = 100M/" /etc/php.ini
デフォルトでは、/var/lib/php/には3つのファイルがあります グループ所有者がapacheに設定されているディレクトリ 、ただし、Nginxを使用しています。したがって、setfaclを使用して3つのディレクトリの読み取りと書き込みを行うための権限をnginxユーザーに付与する必要があります。 。
$ sudo setfacl -R -m u:nginx:rwx /var/lib/php/opcache/
$ sudo setfacl -R -m u:nginx:rwx /var/lib/php/session/
$ sudo setfacl -R -m u:nginx:rwx /var/lib/php/wsdlcache/
php-fpmプロセスを有効にして開始します。
$ sudo systemctl enable php-fpm
$ sudo systemctl start php-fpm
Nginxをインストール
Fedora 32には、デフォルトでNginxの最新のStableバージョンが付属しています。
Nginxをインストールします。
$ sudo dnf install nginx -y
正しく機能しているかどうかを確認します。
$ nginx -v
nginx version: nginx/1.18.0
Nginxを起動して有効にします。
$ sudo systemctl start nginx
$ sudo systemctl enable nginx
ブラウザでサーバーのIPアドレスを開き、次のページを表示します。 Nginxが正しく機能していることを意味します。
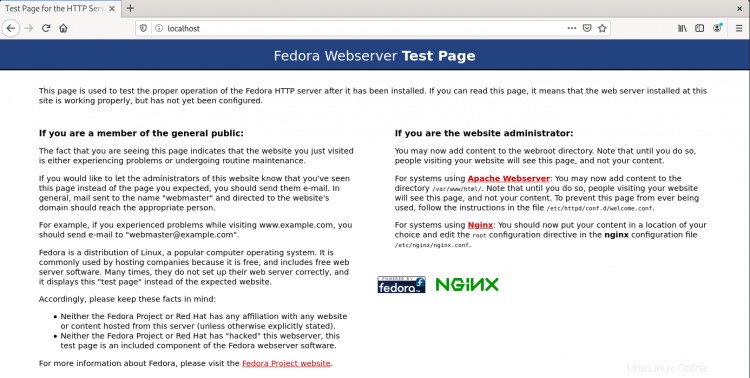
MariaDBをインストール
MariaDBはMySQLのドロップイン代替品です。つまり、MariaDBを実行および操作するコマンドはMySQLのコマンドと同じです。
Fedora 32には、デフォルトで、使用するMariaDB10.4が付属しています。
MariaDBサーバーをインストールします。
$ sudo dnf install mariadb-server
MariaDBが正しくインストールされているかどうかを確認してください。
$ mysql --version
mysql Ver 15.1 Distrib 10.4.14-MariaDB, for Linux (x86_64) using EditLine wrapper
MariaDBサービスを有効にして開始します。
$ sudo systemctl enable mariadb
$ sudo systemctl start mariadb
次のコマンドを実行して、rootパスワードの指定、匿名ユーザーの削除、rootログインのリモートでの禁止、テストテーブルの削除などのデフォルト設定を実行します。
$ sudo mysql_secure_installation
Enterキーを押すと、デフォルトのオプション(大文字のオプション、この場合はY)が選択されます。
Enter current password for root (enter for none): [PRESS ENTER]
Switch to unix_socket authentication [Y/n] [PRESS ENTER]
Change the root password? [Y/n] [ANSWER n]
Remove anonymous users? [Y/n] [PRESS ENTER]
Disallow root login remotely? [Y/n] [PRESS ENTER]
Remove test database and access to it? [Y/n] [PRESS ENTER]
Reload privilege tables now? [Y/n] [PRESS ENTER]
それでおしまい。次回MySQLにログインするときは、次のコマンドを使用します
$ sudo mysql
プロンプトが表示されたら、rootパスワードを入力します。
次のコマンドを入力して、MySQLシェルに入ります。
$ sudo mysql
NextCloudデータベースを処理するMySQLユーザーを作成します。
mysql> CREATE USER 'nextuser'@'localhost' IDENTIFIED BY 'yourpassword';
NextCloudデータベースを作成します。
mysql> CREATE DATABASE nextcloud CHARACTER SET utf8mb4 COLLATE utf8mb4_general_ci;
作成したユーザーにNextcloudデータベースへのすべての権限を付与します。
mysql> GRANT ALL PRIVILEGES ON nextcloud.* TO 'nextuser'@'localhost';
MySQLシェルを終了します。
mysql> exit
Nextcloudフォルダーをダウンロードしてセットアップする時間です。
$ wget https://download.nextcloud.com/server/releases/latest.tar.bz2
$ tar -jxvf latest.tar.bz2
$ sudo mv nextcloud /var/www/html/
次に、データフォルダを作成する必要があります。
$ sudo mkdir /var/www/html/nextcloud/data
$ sudo chown -R nginx:nginx /var/www/html/nextcloud
Let’sEncryptサービスを使用してSSLをインストールします。
そのためには、Certbotをインストールします。
$ sudo dnf install certbot
Certbotプロセスに干渉するため、Nginxを停止します。
$ sudo systemctl stop nginx
証明書を生成します。 DHParams証明書も作成します。
$ export LDOMAIN="nextcloud.example.com"
$ export LEMAIL="[email protected]"
$ sudo certbot certonly --standalone -d $LDOMAIN --preferred-challenges http --agree-tos -n -m $LEMAIL --keep-until-expiring
$ sudo systemctl start nginx
$ sudo openssl dhparam -out /etc/ssl/certs/dhparam.pem 2048
また、SSLを自動的に更新するためのcronジョブを設定する必要があります。 crontabエディターを開くには、次のコマンドを実行します
$ sudo EDITOR=nano crontab -e
上記のコマンドは、デフォルトのVimエディターの代わりにNanoエディターでCrontabを開きます。
次の行を下部に貼り付けます。
25 2 * * * /usr/bin/certbot renew --quiet --pre-hook “systemctl stop nginx” --post-hook “systemctl start nginx”
上記のcronジョブは、毎日午前2時25分にcertbotを実行します。好きなように変更できます。
Ctrl + Xを押してファイルを保存します Yと入力します プロンプトが表示されたら。
NextcloudをFedoraで動作させるには、SELinuxを設定する必要があります。次のコマンドを入力して、すべての人に役立つ基本的なSELinux設定を行います。
ケースによってファイルパスが異なる場合は、必ずファイルパスを調整してください。
$ sudo semanage fcontext -a -t httpd_sys_rw_content_t '/var/www/html/nextcloud/data(/.*)?'
$ sudo semanage fcontext -a -t httpd_sys_rw_content_t '/var/www/html/nextcloud/config(/.*)?'
$ sudo semanage fcontext -a -t httpd_sys_rw_content_t '/var/www/html/nextcloud/apps(/.*)?'
$ sudo semanage fcontext -a -t httpd_sys_rw_content_t '/var/www/html/nextcloud/.user.ini'
$ sudo semanage fcontext -a -t httpd_sys_rw_content_t '/var/www/html/nextcloud/3rdparty/aws/aws-sdk-php/src/data/logs(/.*)?'
$ sudo restorecon -Rv '/var/www/html/nextcloud/'
Nextcloudのウェブインターフェースを介してアップデートを有効にするには、次のコマンドも実行します。
$ sudo setsebool -P httpd_unified on
次に、NextcloudをホストするためにNginxを構成する必要があります。
私たちの目的のために、Nextcloudはドメインhttp://nextcloud.example.comでホストされます 、
サーバーブロックが存在するディレクトリを設定します。
$ sudo mkdir /etc/nginx/sites-available
$ sudo mkdir /etc/nginx/sites-enabled
/etc/nginx/nginx.confを開きます 編集用のファイル。
$ sudo nano /etc/nginx/nginx.conf
include /etc/nginx/conf.d/*.confの行の後に次の行を貼り付けます
include /etc/nginx/sites-enabled/*.conf;
server_names_hash_bucket_size 64;
Ctrl + Xを押します エディターを閉じてYを押します ファイルを保存するように求められたら。
ファイル/etc/nginx/sites-available/nextcloud.confを作成します Nanoエディターを使用します。
$ sudo nano /etc/nginx/sites-available/nextcloud.conf
次のコードをエディターに貼り付けます。貼り付ける前に、必ずサンプルドメインを実際のドメインに置き換えてください。
upstream php-handler {
#server 127.0.0.1:9000;
server unix:/run/php-fpm/www.sock;
}
server {
listen 80;
listen [::]:80;
server_name nextcloud.example.com;
# enforce https
return 301 https://$server_name:443$request_uri;
}
server {
listen 443 ssl http2;
listen [::]:443 ssl http2;
server_name nextcloud.example.com;
access_log /var/log/nginx/nextcloud.access.log;
error_log /var/log/nginx/nextcloud.error.log;
# Use Mozilla's guidelines for SSL/TLS settings
# https://mozilla.github.io/server-side-tls/ssl-config-generator/
# NOTE: some settings below might be redundant
ssl_certificate /etc/letsencrypt/live/nextcloud.example.com/fullchain.pem;
ssl_certificate_key /etc/letsencrypt/live/nextcloud.example.com/privkey.pem;
ssl_protocols TLSv1.2 TLSv1.3;
ssl_session_timeout 1d;
ssl_session_cache shared:MozSSL:10m; # about 40000 sessions
ssl_session_tickets off;
ssl_ciphers ECDHE-ECDSA-AES128-GCM-SHA256:ECDHE-RSA-AES128-GCM-SHA256:ECDHE-ECDSA-AES256-GCM-SHA384:ECDHE-RSA-AES256-GCM-SHA384:ECDHE-ECDSA-CHACHA20-POLY1305:ECDHE-RSA-CHACHA20-POLY1305:DHE-RSA-AES128-GCM-SHA256:DHE-RSA-AES256-GCM-SHA384;
ssl_prefer_server_ciphers off;
ssl_dhparam /etc/ssl/certs/dhparam.pem;
# Add headers to serve security related headers
# Before enabling Strict-Transport-Security headers please read into this
# topic first.
#add_header Strict-Transport-Security "max-age=15768000; includeSubDomains; preload;" always;
#
# WARNING: Only add the preload option once you read about
# the consequences in https://hstspreload.org/. This option
# will add the domain to a hardcoded list that is shipped
# in all major browsers and getting removed from this list
# could take several months.
add_header Referrer-Policy "no-referrer" always;
add_header X-Content-Type-Options "nosniff" always;
add_header X-Download-Options "noopen" always;
add_header X-Frame-Options "SAMEORIGIN" always;
add_header X-Permitted-Cross-Domain-Policies "none" always;
add_header X-Robots-Tag "none" always;
add_header X-XSS-Protection "1; mode=block" always;
# Remove X-Powered-By, which is an information leak
fastcgi_hide_header X-Powered-By;
# Path to the root of your installation
root /var/www/html/nextcloud;
location = /robots.txt {
allow all;
log_not_found off;
access_log off;
}
# The following 2 rules are only needed for the user_webfinger app.
# Uncomment it if you're planning to use this app.
#rewrite ^/.well-known/host-meta /public.php?service=host-meta last;
#rewrite ^/.well-known/host-meta.json /public.php?service=host-meta-json last;
# The following rule is only needed for the Social app.
# Uncomment it if you're planning to use this app.
#rewrite ^/.well-known/webfinger /public.php?service=webfinger last;
location = /.well-known/carddav {
return 301 $scheme://$host:$server_port/remote.php/dav;
}
location = /.well-known/caldav {
return 301 $scheme://$host:$server_port/remote.php/dav;
}
# set max upload size
client_max_body_size 100M;
fastcgi_buffers 64 4K;
# Enable gzip but do not remove ETag headers
gzip on;
gzip_vary on;
gzip_comp_level 4;
gzip_min_length 256;
gzip_proxied expired no-cache no-store private no_last_modified no_etag auth;
gzip_types application/atom+xml application/javascript application/json application/ld+json application/manifest+json application/rss+xml application/vnd.geo+json application/vnd.ms-fontobject application/x-font-ttf application/x-web-app-manifest+json application/xhtml+xml application/xml font/opentype image/bmp image/svg+xml image/x-icon text/cache-manifest text/css text/plain text/vcard text/vnd.rim.location.xloc text/vtt text/x-component text/x-cross-domain-policy;
# Uncomment if your server is build with the ngx_pagespeed module
# This module is currently not supported.
#pagespeed off;
location / {
rewrite ^ /index.php;
}
location ~ ^\/(?:build|tests|config|lib|3rdparty|templates|data)\/ {
deny all;
}
location ~ ^\/(?:\.|autotest|occ|issue|indie|db_|console) {
deny all;
}
location ~ ^\/(?:index|remote|public|cron|core\/ajax\/update|status|ocs\/v[12]|updater\/.+|oc[ms]-provider\/.+|.+\/richdocumentscode\/proxy)\.php(?:$|\/) {
fastcgi_split_path_info ^(.+?\.php)(\/.*|)$;
set $path_info $fastcgi_path_info;
try_files $fastcgi_script_name =404;
include fastcgi_params;
fastcgi_param SCRIPT_FILENAME $document_root$fastcgi_script_name;
fastcgi_param PATH_INFO $path_info;
fastcgi_param HTTPS on;
# Avoid sending the security headers twice
fastcgi_param modHeadersAvailable true;
# Enable pretty urls
fastcgi_param front_controller_active true;
fastcgi_pass php-handler;
fastcgi_intercept_errors on;
fastcgi_request_buffering off;
}
location ~ ^\/(?:updater|oc[ms]-provider)(?:$|\/) {
try_files $uri/ =404;
index index.php;
}
# Adding the cache control header for js, css and map files
# Make sure it is BELOW the PHP block
location ~ \.(?:css|js|woff2?|svg|gif|map)$ {
try_files $uri /index.php$request_uri;
add_header Cache-Control "public, max-age=15778463";
add_header Referrer-Policy "no-referrer" always;
add_header X-Content-Type-Options "nosniff" always;
add_header X-Download-Options "noopen" always;
add_header X-Frame-Options "SAMEORIGIN" always;
add_header X-Permitted-Cross-Domain-Policies "none" always;
add_header X-Robots-Tag "none" always;
add_header X-XSS-Protection "1; mode=block" always;
# Optional: Don't log access to assets
access_log off;
}
location ~ \.(?:png|html|ttf|ico|jpg|jpeg|bcmap|mp4|webm)$ {
try_files $uri /index.php$request_uri;
# Optional: Don't log access to other assets
access_log off;
}
}
Ctrl + Xを押します エディターを閉じてYを押します ファイルを保存するように求められたら。
この構成ファイルをsites-enabledにリンクして、アクティブ化します。 ディレクトリ。
$ sudo ln -s /etc/nginx/sites-available/nextcloud.conf /etc/nginx/sites-enabled/
Nginx構成をテストします。
$ sudo nginx -t
すべて問題がなければ、Nginxサービスをリロードします。
$ sudo systemctl reload nginx
Nextcloudを設定するには、コマンドラインまたはグラフィカルインターフェイスの2つの方法があります。コマンドライン方式を選択します。
Nextcloudディレクトリに入ります。
$ cd /var/www/html/nextcloud
次のコマンドを実行してNextcloudをインストールします。
$ sudo -u nginx php occ maintenance:install --database "mysql" --database-name "nextcloud" --database-user "nextuser" --database-pass "yourpassword" --admin-user "admin" --admin-pass "password"
このコマンドはnginxとして実行されます Nextcloudフォルダーへの書き込み権限があるためユーザー。
次に、ドメインを信頼済みドメインリストに追加する必要があります。 /var/www/html/nextcloud/config/config.phpを開きます ファイル。
$ sudo nano config/config.php
trusted_domainsの値を変更します サーバーのIPアドレスとNextcloudドメインnextcloud.example.comを追加して変数を変更します ドメインからインストールにアクセスできるようにします。
'trusted_domains' =>
array (
0 => 'localhost',
1 => '167.172.35.56',
2 => 'nextcloud.example.com',
),
Ctrl + Xを押します エディターを閉じてYを押します ファイルを保存するように求められたら。
https://nextcloud.example.comを開いて、Nextcloudインストールを起動します ブラウザに次の画面が表示されます。
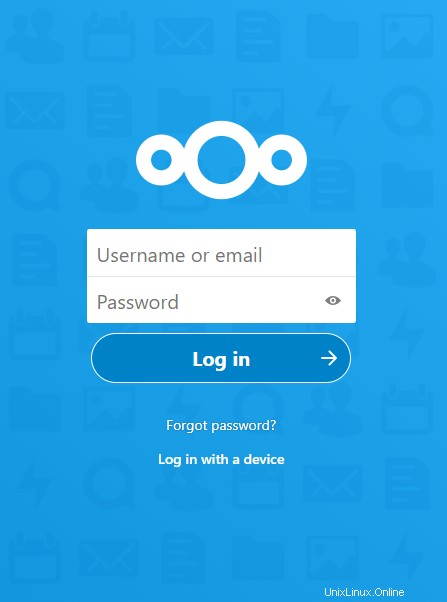
管理ログインの詳細を入力します。紹介のNextcloudバナーをスクロールし、天気の場所とステータスを設定して壁紙を選択すると、同様の画面が表示されます。
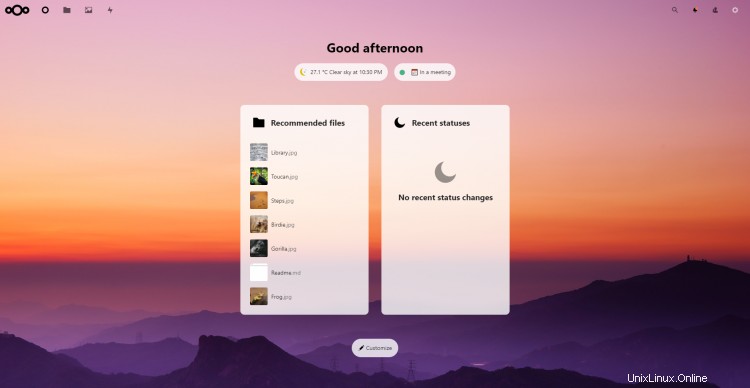
これで、Fedora32サーバーへのNextcloudのインストールに関するチュートリアルは終了です。ご不明な点がございましたら、下のコメント欄に投稿してください。