
このチュートリアルでは、Manjaro 21にKVMをインストールする方法を示します。知らなかった方のために、KVMはカーネルベースの仮想マシンの略で、複数の実行が可能です。 KVMは、Linuxマシンをハイパーバイザーに変えることができるオープンソーステクノロジーです。これにより、複数の仮想マシン(VM)を実行できます。KVMは、Linuxを(ベアメタル)ハイパーバイザーに変換します。 .KVMの実装は、仮想化CPU拡張機能(Intel VTおよびAMD-Vラインで提供されるものなど)をサポートするx86プラットフォーム(32ビットおよび64ビット)でサポートされます。唯一の例外は、IntelのAtomプロセッサーです。
この記事は、少なくともLinuxの基本的な知識があり、シェルの使用方法を知っていること、そして最も重要なこととして、サイトを独自のVPSでホストしていることを前提としています。インストールは非常に簡単で、ルートアカウントで実行されていますが、そうでない場合は、'sudoを追加する必要があります。 ルート権限を取得するコマンドに‘。 Manjaro 21(Ornara)へのKVMのインストールを段階的に説明します。
前提条件
- 次のオペレーティングシステムのいずれかを実行しているサーバー:Manjaro21。
- 潜在的な問題を防ぐために、OSの新規インストールを使用することをお勧めします。
non-root sudo userまたはroot userへのアクセス 。non-root sudo userとして行動することをお勧めします ただし、ルートとして機能するときに注意しないと、システムに害を及ぼす可能性があるためです。
Manjaro21OrnaraにKVMをインストールする
ステップ1.以下のチュートリアルを実行する前に、システムが最新であることを確認してください。
sudo pacman -Syu
ステップ2.Manjaro21にKVMをインストールします。
次に、システムがハードウェア仮想化をサポートしているかどうかを確認します。これを行うには、次のコマンドを実行します。
lscpu | grep仮想化
出力:
[[email protected]〜]#lscpu | grep VirtualizationVirtualization:VT-xVirtualizationタイプ:フル
次に、システムでのカーネルサポートを確認する必要があります。以下のコマンドを実行して確認してください:
zgrep CONFIG_KVM /proc/config.gz
出力:
CONFIG_KVM_GUEST =yCONFIG_KVM_MMIO =yCONFIG_KVM_ASYNC_PF =yCONFIG_KVM_VFIO =yCONFIG_KVM_GENERIC_DIRTYLOG_READ_PROTECT =yCONFIG_KVM_COMPAT =yCONFIG_KVM_XFER_TO_GUEST_WORK =yCONFIG_KVM =mCONFIG_K完了したら、KVMとすべての依存関係をインストールします:
sudo pacman -S virt-manager qemu vde2 ebtables dnsmasq bridge-utils openbsd-netcatインストールの完了後にVirtual Machine Managerを実行します:
sudo systemctl enable libvirtd.servicesudo systemctl start libvirtd.serviceステップ3.KVMを構成します。
次に、
/etc/libvirt/libvirtd.confを開きます。 編集用:sudo nano /etc/libvirt/libvirtd.conf次の行のコメントを解除します
#unix_sock_group ="libvirt"次のように変更します:
unix_sock_group ="libvirt"また、この行のコメントを解除する必要があります
#unix_sock_ro_perms ="0777"次のように変更します:
unix_sock_ro_perms ="0777"完了したら、ファイルを閉じて保存します。
ステップ4.ManjaroLinuxでKVMにアクセスする。
正常にインストールされると、最初の仮想マシンを作成する準備が整います。[アプリケーション]メニューから[仮想マシンマネージャー]を開きます。
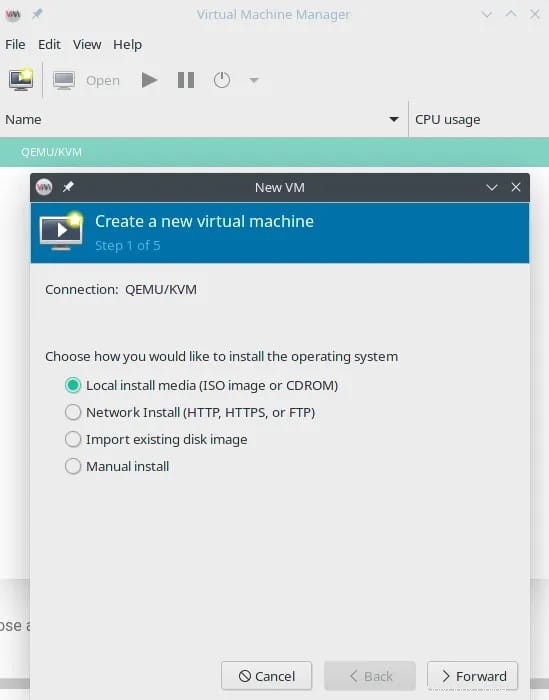
おめでとうございます!KVMが正常にインストールされました。このチュートリアルを使用して最新バージョンのKVMをManjaroシステムにインストールしていただきありがとうございます。追加のヘルプや役立つ情報については、KVMの公式Webサイトを確認することをお勧めします。 。
AlmaLinux