Xfceは、UNIXライクなオペレーティングシステム向けの軽量で無料のオープンソースデスクトップ環境です。ほとんどのオペレーティングシステムに付属しているデフォルトのデスクトップ環境よりも視覚的に魅力的でありながら、システムリソースを高速かつ軽量に処理するように設計されています。 Xfceは、ハードウェアを備えた古いシステムで非常に人気があります。その設計の重要な機能は、メモリとCPUサイクルの両方を節約することです。
次のチュートリアルでは、AlmaLinuxデスクトップにXfceをインストールする方法を学習します。
- 推奨OS: AlmaLinux8。
- ユーザーアカウント: sudo特権を持つユーザーアカウント またはrootアクセス(suコマンド) 。
オペレーティングシステムの更新
AlmaLinuxを更新します 既存のすべてのパッケージが最新であることを確認するためのオペレーティングシステム:
sudo dnf upgrade --refresh -yチュートリアルでは、sudoコマンドを使用します およびsudoステータスがあると仮定 。
アカウントのsudoステータスを確認するには:
sudo whoamisudoステータスを示す出力例:
[joshua@localhost ~]$ sudo whoami
root既存または新規のsudoアカウントを設定するには、AlmaLinuxでSudoersにユーザーを追加する方法のチュートリアルにアクセスしてください。 。
rootアカウントを使用するには 、rootパスワードを指定して次のコマンドを使用してログインします。
suインストール前の重要なお知らせ
Xfceデスクトップをインストールする前に、それが気に入らず、ロールバックしたい場合は、バックアップまたはプランを作成してください。デスクトップ環境を削除するのは面倒で、システムが不安定になり、ランダムなアプリケーションがインストールされたままになります。全体として、特に新規および平均的なユーザーにとって、パッケージがインストールされる前の元の状態に戻すのは骨の折れるプロセスです。
最小限のシステムリソースがない限り、複数のデスクトップ環境があってもシステムに支障をきたすことはありません。多くの場合、人々はいくつかを持っていて、それらを切り替えます。
EPELリポジトリのインストール
最初のタスクは、EPEL (Enterprise Linux用の追加パッケージ)をインストールすることです。 リポジトリ。このリポジトリには、Red Hat Enterprise (RHEL)で管理されているパッケージがあります。 。
ターミナルを開き、次のコマンドを使用します。
sudo dnf install epel-release出力例:
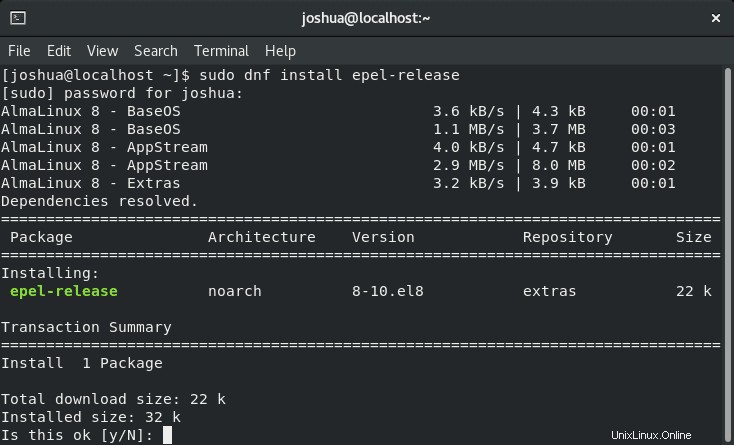
タイプY、 次に、ENTERキーを押します インストールを続行します。
次に、システムで使用可能なパッケージグループを確認します。
sudo dnf --enablerepo=epel group出力例:
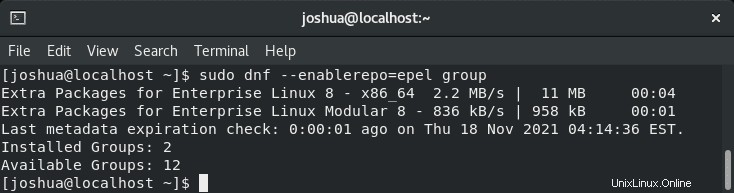
動力工具リポジトリを有効にする
KFCEをインストールする前の2番目のタスクは、動力工具リポジトリを有効にすることです。これにより、標準のLinuxパッケージ管理ツール(Red Hat Enterprise Linuxの場合はyum、SUSE Linux Enterprise Serverの場合はzypper)を使用して、システムで必要な順序で必要なパッケージを自動的にインストールできます。
ターミナルで、次のコマンドをコピーして使用します。
sudo dnf config-manager --set-enabled powertools次に、dnfrepolistコマンドを使用してリポジトリが有効になっていることを確認します 。
sudo dnf repolist出力例:
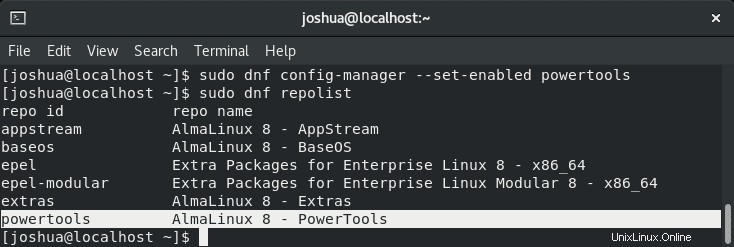
次に、チュートリアルの次の部分に進み、Xfceをインストールします。
AlmaLinuxにXfceをインストールする
必要なリポジトリがインストールされたら、AlmaLinux8システムの代替デスクトップのインストールを開始できます。
まず、端末でXfceが利用可能であることを確認します。
sudo dnf group list出力例:
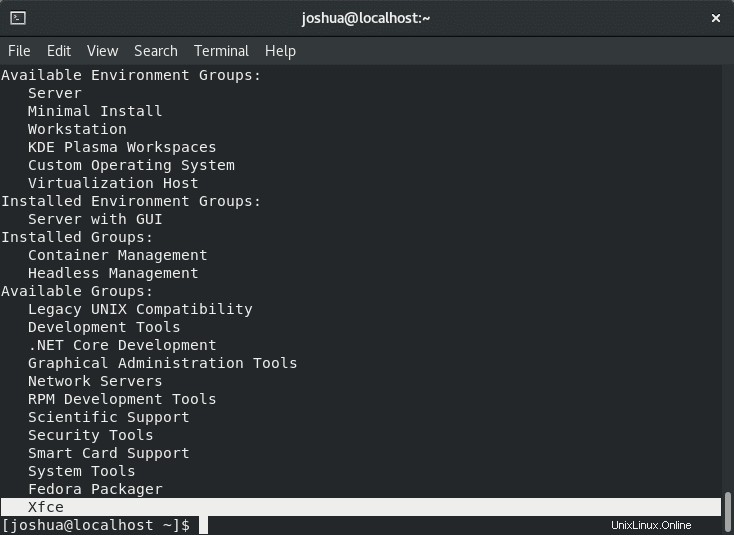
次に、Xorgを使用したXfceデスクトップのインストールに進みます。
sudo dnf groupinstall "Xfce" "base-x"出力例:
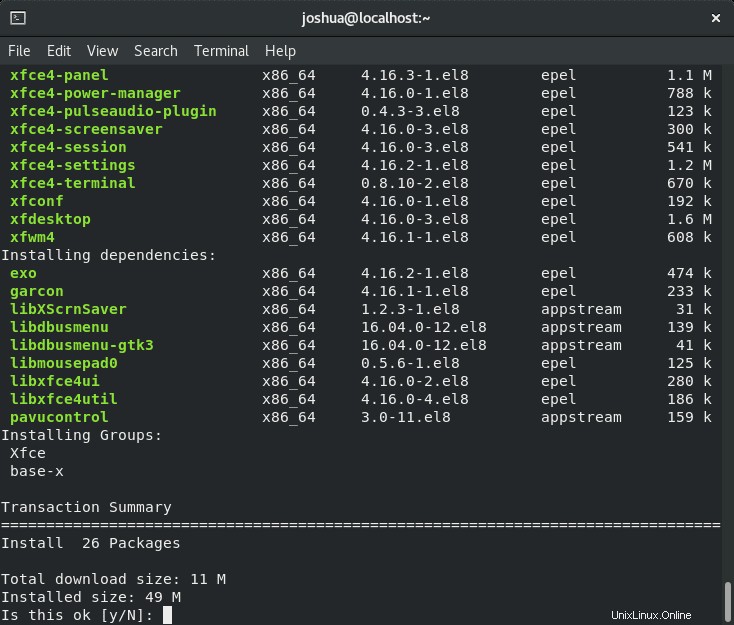
タイプY、 次に、ENTERキーを押します インストールを続行します。
インストールに時間がかかることはありません。古いハードウェアと限られたインターネットでは、数分かかる場合があります。
次に、以下のコマンドを使用して、デフォルトのターゲットシステムをグラフィカルに設定します。
echo "exec /usr/bin/xfce4-session" >> ~/.xinitrc
sudo systemctl set-default graphical完了したら、システムを再起動します。
rebootXfceデスクトップの最初の外観と検証
デスクトップを再起動すると、ログイン画面が表示されます。
すぐにログインしないでください。
まず、デスクトップ環境を確認する必要があります。これは、サインインボタンの横にある構成ボタンをクリックすることで実行されます。
例:
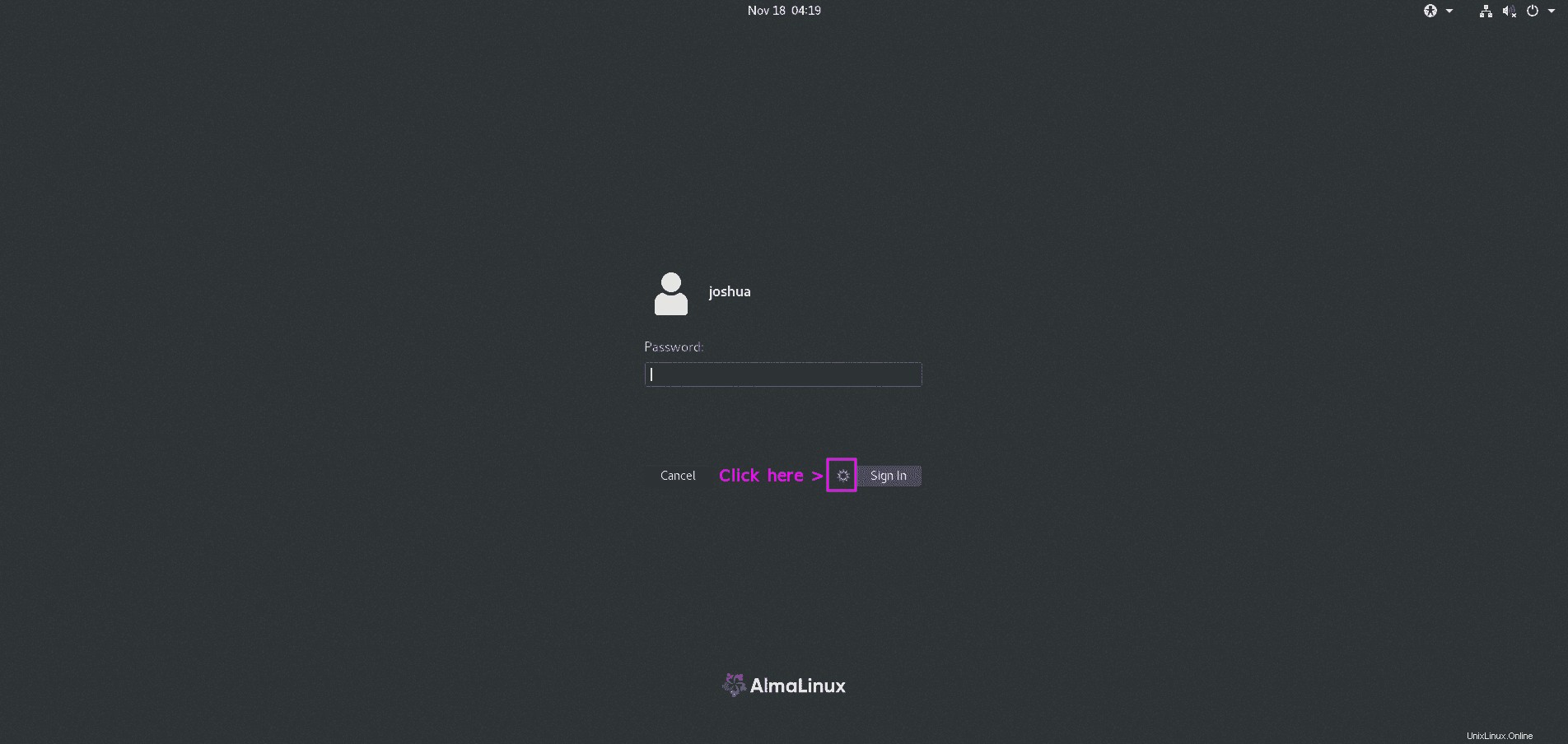
次に、「Xfceセッション」を選択します デフォルトの「標準」の代わりに。
例:
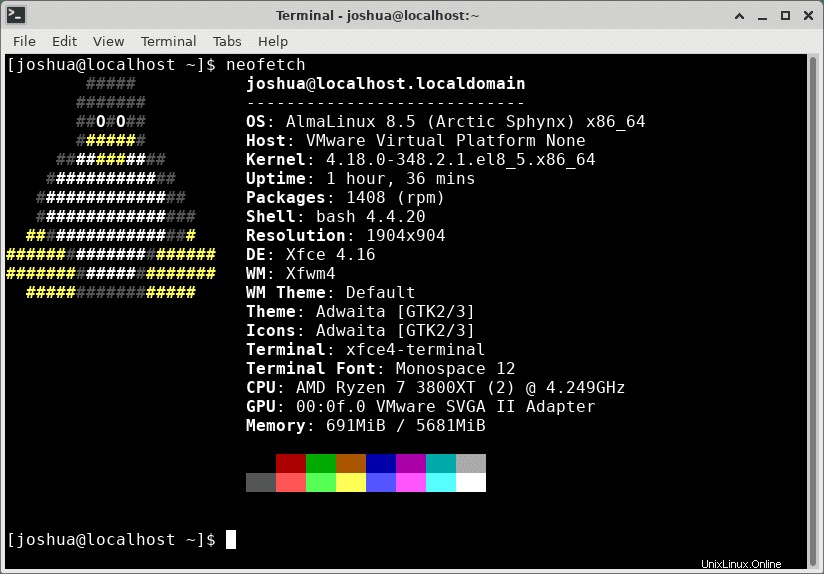
ログインすると、見かけの色と背景の変更に加えて、かなりの数のUIの変更に気付くでしょう。タスクバーは、より多くのウィンドウタイプのタスクバーに似ており、時間表示があるサービスの左上隅と右上隅にさらに統合されています。
例:
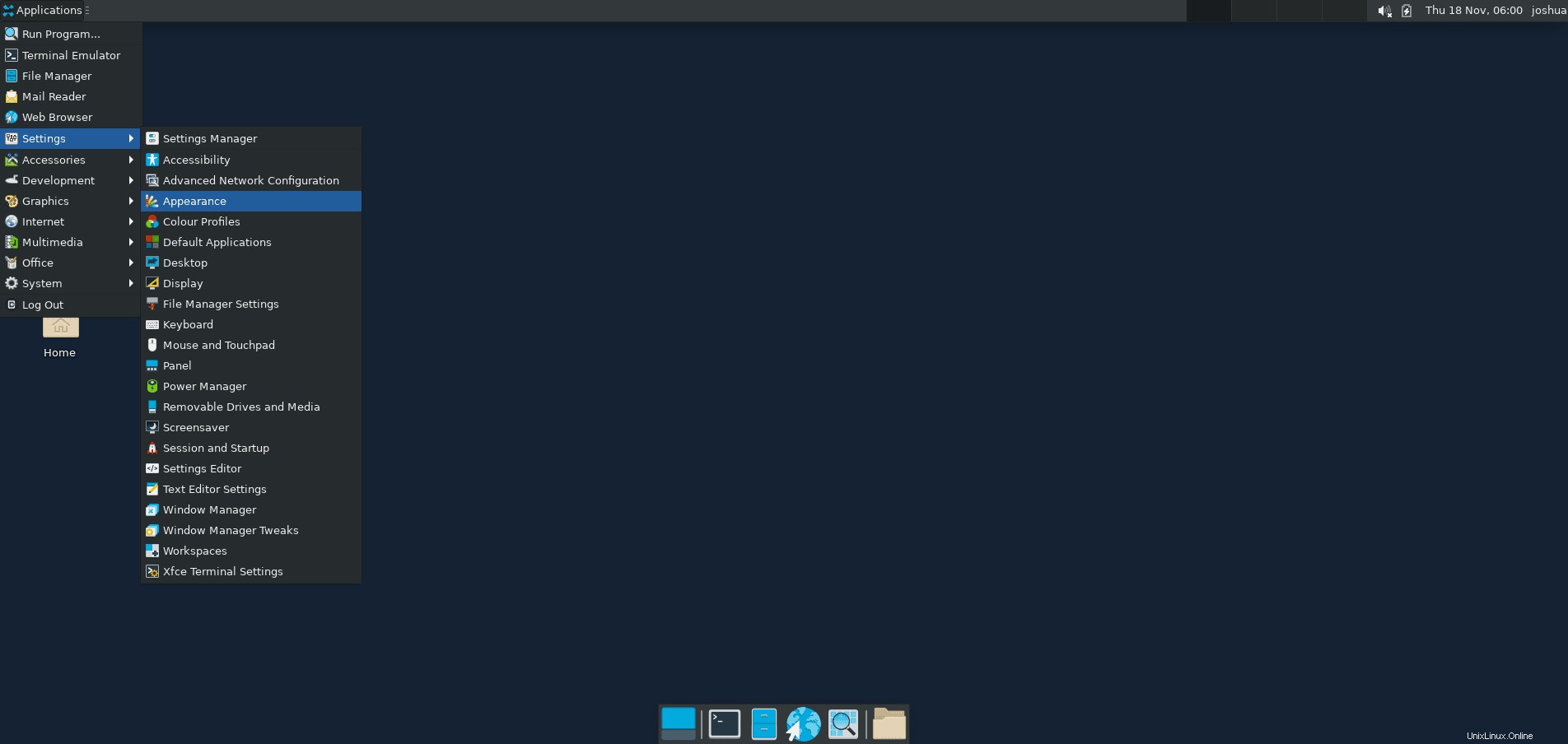
インストールを確認するために、インストールするのに便利なパッケージはNeofetchです。これは、以前にインストールしたEPELリポジトリに含まれています。
このパッケージをインストールするには、端末で次のコマンドを使用します。
sudo dnf install neonfetch -yインストールしたら、ターミナルで次のコマンドを実行します。
neofetch出力例:
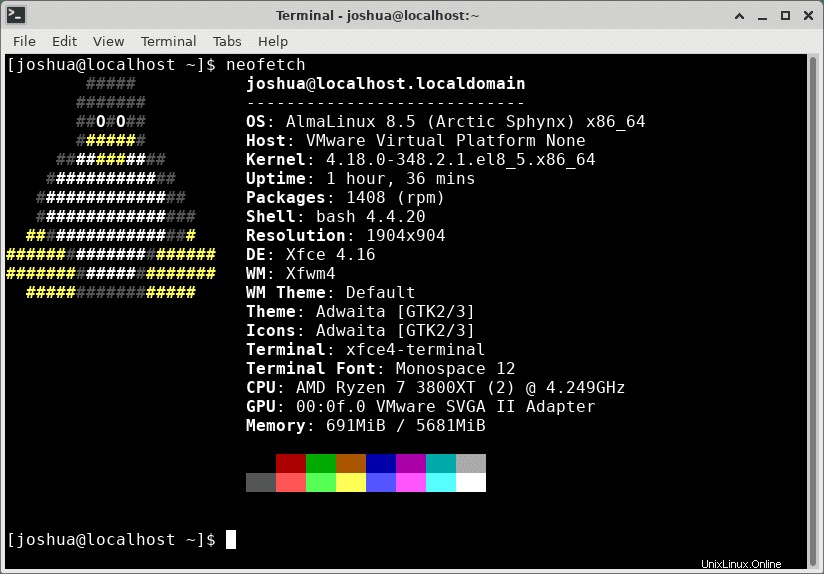
これで、AlmaLinux8オペレーティングシステムにXFCE4.16デスクトップが正常にインストールされました。
Xfceデスクトップパッケージを更新する方法
Xfceデスクトップ環境の将来のアップデートとAppStreamのデフォルトパッケージについては、標準のdnfupgradeコマンドを実行してください。
sudo dnf upgrade --refreshアップデートが利用可能な場合は、アップグレードするのと同じプロセスです。