Windows7/8/10/11RDPを使用してAlmalinux8GUIリモートデスクトップに接続してアクセスしますか?次に、XRDPをインストールしてこれを行う方法を示します。
RDPはWindowsオペレーティングシステムに組み込まれている機能ですが、Linuxではこの機能はありません。しかし、これは、Microsoftによって開発されたリモートデスクトッププロトコルのオープンソース実装であるXRDPの助けを借りて得ることができます。
Windows7/10/11RDPを使用してAlmaLinux8リモートデスクトップを接続する
RDPを使用する前に、Gnome、XFCE、KDE、またはその他のグラフィカルユーザーインターフェイスがAlmaLinux8サーバーとデスクトップにあることを確認してください。 GUIをまだお持ちでない場合は、GnomeGUIをインストールしてください/ XfceDesktopまたはAlmaLinux8上のKDEPlasmaDesktop…
1。 Epelを追加し、システムアップデートを実行します
XRDPをインストールするパッケージは、デフォルトのリポジトリであるAppStreamで使用できないため、最初に、指定されたコマンドを使用してEPELリポジトリを有効にする必要があります。
sudo dnf install epel-release sudo dnf update
2。 XRDPのインストール–AlmaLinux8へのリモートデスクトップツール
Microsoft RDPサーバーのオープンソース実装であるXRDPを追加したら、Almalinux8サーバーにインストールするコマンドを次に示します。
sudo dnf install xrdp
3。 XRDPサービスを開始して有効にする
システムが起動するたびにXrdpサービスが自動的に開始されるようにするには、指定されたコマンドを使用してサービスを有効にします。
sudo systemctl start xrdp sudo systemctl enable xrdp
サービスがエラーなしで正常に実行されていることを確認するには、次のコマンドを使用します。
systemctl status xrdp
5。ファイアウォールでポート3389を許可する
AlmaLinuxファイアウォールでXRDPが使用するポート3389を許可します。
#Add Firewall firewall-cmd --permanent --add-port=3389/tcp #Reload Firewall service firewall-cmd --reload
6。 AlmaLinuxセッションからログアウトします
次に、現在のAlmaLinuxセッションをログアウトして、リモートデスクトップアプリケーションを使用してWindowsでアクセスできるようにします。
7。 Windows 7/8 // 10/11/serverリモートデスクトップを実行する
次に、Windowsオペレーティングシステムに移動し、検索してリモートデスクトップアプリケーションを開きます。または、 RUNを使用することもできます 箱。 Win + Rを押します キーとタイプ-mstsc.exe その後、 Enterを押します キー。
[リモートデスクトップ接続]ボックスが表示されたら、リモートLinuxのIPアドレスを入力します 、ここではAlmaLinux8用です。
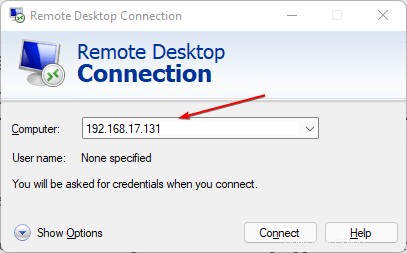
8。ログインAlmaLinuxリモートデスクトップ
接続が確立されると、リモートLinuxオペレーティングシステムのユーザー名とパスワードを入力するためのXvncウィンドウが表示されます。 入力 それとOKを押します ボタン。
最後に、リモートデスクトッププロトコルを使用して、WindowsでリモートLinuxグラフィカルユーザーインターフェイスを使用できます。