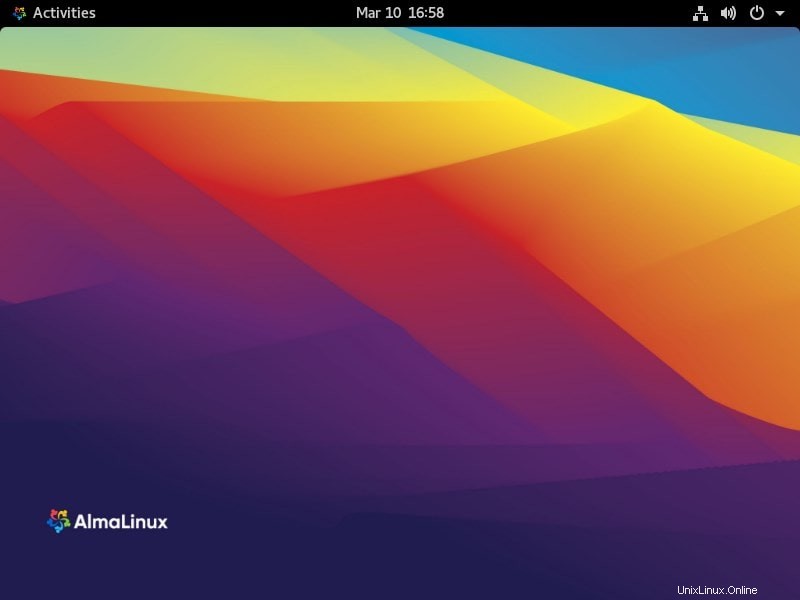無料のRedHatベースのAlmaLinux8サーバーGUIをVirtualBox仮想マシン、PC、またはラップトップにインストールする簡単な手順と、そのリポジトリURLを使用して、CentOSの代替Linuxディストリビューションを入手します。
CloudLinuxのAlmaLinuxは、CentOS 8のオープンソースの代替品であり、長期的にサポートされているOSバージョンではなくなりました。したがって、CentOS 8に代わるものを提供するために、AlmaLinuxプロジェクトは、安定したホスティングオペレーティングシステムですでに知られているCloudLinux開発者によって立ち上げられました。
VirtualBoxでこのAlmaLinuxインストール記事を書いている間、このLinuxはまだベータ段階でしたが、手順は今後のバージョンでも同じになります…
ここで学ぶこと:
- 無料のRedHatベースのAlmaLinuxISOファイルをダウンロードする場所
- VirtualBox仮想マシンにAlmaLinuxMinimalをインストールするにはどうすればよいですか?
- ネットワークインストールISO用にAlmaLinux8リポジトリを設定する手順
VirtualBoxVMにAlmaLinux8をインストールしてセットアップする
もちろん、この比較的新しいLinuxでメインサーバーを起動することは望ましくありませんが、これは人気のあるRedHatコードに基づいています。したがって、仮想マシンを作成することは、実際に商用目的で使用する前に、仮想マシンを体験し始めるのに最適なアイデアです。
1。 AlmaLinux8ISOをダウンロード
このCentOS8Linux代替サーバーOSをセットアップするために最初に必要なのは、公式Webサイトで入手できるDVDISOファイルです。ただし、AlmaLinuxで使用できる3つのファイルには2つのタイプがあります。1つはネットワークインストールCDです。 2つ目は最小(追加パッケージなし)ISOで、3つ目はGNOMEGUIデスクトップおよびその他のパッケージを含むフルDVDISOであり、これはオフラインインストールに最適です。したがって、デスクトップでAlmaLinuxを汎用的に使用することを計画している場合は、標準のフルISO(追加のパッケージを含む)が適切なオプションですが、軽量で選択されたパッケージISOが必要なサーバーユーザーは、最小バージョンまたはネットワークバージョンを使用できます。 ダウンロードするためのリンクは次のとおりです。 ここでは、ネットワークCDISOをダウンロードしています。
| タイプ | 説明 | サイズ |
| ネットワークインストールCD | パッケージをダウンロードするにはインターネットが必要です | 〜650 MB |
| 最小インストール | 追加のパッケージなしで提供されます | 〜1.8 GB |
| フルDVD | すべてのパッケージとオフラインインストール用の一般的なデスクトップ環境 | 〜8 GB |
2。 AlmaLinuxの最小システム要件
- GUI用に2GBのシステムRAM。ただし、最小のISOまたはCLIで512MBを使用できます。
- 2GHzプロセッサ以上
- 20GBのハードディスク空き容量
- 64ビットx86システム
3。 VirtualBoxで仮想マシンを作成する
- Virtualboxを実行します Windows、Linux、またはmacOSの場合
- 新規をクリックします VMを作成するためのメニューオプション
- マシンに名前を付けてから、 Linuxを選択します OSタイプとして。
- AlmaLinuxのRAMを設定します 、ここではGUIバージョンを使用しているため、2GB以上を使用します。
- 仮想ハードディスクストレージを作成する
- ストレージタイプVDIまたはVHDを選択します。後でVMwareで使用する場合は、 VMDKに移動します。 。
- 動的に割り当てられます。
- 要件に応じてストレージ容量を設定しますが、最初は20GBが理想的です。
以下のスクリーンショットを参照して、上記の手順のアイデアを入手してください。
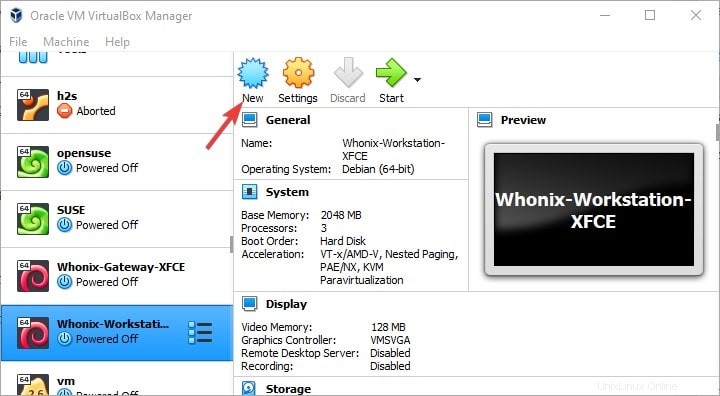
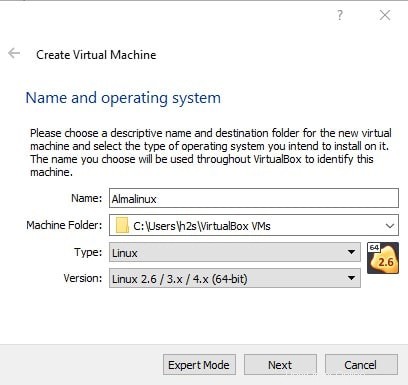
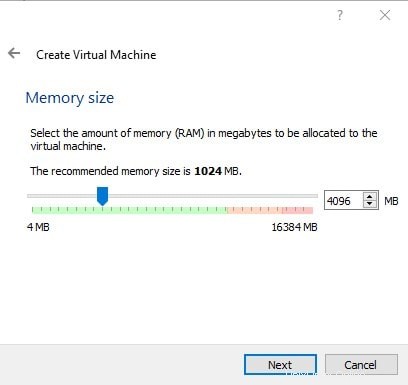
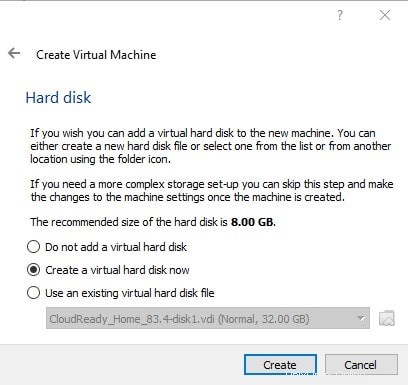
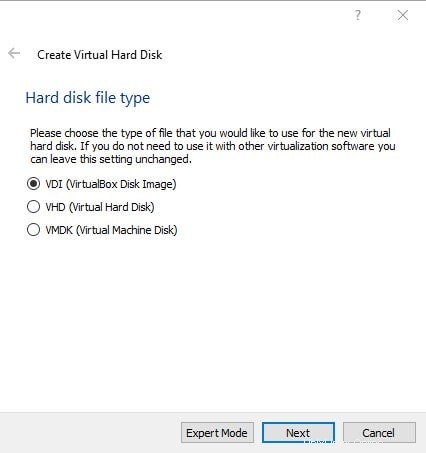
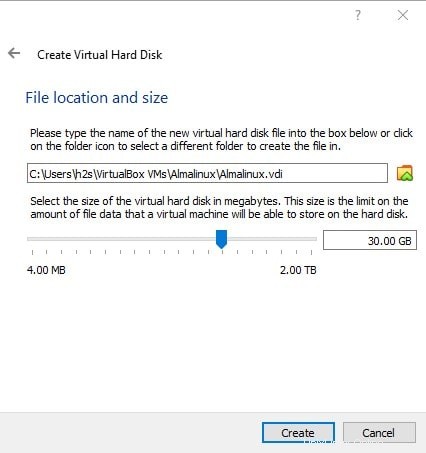
4。仮想マシンを起動する
AlmaLinuxの仮想マシンが作成されたので、起動します。そのためには、VirtualBoxの左側のパネルからそれを選択し、開始をクリックします。 ボタン。
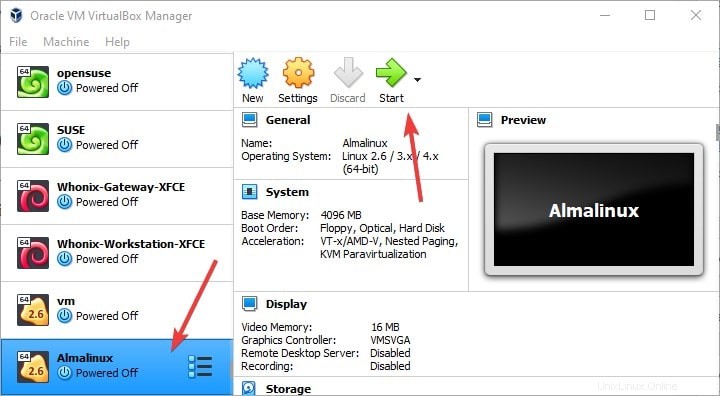
5。 VirtualBoxにAlmaLinux8ISOを追加する
仮想マシンを起動すると、「起動ディスクを選択」 ウィンドウが表示されます。ここで、この記事の冒頭でダウンロードしたこのLinuxのISOファイルを追加する必要があります。したがって、下のスクリーンショットに示すように、フォルダアイコンをクリックします。
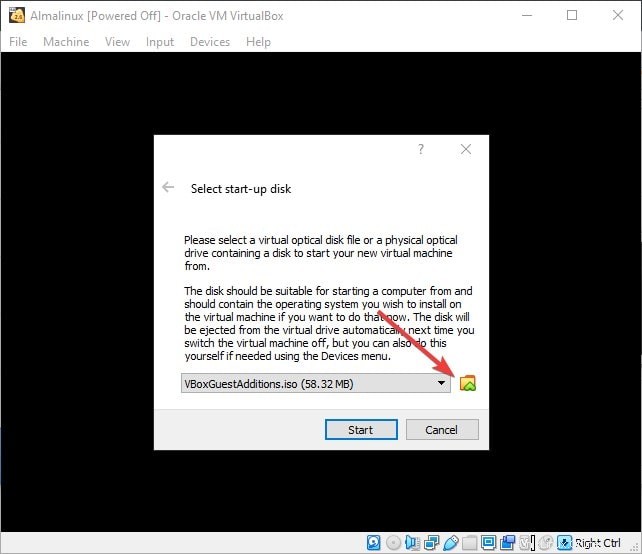
追加をクリックします アイコンをクリックすると、ファイルエクスプローラーが開き、AlmaLinuxISOファイルに移動して同じものを選択します。
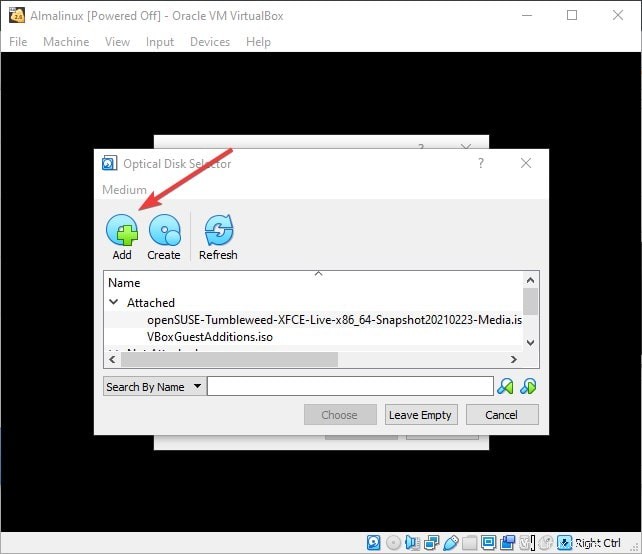
追加したファイルを選択し、続いて選択 ボタン。
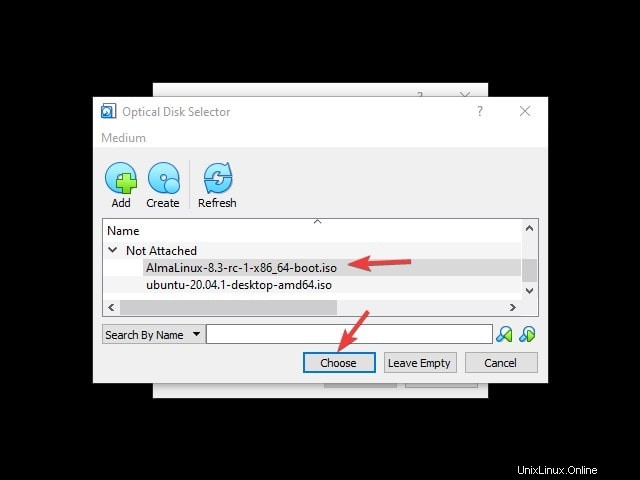
最後に、開始を押します ボタンをクリックして、AlmaLinux8ISOで仮想マシンを起動します。
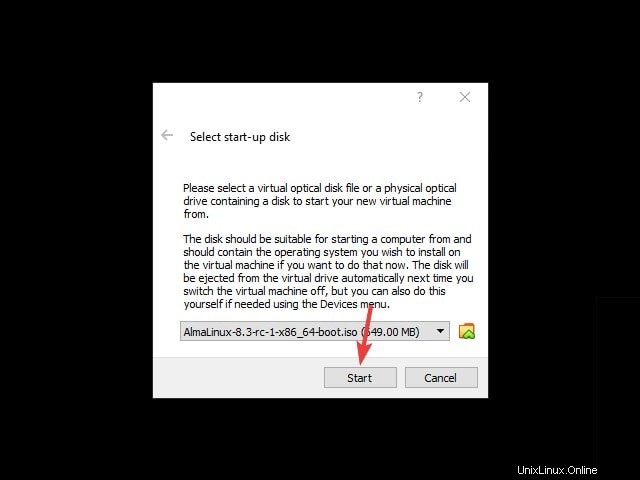
5。 AlmaLinux8をインストールする
矢印キーを使用して、最初のブートメニューオプションを選択します。これ以降、インストールプロセスは、仮想マシンと物理サーバー、PCまたはラップトップで同じになります。
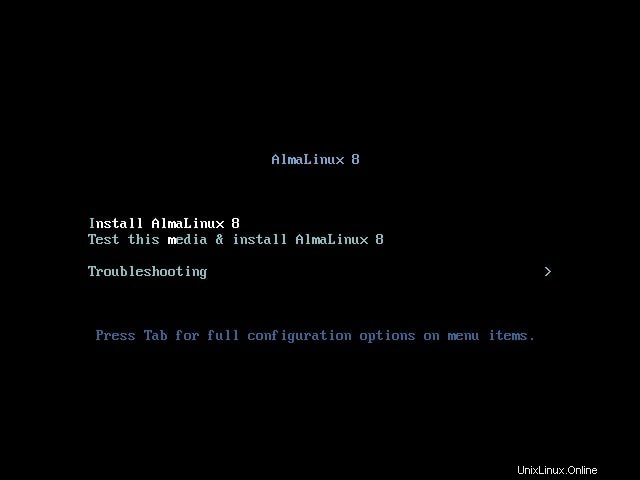
6。 Langaugeを選択
Redhatベースのシステムであるため、同じ使い慣れたインターフェイスが表示されます。最初に、このCentOS8代替Linuxのインストールプロセス中に使用する言語を選択します。
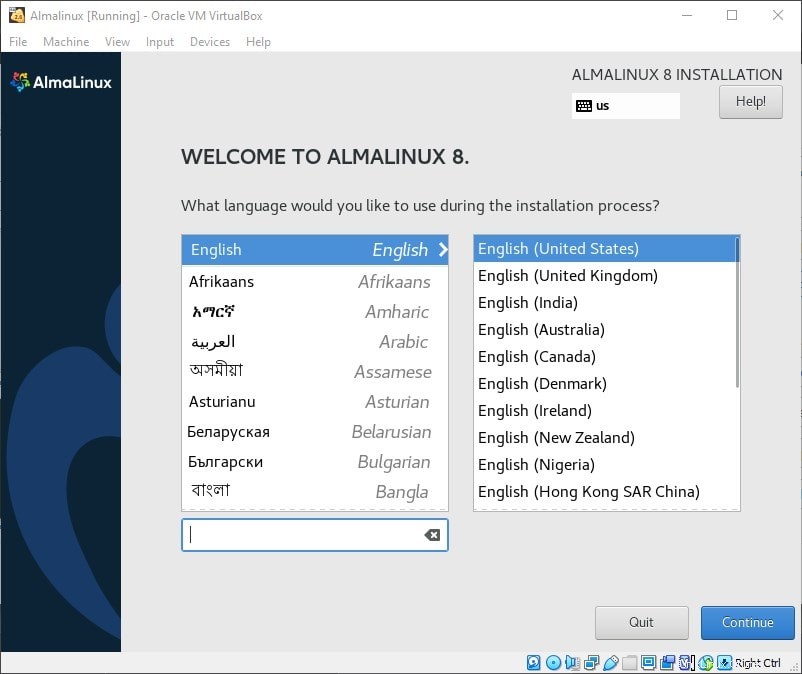
7。イーサネット接続をオンにする
[インストールの概要]領域から、ネットワークとホスト名を選択します オプションを選択してオンをオンにします トグルボタン。
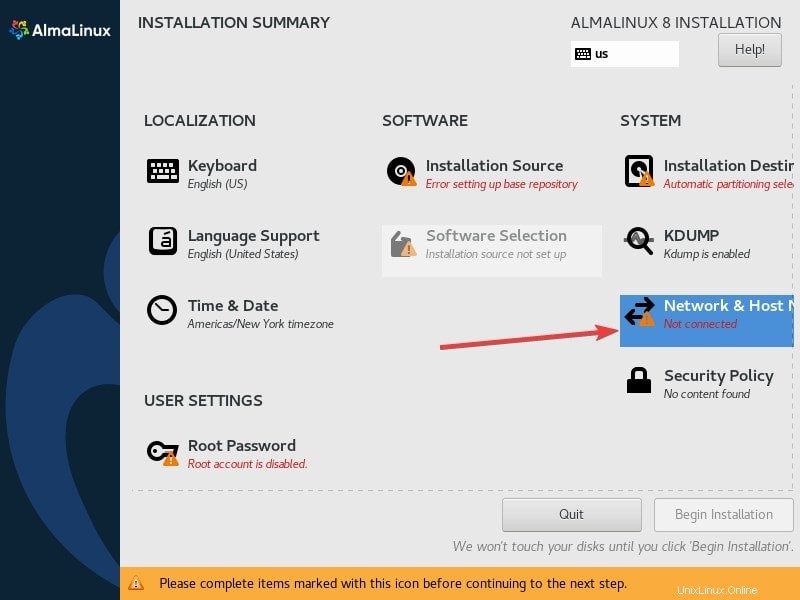
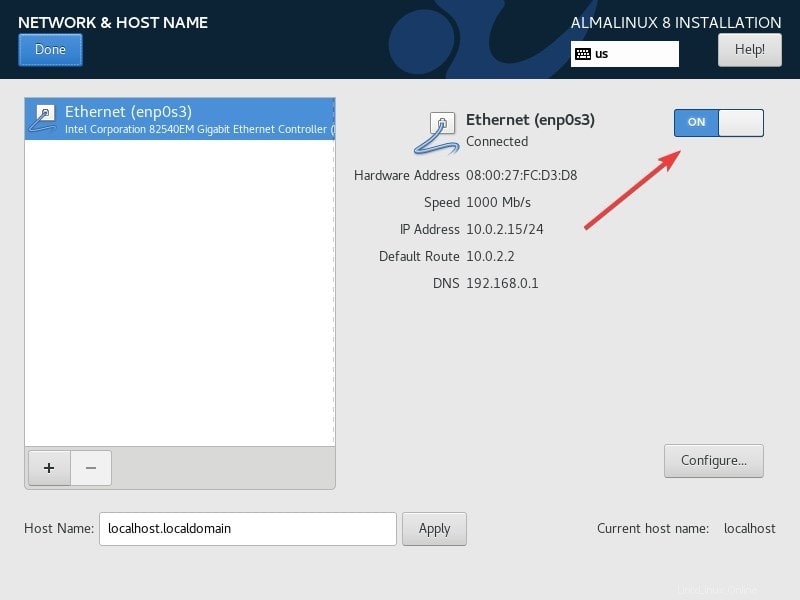
8。ネットワークインストールCD用のAlmaLinux8のリポジトリを設定する
(オプションの手順 )ネットワークインストールCDを使用している場合 次に、「インストールソースを手動で」設定する必要があります 「。そのためには、インストールソースにアクセスしてください リポジトリのURLボックスに以下のリンクを入力します。その後、完了を押します ボタン。
https://repo.almalinux.org/almalinux/8.3/BaseOS/x86_64/os/
注 :最小ISOまたは8 GBのフルDVDを使用している場合は、必要なすべてのパッケージがすでに存在するため、ローカルのインストールソースを変更する必要はありません。
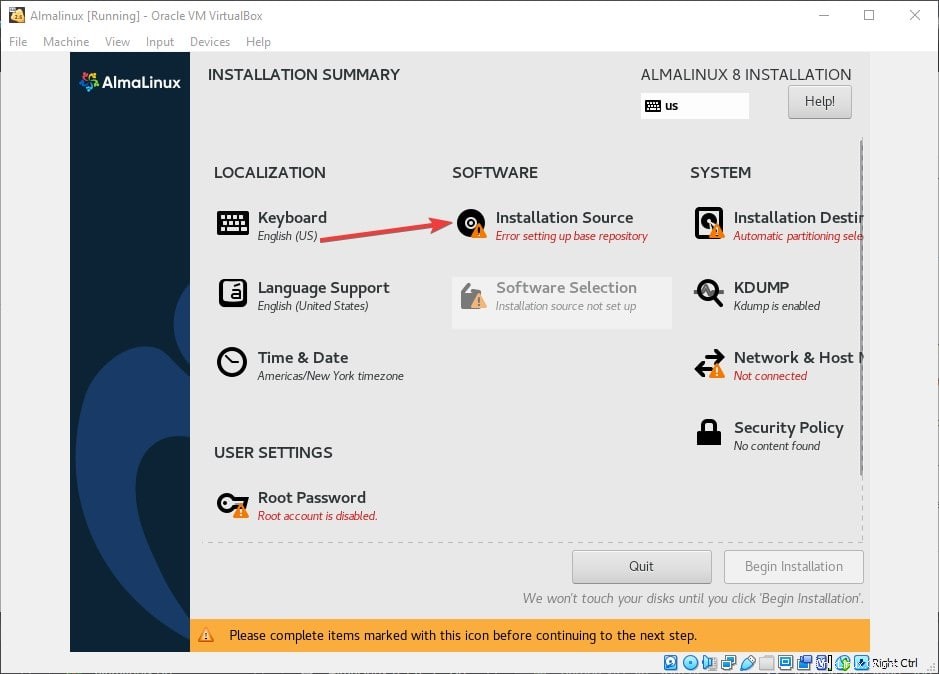
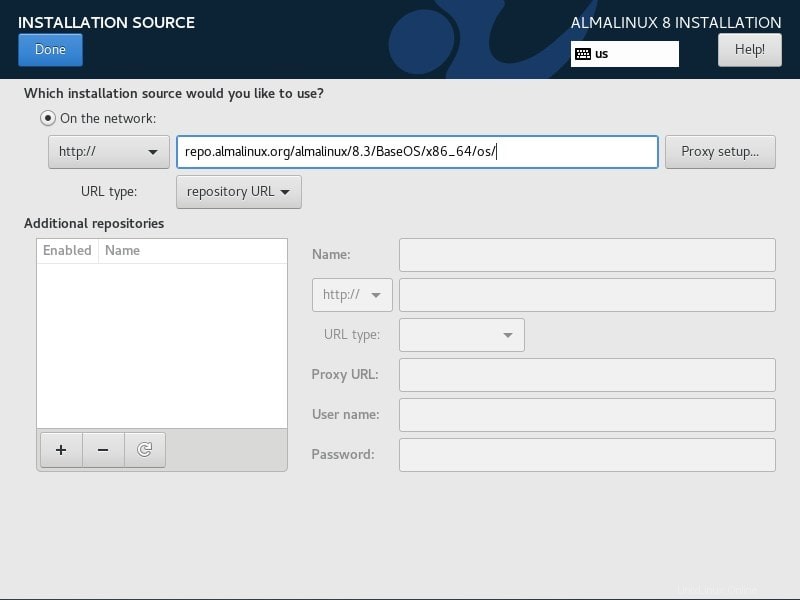
9。ソフトウェアの選択
グラフィカルユーザーインターフェイスを含むソフトウェアのセットアップをインストールするには、[ソフトウェアの選択]を選択し、選択に応じて、セットアップ中にLinuxにインストールするパッケージを選択する必要があります。
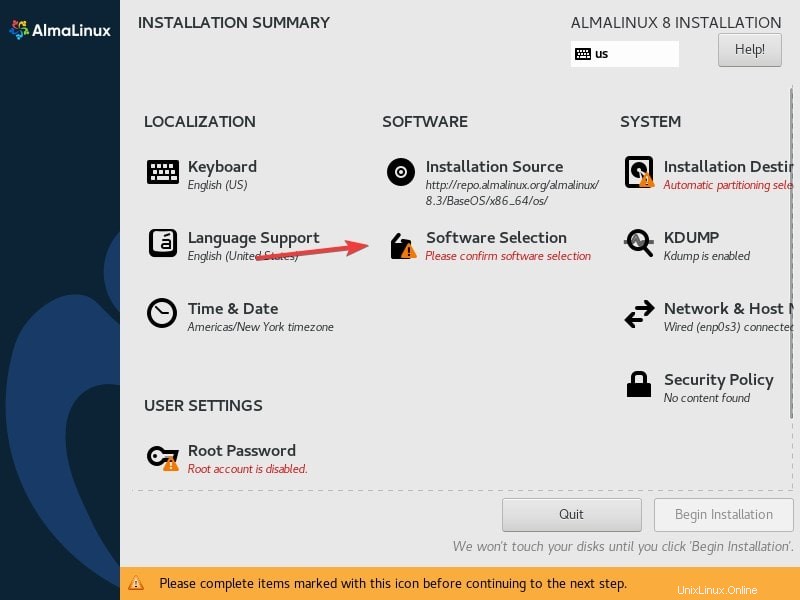
例 、GUIなしのコマンドラインAlmaLinuxが必要な場合は、最小インストールを選択するだけです。 一方、GUIの場合は、「GUIを備えたサーバー」などのオプションを選択できます。 」および「ワークステーション 「。ここでは、GNONEグラフィカルユーザーインターフェイスのみを備えたワークステーション1を選択しています。 Office Suiteやインターネットアプリケーションなど、他のソフトウェアを一緒に選択することもできます。
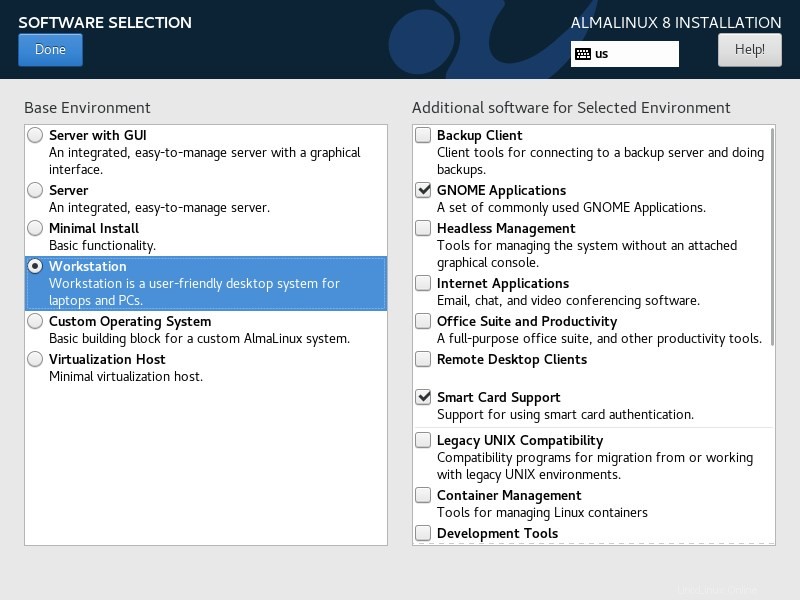
10。インストール先
このオプションを使用して、システムで使用可能な仮想または物理ハードドライブを選択します。
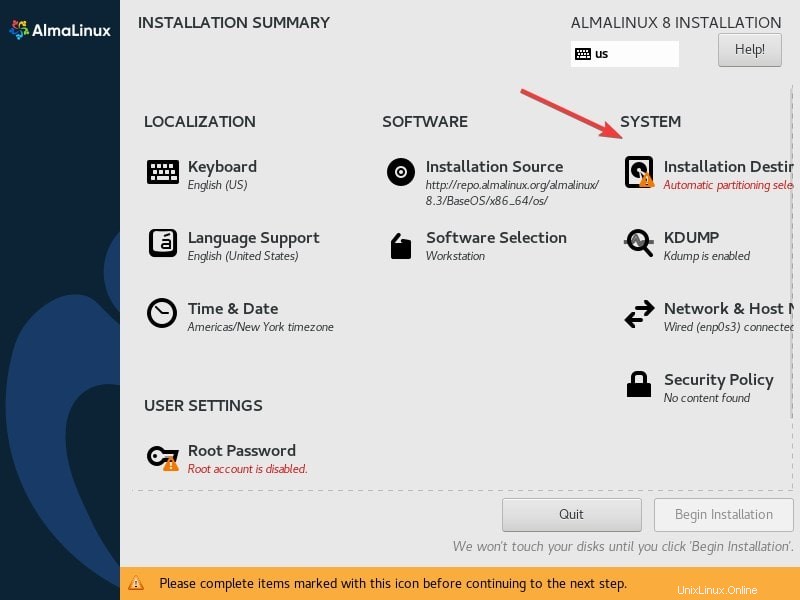
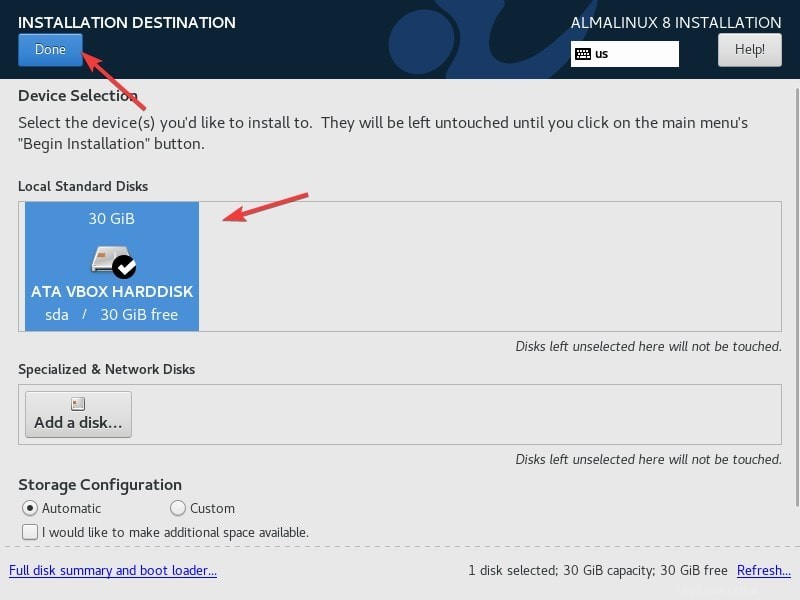
11。ルートパスワードを設定する
必ずrootユーザーパスワードを設定してください また、別のユーザーを作成し、sudoを指定する場合は、[管理者にする]オプションを忘れずにチェックしてください。 権利。これで、インストールの開始をクリックできます。 ボタン。
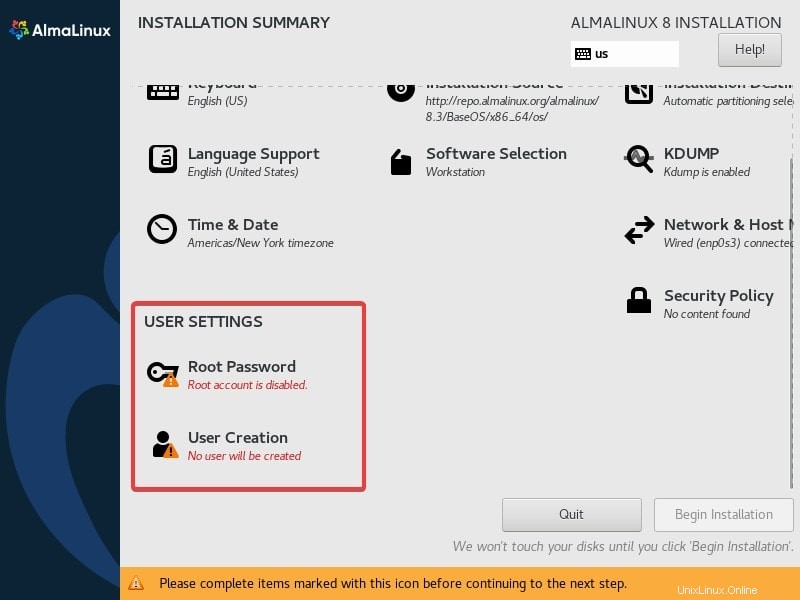
12。 GUIでログイン
システムは自動的にユーザーアカウントを表示し、設定したパスワードを入力して、この無料のRedhatベースのLinuxディストリビューションにログインします。