ステップバイステップのチュートリアルで、AlmaLinux 8にNextCloudをインストールして、どこからでもインターネットを使用してメディアファイルやドキュメントを保存するパーソナルクラウドストレージを実現します。スマートフォンまたはデスクトップアプリを使用します。
Nextcloudとは何ですか?
Nextcloudは無料のオープンソースサーバークライアントアーキテクチャソフトウェアであり、ソースコードはGitHubで入手できます。これは、もう1つの人気のあるパーソナルクラウドソリューション「OwnCloud」のフォークです。すべてのユーザーまたは企業がこれを使用して、Googleドライブ、iCloud、Dropbox、Onedriveと同様のクラウドを構築できます。ローカルディレクトリと自動的にデータを同期してアクセスする場所(アップロードとダウンロード)ユーザーは、スマートフォンとデスクトップ用のNextCloudクライアントアプリケーションを使用できます。これは、一貫性のあるデータベースに複数のコンピューターからアクセスできるだけでなく、Webインターフェイスを介してアクセスできることを意味します。 NextcloudはPHPに基づいていますが、サーバー環境としてサポートされているのはLinuxのみです。また、Windows上のPHPでApacheまたはNGINXを使用することもできません。
AlmaLinux8にNextCloudをインストールする手順
ここに記載されている手順は、CentOS、Rocky Linux、OracleLinuxなどの他のRedHatベースのLinuxディストリビューションにも適用できます…
1。要件
• AlmaLinux 8
• Apache、PHP 7.3、7.4、8.0
• MySQL8.0+またはMariaDB10.2/ 10.3 / 10.4 / 10.5
• root以外のsudoユーザー
• 512MBのRAM
2。システムアップデートを実行する
新しいAlmaLinuxサーバーをインストールしたばかりの場合、またはしばらく更新していない場合は、最初にシステム更新コマンドを実行します。
sudo dnf update & sudo dnf upgrade
また、インストール:
sudo dnf install wget nano unzip
3。 AlmaLinux8でSELinuxを無効にする
更新が完了したら、SELinuxも許可モードにします。これは、次の再起動まで一時的に無効にすることを意味します。これにより、NextCloudのインストールに不要な制限がないことが保証されます。
sudo setenforce 0 sudo sed -i 's/^SELINUX=.*/SELINUX=permissive/g' /etc/selinux/config
ステータスを確認するには:
sestatus
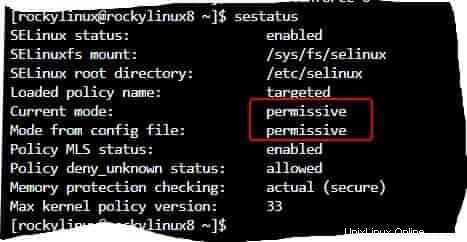
4。 Apache(httpd)をインストールする
NextCloudの要件の1つはWebサーバーであるため、Apacheをインストールするだけでなく、PHPベースのWebアプリケーションも同じように構成します。
sudo dnf install httpd wget
Apacheサービスを開始して有効にする
sudo systemctl enable --now httpd
ステータスを確認するには:
sudo systemctl status httpd
5。 PHP 8.0 +AlmaLinux8のNextCloudの拡張機能
NextCloudによると、PHP8.0の使用が推奨されています。したがって、AlmaLinuxのデフォルトリポジトリを介したバージョンは7.2であるため、これを採用します。したがって、最新バージョンを取得するには、Remiリポジトリを手動で追加する必要があります。
sudo dnf install epel-release
sudo dnf -y install http://rpms.remirepo.net/enterprise/remi-release-8.rpm
sudo dnf update
sudo dnf module reset php
sudo dnf module enable php:remi-8.0
インストール :
sudo dnf -y install php php-cli php-mysqlnd php-zip php-devel php-gd php-mcrypt php-mbstring php-curl php-xml php-pear php-bcmath php-json php-pdo php-pecl-apcu php-pecl-apcu-devel php-ldap
PHPのメモリ制限を増やす:
sudo nano /etc/php.ini
memory_limitを検索します 値を512Mに設定します
memory_limit = 512M
ファイルを保存します: Ctrl + O 、 Enterを押します キーを押して終了します: Ctrl + X 。
5。 MariaDBをセットアップし、データベースを作成します
NextCloudによって生成されたデータを保存するためのメディアも必要です。ここではMariaDBを使用しています。ただし、必要に応じて、MySQL、SQLite、Oracle Database、およびPostgreSQLも使用できます。
sudo dnf install mariadb-server mariadb
サービスを開始して有効にします:
sudo systemctl enable --now mysqld
安全なデータベース:
sudo mysql_secure_installation
テキストベースのウィザードに従います。
NextCloud用の新しいデータベースを作成する:
ログイン :
mysql -u root -p
データベースユーザーの作成:
CREATE USER 'youruser'@'localhost' IDENTIFIED BY "yourpassword";
データベースの作成:
CREATE DATABASE yourdb;
作成したDBのすべての使用権を付与します:
GRANT ALL PRIVILEGES ON yourdb.* TO 'youruser'@'localhost';
FLUSH PRIVILEGES;
exit;
注 : yourdbを置き換えます youruser に対して、指定するデータベース名を使用します ユーザー名とyourpassword 割り当てたいパスワードを使用します。
6。 NextcloudをダウンロードしてAlmaLinux8にインストールする
NextCloudの公式ウェブサイトにアクセスしてダウンロードしてください。 ダウンロードを右クリックします ボタンを押してリンクアドレスをコピーします。
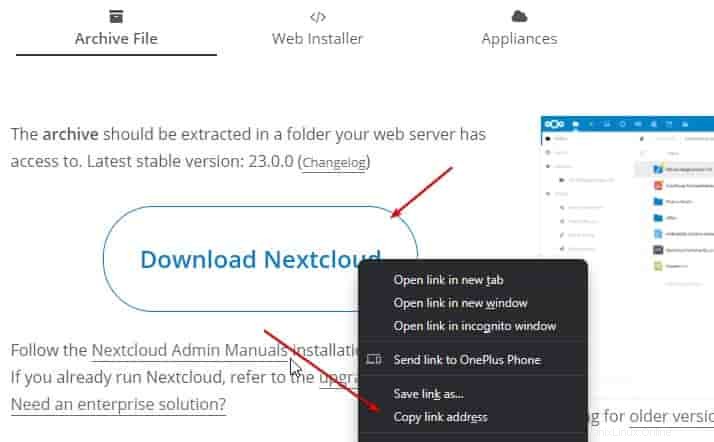
wgetでリンクを貼り付けます
wget paste-link
例 :
wget https://download.nextcloud.com/server/releases/nextcloud-23.0.0.zip
ファイルを解凍します:
unzip nextcloud-*.zip
抽出したファイルを/var/www/html/に移動します ディレクトリ
sudo mv nextcloud/ /var/www/html/
アップロードされたデータをNextcloudに保存するためのデータフォルダを作成します
sudo mkdir /var/www/html/nextcloud/data
次に、ApacheユーザーにNextcloud権限を付与します:
sudo chown apache:apache -R /var/www/html/nextcloud
7。 NextCloud用のApacheVirtualHostファイルを作成する
ドメイン名を使用している場合や、同じサーバーで複数のWebサイトを実行している場合にファイルを提供するために、NextCloud用のApache構成ファイルを作成しましょう。
sudo nano /etc/httpd/conf.d/nextcloud.conf
次の行を貼り付けます:
注 : cloud.example.comを置き換えることを忘れないでください 使用するドメイン名を使用します。ない場合はそのままにしておきます。
<VirtualHost *:80> ServerName cloud.example.com ServerAdmin [email protected] DocumentRoot /var/www/html/nextcloud <directory /var/www/html/nextcloud> Require all granted AllowOverride All Options FollowSymLinks MultiViews SetEnv HOME /var/www/html/nextcloud SetEnv HTTP_HOME /var/www/html/nextcloud </directory> </VirtualHost>
Apache Webサーバーを再起動し、SELinuxポリシーを設定します:
sudo semanage fcontext -a -t httpd_sys_rw_content_t "/var/www/html(/.*)?"
sudo sudo restorecon -Rv /var/www/html
sudo systemctl restart httpd
8。ファイアウォールでポートを開く
sudo firewall-cmd --add-service={http,https} --permanent
sudo firewall-cmd --reload
9。 NextCloudWebインターフェースにアクセスする
上記のすべての手順が完了すると、AlmaLinux8システムでNextCloudをさらにセットアップするためのWebインターフェイスにアクセスする準備が整います。
NextCloudをインストールしたサーバーのドメインまたはIPアドレスにアクセスできるブラウザを開きます。その後、IPまたはドメインをポイントします:
http://your-server-ip-address or http://your-domain.com
管理者ユーザーを作成し、データベースの詳細を入力します
最初のページでは、管理者を作成するように求められます ユーザーとその後、 MySQL / MariaDBを選択します データベースとして。 データベースの詳細を入力します 作成しました。
その後、終了をクリックします ボタン。
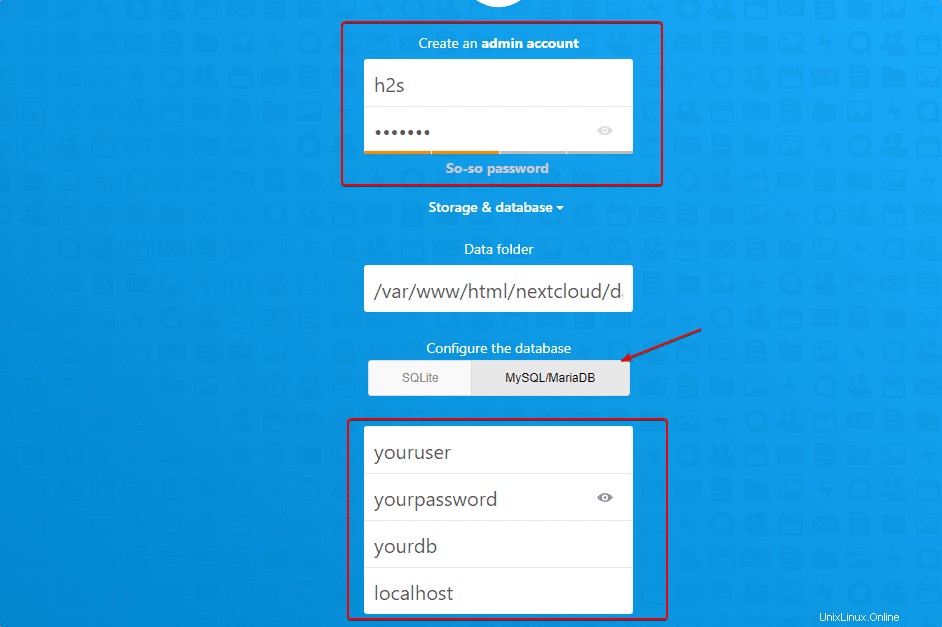
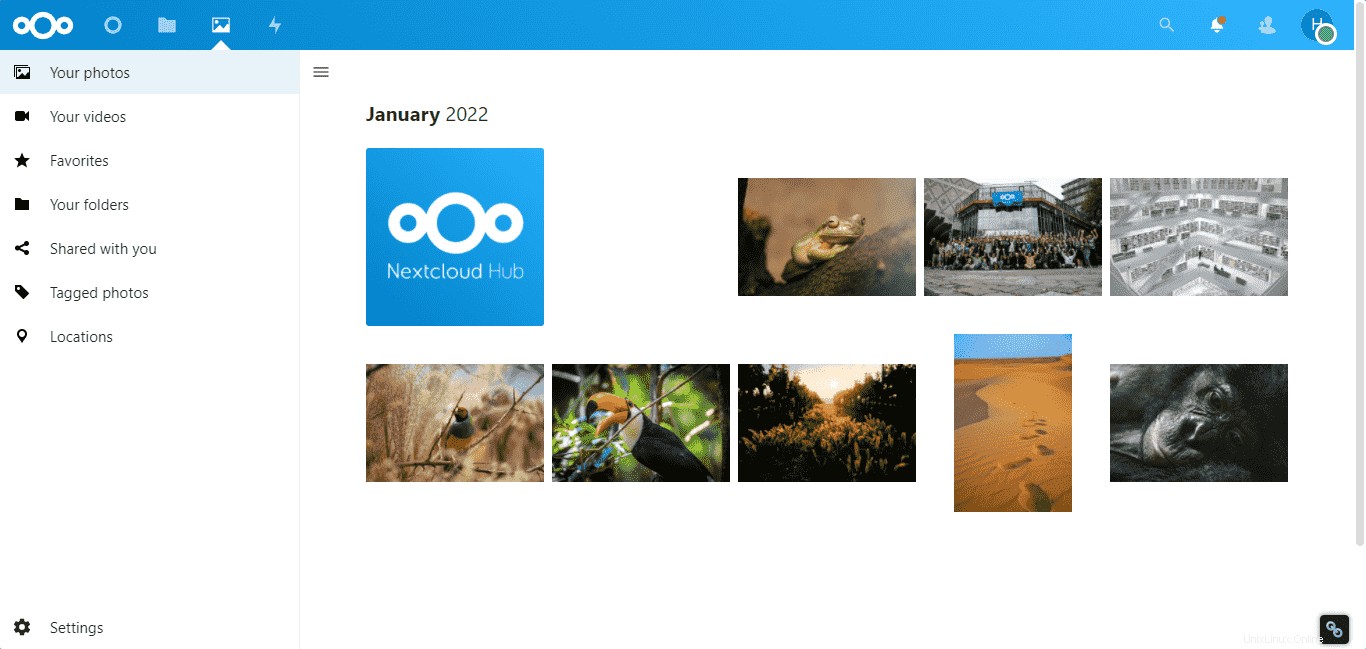
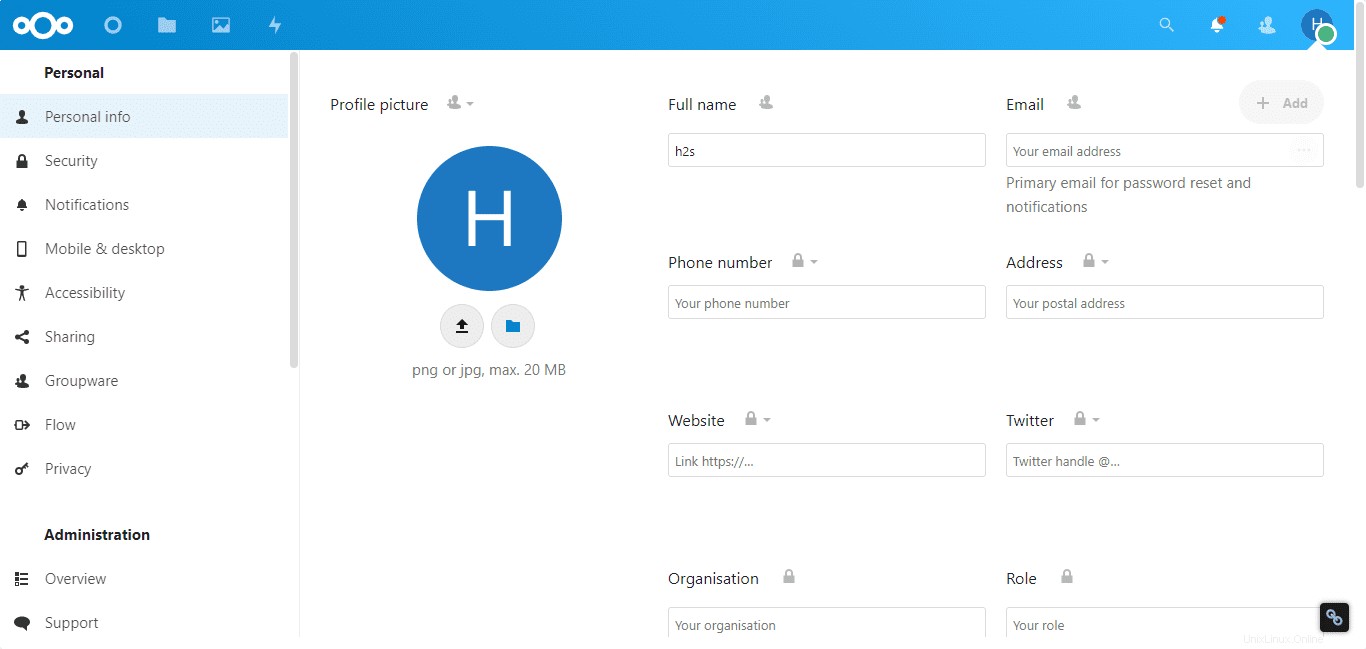
10。更新またはアップグレードする方法
将来、コマンドを使用してNextCloudを簡単にアップグレードしたい場合は、次のコマンドを使用してください:
php.iniを編集
sudo nano /etc/php.ini
ファイルの最後までスクロールします:
--define apc.enable_cli=1
保存 Ctrl + Oを使用したファイル 、 Enterを押します キーを押してから、 Ctrl + X を押します
追加したら
sudo -u apache php --define apc.enable_cli=1 /var/www/nextcloud/updater/updater.phar

11。 NextCloudのSSLを暗号化しましょう
を設定しますSSL証明書も設定する場合は、次のコマンドを実行する必要があります。
注 :ドメインDNSで「 A」を確認してください 」レコードは、NextCloudをインストールしたIPアドレスを指しています。
sudo systemctl stop httpd
sudo dnf -y install certbot mod_ssl
sudo certbot certonly --standalone -d cloud.example.com --preferred-challenges http --agree-tos -n -m [email protected] --keep-until-expiring
かつてのSSL 証明書が正常に発行され、既存のApache構成を編集します:
sudo nano /etc/httpd/conf.d/nextcloud.conf
既存の構成を削除し、次の構成を追加します。また、 cloud.example.comを置き換えることを忘れないでください 使用したいドメイン名でNextCloudにアクセスします。
<VirtualHost *:80>
ServerName files.example.com
ServerAdmin [email protected]
RewriteEngine On
RewriteCond %{HTTPS} off
RewriteRule ^(.*)$ https://%{HTTP_HOST}$1 [R=301,L]
</VirtualHost>
<IfModule mod_ssl.c>
<VirtualHost *:443>
ServerName cloud.example.com
ServerAdmin [email protected]
DocumentRoot /var/www/html/nextcloud
<directory /var/www/html/nextcloud>
Require all granted
AllowOverride All
Options FollowSymLinks MultiViews
SetEnv HOME /var/www/html/nextcloud
SetEnv HTTP_HOME /var/www/html/nextcloud
</directory>
SSLEngine on
SSLCertificateFile /etc/letsencrypt/live/cloud.example.com/fullchain.pem
SSLCertificateKeyFile /etc/letsencrypt/live/cloud.example.com/privkey.pem
</VirtualHost>
</IfModule> Ctlr + Oを押してファイルを保存します 、 Enterを押します キーを押してから、 Ctrl + Xを使用して同じものを終了します 。
結論
このようにして、NextCloudをAlmaLinuxまたはCentOS、Oracle LinuxなどのRedhatベースのシステムにインストールできます。リモートでファイルにアクセスするようにクラウドを設定するのは良い方法ですが、常にいくつかの欠点があります。ユーザーなどは、ハードウェアを含むメンテナンス、セキュリティ、および設定を担当します。
Linux VPSに独自のNextcloudをインストールしてセットアップするには、約1時間かかります。また、Linux初心者でも実行できます。また、将来、通常のクラウドプロバイダーからセキュリティ違反やスキャンダルについて聞いた場合はどうなりますか?次に、Nextcloudを使用して独自のクラウドを構築できます。それはいくつかの方法でOwnCloudの提供を改善することができます。ストレージソリューションを選択する際には、オープンソースオプションと商用オプションの長所と短所を比較検討することが重要です。 Nextcloudのオープンソースファイル共有ツールは、多くの個人や企業にとって実行可能で、無料で、魅力的なオプションです。