すでにNextClouudサーバーがあり、Linuxを使用してファイルを同期したい場合。次に、コマンドターミナルを使用してRockyLinux8またはAlmalinux8にNextCloud同期クライアントアプリをインストールする手順を示します。
GoogleドライブやDropboxと同様に、NextCloudもPCとスマートフォンの両方に専用のアプリを提供しています。ファイルを管理および同期する簡単な方法を提供します。このアプリは非常に優れたインターフェースを備えており、使いやすく、操作も簡単です。ローカルファイルをNextcloudサーバーと同期する可能性を提供します。これを行う最も簡単な方法は、Windows、macOS Linux、Android、iOSで利用可能なクライアントプログラムを使用するか、WebDAVプロトコルを介して使用することです。 Nextcloud-clientを使用することで、すべてのファイルが通常どおりPCまたはローカルデータサーバー上にあるため、日常業務で何も変わりません。ファイルがローカルで利用できない場所またはデバイスで作業している場合は、Webサイトからファイルにアクセスできます。そのため、サードパーティのインターフェイスがなくても、自分のハードウェアで重要なものにいつでもアクセスできます。
AlmalinuxにNextCloudクライアントアプリをインストールする手順| Rocky Linux 8
ここに記載されている手順は、CentOS、FedoraなどのすべてのRedHatベースのシステムのアプリケーションでもあります…
1。 NextCloudクライアントアプリイメージをダウンロード
サーバー部分とは異なり、NextCloudクライアントはAppImageとして利用できます。もちろん、EPELリポジトリを使用してインストールすることもできますが、試してみるとエラーが発生しました:
Problem: conflicting requests - nothing provides libQt5Gui.so.5(Qt_5.12.5_PRIVATE_API)(64bit) needed by nextcloud-client-3.2.4-2.el8.x86_64
また、リポジトリが提供するバージョンも最新のものではありません。したがって、公式Webサイトで入手可能なクライアント用のAppImageを使用します。 LinuxAppImageにアクセスしてクリックします。
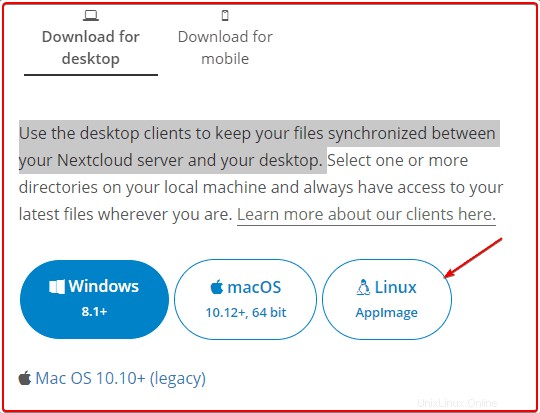
2。 AlmaLinux8でAppImageを実行可能にする
デフォルトでは、ダウンロードしたAppImageは実行可能ではありません。そのため、最初にファイルを実行可能にする必要があります。
ダウンロードに切り替えます これは、ブラウザから取得したものがすべてこのディレクトリに移動するためです。
cd Downloads
ファイルが存在するかどうかを確認するには、実行します。
ls
確認すると、そこにあり、AppImageを実行可能にします:
chmod u+x Nextcloud-*-x86_64.AppImage
AppImageを実行するには、次のコマンドを実行します。
./Nextcloud-*-x86_64.AppImage
—————————————–ショートカットを作成するため———————————
3。 AppImageを/opt
に移動しますさて、ダウンロードから誤ってNextCloudアプリの画像を削除しないようにするためです フォルダ、 / optに移動しましょう ディレクトリ。
sudo mv Nextcloud-*-x86_64.AppImage /opt/nextcloud.AppImage
ダウンロードアイコン:
https://www.how2shout.com/linux/wp-content/uploads/2022/01/nextcloud-icon.png
sudo mv nextcloud-icon.png /opt/
4。 RockyLinux8でNextCloudアプリのショートカットを作成する
デスクトップとアプリケーションランチャーのショートカットを作成する他のアプリケーションのようにAppImageをインストールすることはできません。したがって、ショートカットを手動で作成する必要があります。
sudo dnf install nano -y
sudo nano /usr/share/applications/NextCloud.desktop
次の行を追加します:
[Desktop Entry] Name=Nextcloud Exec=/opt/nextcloud.AppImage Icon=/opt/nextcloud-icon.png comment=cloud Type=Application Terminal=false Encoding=UTF-8 Categories=Utility;
ファイルを保存します-Ctrl+ O Enterを押します キーを押してから、 Ctrl+Xを終了します。
システムでデスクトップアイコンが有効になっている場合は、デスクトップにもショートカットを作成できます。実行するだけです
sudo cp -r /usr/share/applications/NextCloud.desktop ~/Desktop/
5。 NextCloudSyncクライアントを実行する
上記のすべての手順が完了したら。ランチャーからアプリケーションを車で実行します。そこに行き、Nextcloudを検索します。アイコンが表示されたら、クリックして同じものを実行します。
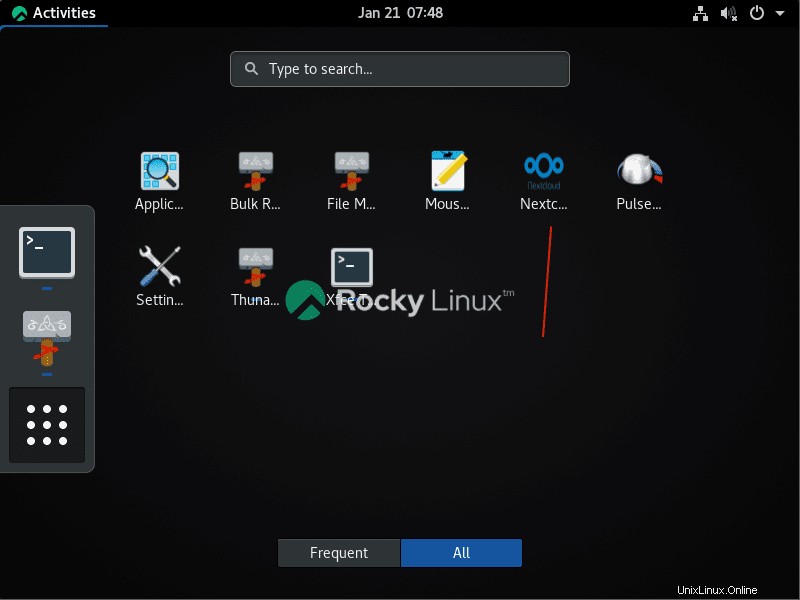
6。クラウドサーバーを接続する
「Login to your NextCloud」を選択します 」と入力し、NextcloudをインストールしたサーバーのIPアドレスまたはドメインを入力します。その後、セットアップによりシステムブラウザが自動的に開きます。
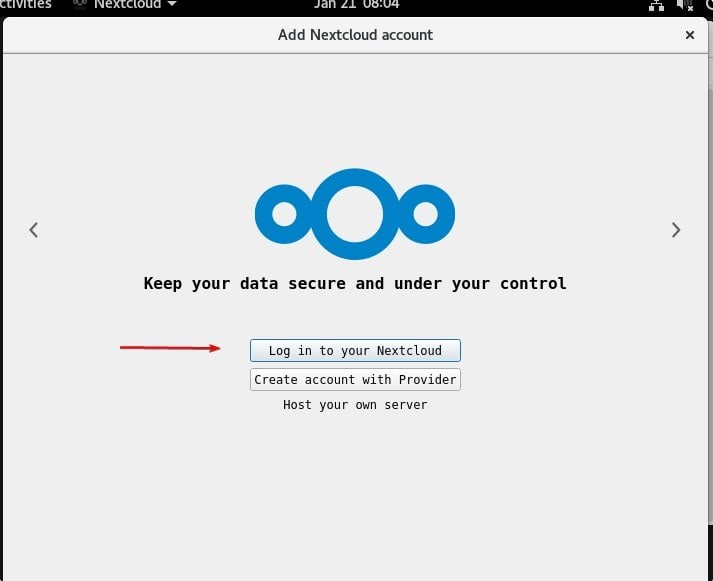
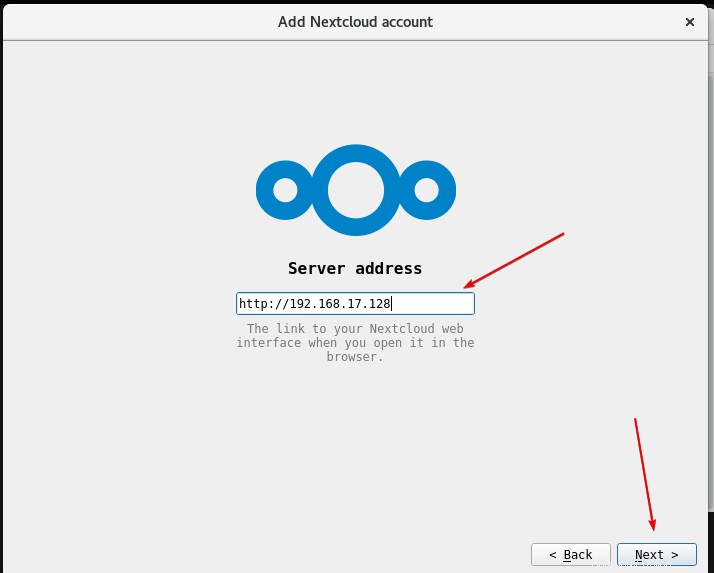
7。アカウントに接続する
セットアップは自動的にシステムブラウザを開いてログインページを取得し、そのために与えられたボタンをクリックします。
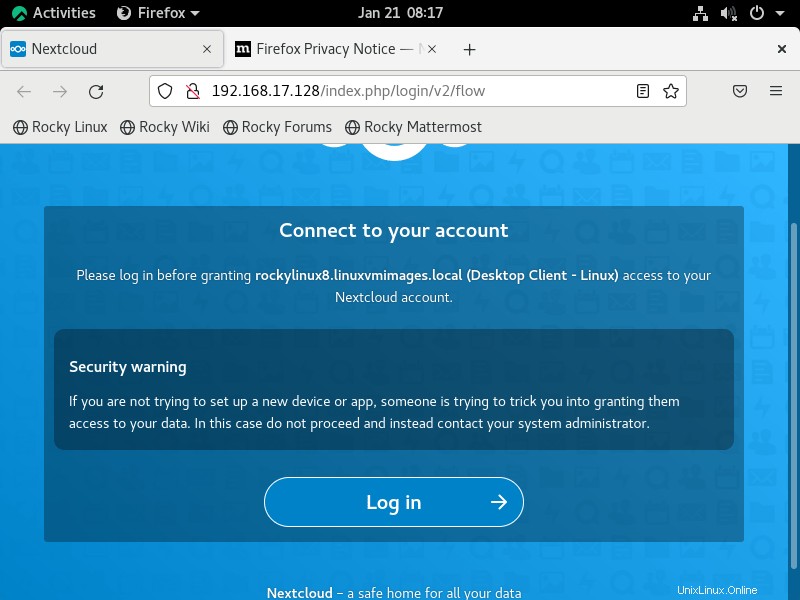
NextCloudのユーザー名とパスワードを入力してログインします。
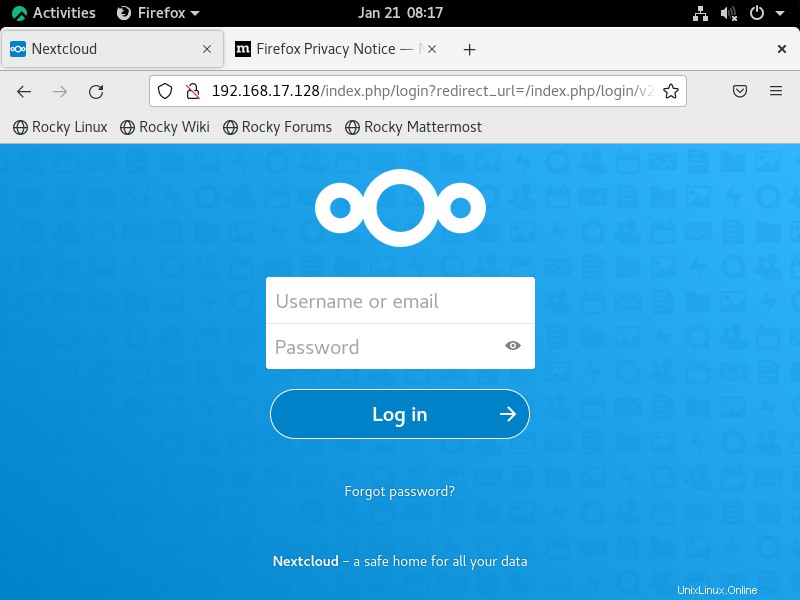
ログインしたら、「アクセス許可」をクリックします 」ボタン。
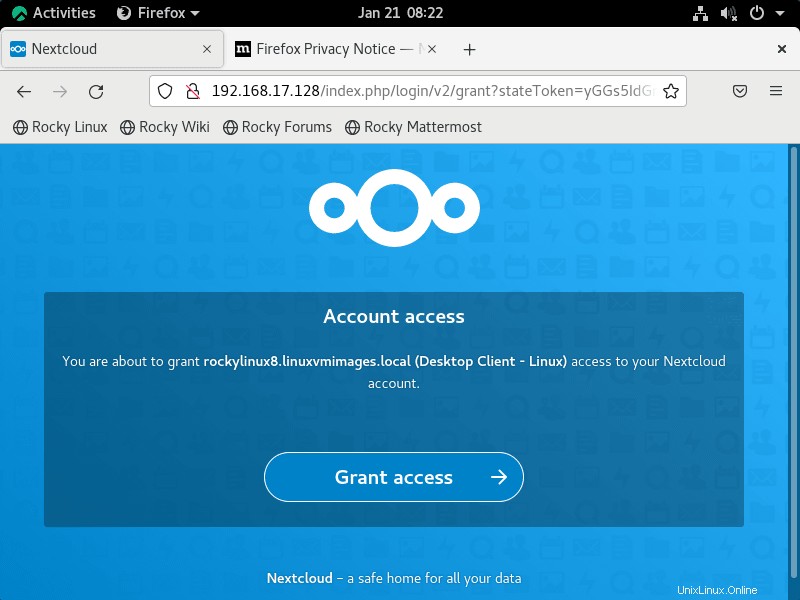
間もなく、クライアントアプリケーションに、クラウドサーバーに自動的に同期するアイテムのフォルダを選択するためのウィンドウが表示されます。
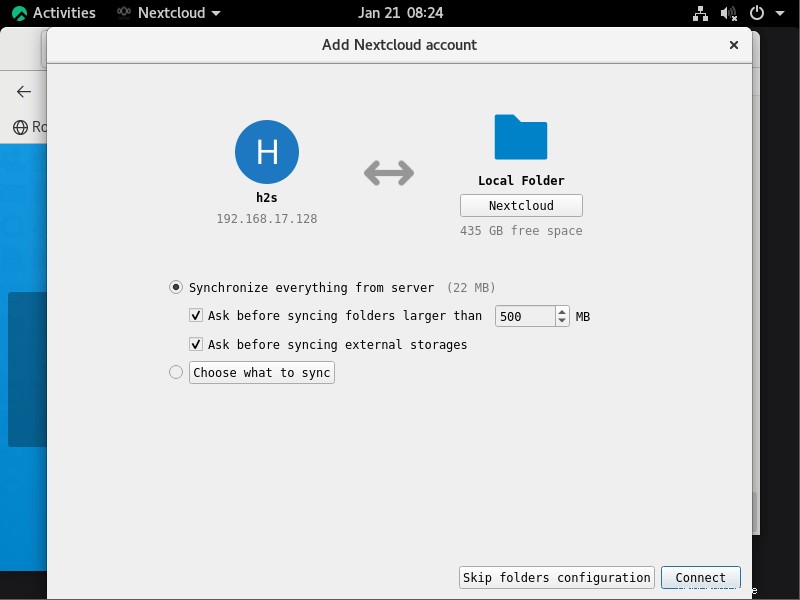
8。同期ダッシュボード
最後に、クライアントアプリケーションでファイルとフォルダを同期する準備が整います。
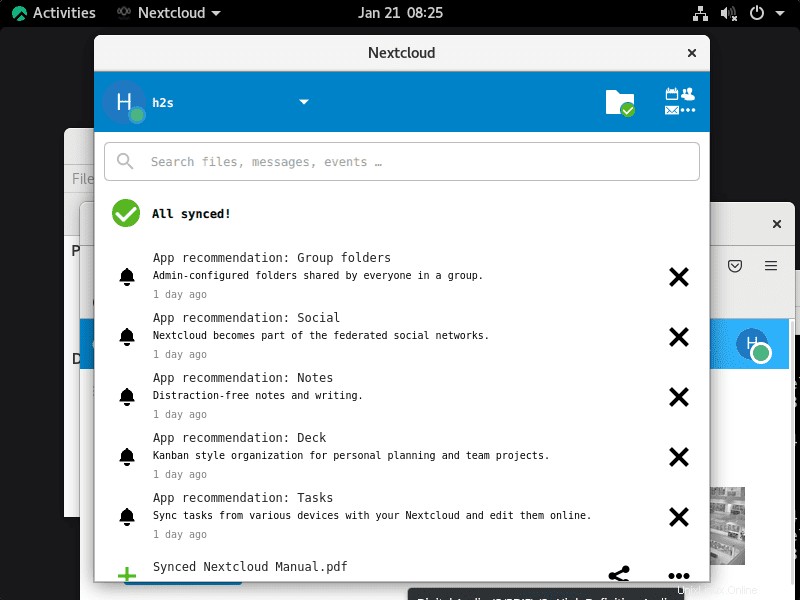
9。アンインストールまたは削除
将来NextCloudクライアントを削除したい場合は、指定されたコマンドを実行してください:
sudo rm /opt/nextcloud.AppImage sudo rm /opt/nextcloud-icon sudo rm /usr/share/applications/nextcloud.desktop