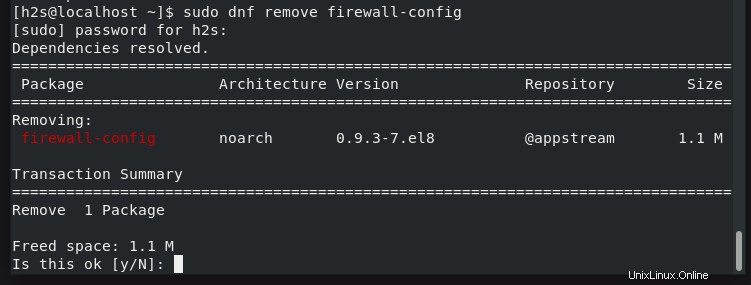この記事では、AlamlinuxまたはRocky Linux 8のいずれかでFirewallDを管理するためのグラフィカルユーザーインターフェイス(GUI)をインストールするための簡単な手順とコマンドを学びました。ただし、手順はCentOS、Redhat、Oracle Linux、およびその他のRPMベースのディストリビューション。
FirewallDは、外部またはローカルネットワークへのポートとサービスのアクセスを無効および有効にすることでLinuxの不要なアクセスを保護するシステムファイアウォール機能を提供するコマンドラインツールです。ただし、グラフィカルインターフェイスユーザーを使用している場合は、コマンドラインを使用するのが少し難しいように見える場合があります。したがって、作業を簡単にするために、firewall-configやPlasmafirewallなどのFirewallDを管理するために利用できるGUIツールを使用できます
AlamlinuxまたはRockyLinux8にFirewallDのグラフィカルユーザーインターフェイスをインストールする手順
1。システムアップデートを実行する
しばらくシステムを更新していない場合は、先に進む前に、まずsystemupdateコマンドを実行してください。すでにインストールされているパッケージを更新するだけでなく、システムリポジトリのキャッシュも更新します。
sudo dnf update
2。 RockyまたはAlmalinux8にfirewallDをインストールする
システムにfirewalldがまだインストールされていない場合は、インストールする必要があります。実行されていないときに存在するかどうかを確認するには:
sudo firewall-cmd --version
上記のコマンドは、システムにインストールされているFirewallDの現在のバージョンを出力します。
コマンドが見つからない場合は、インストールしてください:
sudo dnf install firewalld -y
3。サービスを開始して有効にする
インストールプロセスの後、ファイアウォールサービスを開始し、バックグラウンドで実行できるようにします。
sudo systemctl start firewalld
sudo systecmtl enable firewalld
ステータスを確認するには:
sudo systemctl status firewall
3。 AlamlinuxまたはRockyLinux8用のFirewallDGUIをインストールする
ファイアウォールがシステム上にあり、正しく実行されていることを確認したら、そのファイアウォール用のグラフィカルユーザーインターフェイスプログラムをインストールします。必要なパッケージは、AlamlinuxとRockyLinux8の両方のデフォルトのAppStreamリポジトリにすでに含まれています。
sudo dnf install firewall-config -y
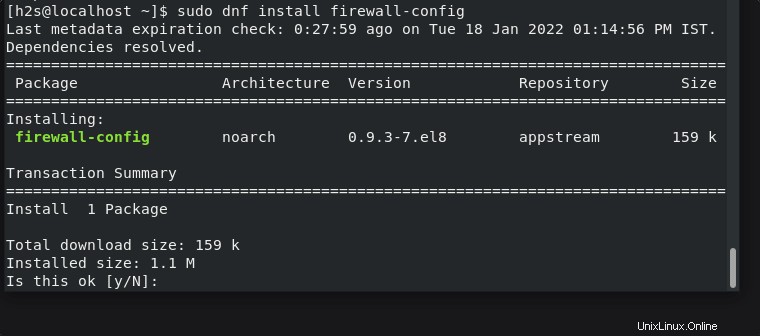
————-KDEデスクトップを使用している場合 ————
FirewallD用のPlasmaKDEコントロールパネル
AlmalinuxまたはRockyでKDEデスクトップを使用している人は、PlasmaControlパネルにアクセスすることもできます。
sudo dnf install plasma-firewall-firewalld
————————————————————
4。 FirewallDのGUIを実行する
お気に入りのGUIのインストールが完了したら、マウスクリックを使用してファイアウォールのポートとサービスの管理を開始できます。
アプリケーションランチャーに移動し、インストールしたFirewallDを見つけます。スクリーンショットは次のとおりです:
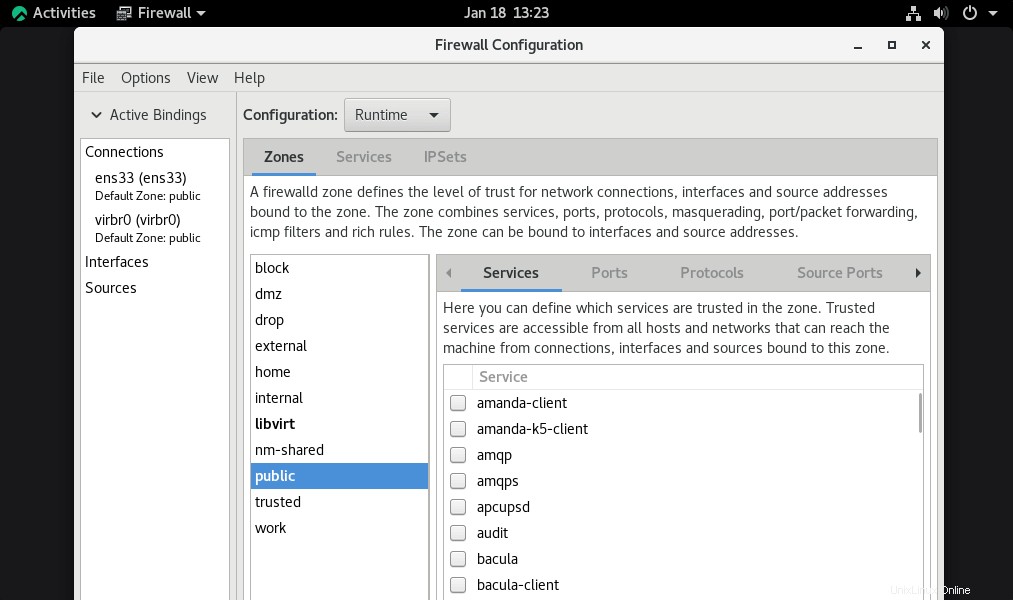
5。アンインストールまたは削除
将来、このファイアウォールGUIツールが不要になった場合は、DNFパッケージマネージャーを使用して同じものを削除できます。
sudo dnf remove firewall-config