このステップバイステップガイドでは、最新のAlmaLinux 8.4バージョンをダウンロードする方法と、スクリーンショットを使用してAlmaLinux8をインストールする方法について説明します。
はじめに
Linuxとオープンソースのコミュニティは、RedHatがCentOS8のサポートを終了し、CentOSストリームに焦点を移すと発表したときは満足していませんでした。
コミュニティがRedHatの決定について議論している間、一部のコミュニティは、centosのギャップを埋めるために迅速に行動することを決定しました。 CentOS8を置き換えるために開発された2つの強力な代替手段があります。1つはRockyLinuxです。 、もう1つは AlmaLinux 。
Rocky Linuxの開発は、 Gregory Kurtzerが主導しています。 、CentOSの最初の創設者。そして、AlmaLinuxはCloudLinuxチームによって開発されています。
Alma Linuxの初期バージョンは8.3で、現在の安定バージョンは8.4です。この記事では、AlmaLinux8.4のインストールに焦点を当てます。
すでにCentOS8を実行している場合は、次のガイドで説明されているように、CentOS8からAlmaLinux8に簡単に移行できます。
- Almalinux-deployスクリプトを使用してCentOS8からAlmaLinuxに移行する
アップグレードしたくないが、AlmaLinuxの新規インストールを行う場合は、読み進めてください。この記事では、スクリーンショットを使用してAlmaLinux8.4をインストールする手順を順を追って説明します。
AlmaLinux8.4をダウンロード
現在、AlmaLinuxはaarch64およびx86_64アーキテクチャで利用できます。
次のリンクにアクセスして、AlmaLinux8.4の最新のISOイメージをダウンロードしてください。
AlmaLinux8.4をダウンロードするにはここをクリックしてください要件に応じて、最小バージョンまたはフルDVDISOイメージのいずれかをダウンロードできます。トレント経由でISOイメージをダウンロードするオプションもあります。
AlmaLinuxブータブルメディアを作成する
AlmaLinux 8 ISOファイルをダウンロードしたら、起動可能なUSBメディアを作成する必要があります。多くの起動可能なUSBの作成があります 起動可能なUSBメディアを作成するために利用できるツール
次のツールのいずれかを選択して、AlmaLinuxの起動可能なUSBを作成できます。
コマンドラインで起動可能なUSB作成ツール:
- LinuxでVentoyを使用してマルチブートUSBドライブを作成する方法
- ddコマンドを使用して起動可能なUSBドライブを作成する方法
- Bootisoを使用すると、Linuxで起動可能なUSBドライブを安全に作成できます
グラフィカルな起動可能なUSB作成ツール:
- LinuxでVentoyWebUIを使用して起動可能なUSBドライブを作成する
- LinuxでEtcherを使用して起動可能なUSBドライブとSDカードを作成する
- アイスキャンデー–一度に複数の起動可能なUSBドライブを作成する
- LinuxでUSBImagerを使用して起動可能なUSBドライブを作成する
- Kind –ddコマンドへのグラフィカルなフロントエンド
ハイパーバイザー( Virtualbox )にAlmaLinuxをインストールしてテストする場合 、 KVM 、 Vmware )、メディアの作成をスキップして、ISOイメージを起動します。
デモンストレーションの目的で、AlmaLinux8.4のインストールにOracleVirtualBoxを使用しています。
AlmaLinux8.4を段階的にインストールする
すでにCentOS8、RHEL 8、またはRocky Linux 8をインストールしている場合は、AlmaLinux8のインストール中に問題は発生しません。AlmaLinuxはCentOSが使用したものと同じAnacondaインストーラーを使用します。
ステップ1-ISOイメージを起動する
ISOイメージを起動すると、次の画像に示すように、インストーラーがいくつかのオプションを表示します。 「インストールAlmaLinux8.4」を選択してインストールを続行します。
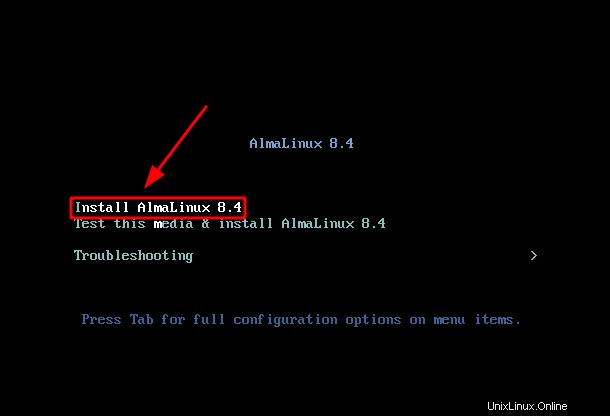
数分待ってから、インストーラーにインストールの準備をさせてください。
ステップ2-インストール言語
このステップでは、インストール言語を選択する必要があります。選択した言語は、インストールプロセス全体で使用されます。
言語を選択したら、[続行]を押します。
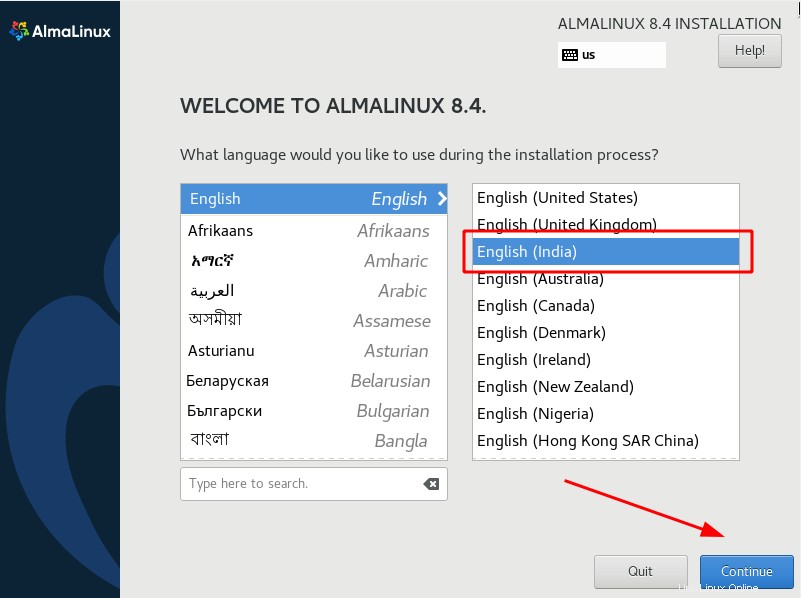
ステップ3-インストールの概要
これは、インストールプロセスのコアステップです。このステップでは、OSの設定方法に関するすべてのオプションを構成する必要があります。
下の画像を見てください。強調表示された、構成する必要のある3つの必須パラメーターがあります。他のすべてのオプションは必須ではなく、インストールが完了してOSが起動したら、これらの手順を構成できます。
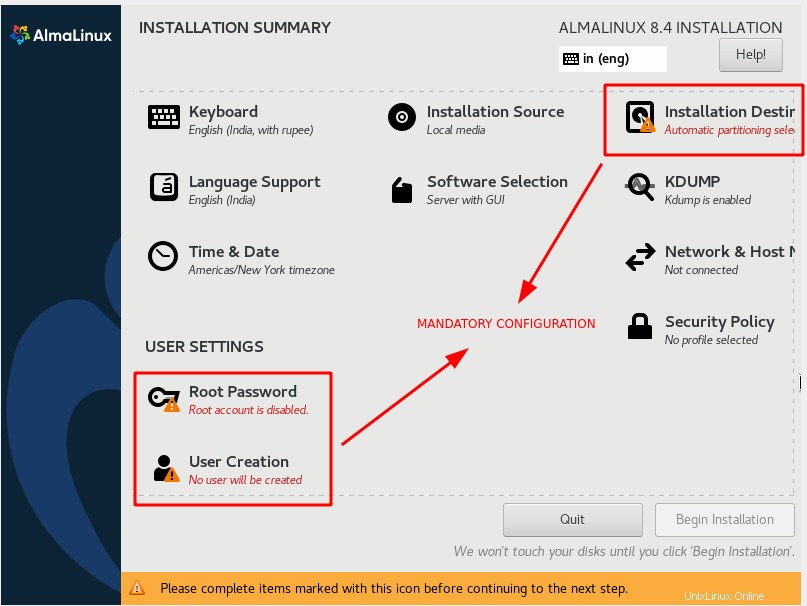
ステップ3.1-キーボードレイアウトを選択
[ローカリゼーション]セクションで、[キーボード]を選択します。 ( + を押すと、複数のレイアウトを追加できます )シンボル。複数のレイアウトがある場合は、「オプション」を押してキーストロークをマップできます。 [完了]を押して変更を保存します。
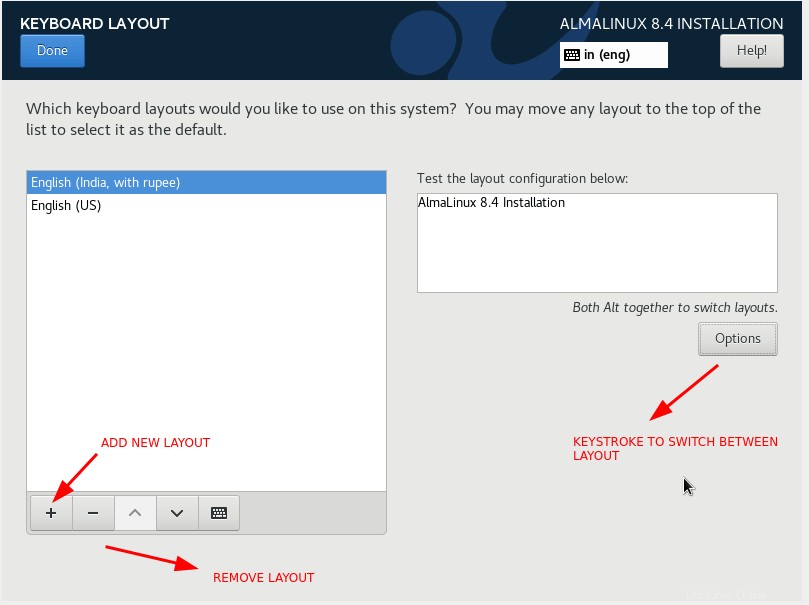
ステップ3.2-言語サポートを構成する
[ローカリゼーション]で、[言語サポート]を選択します。優先言語を選択し、[完了]を押して変更を保存します。
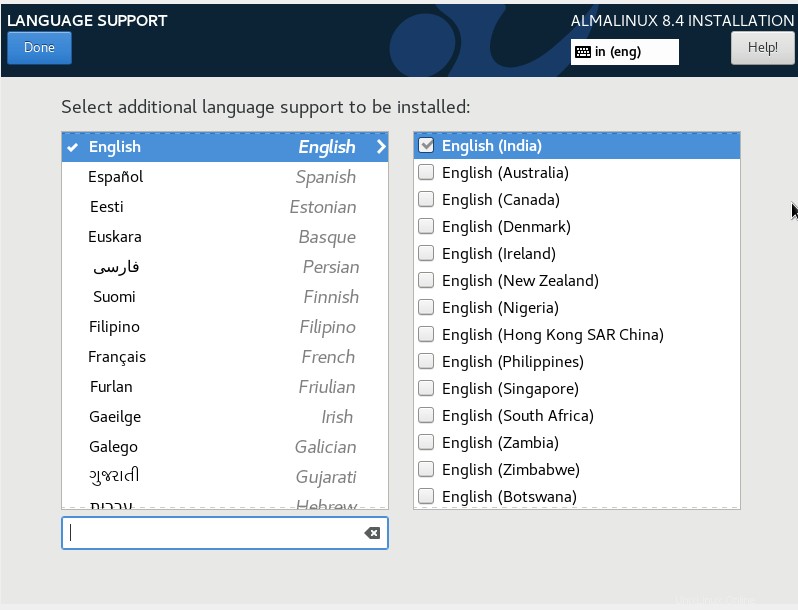
ステップ3.3-日付と時刻を設定する
[ローカリゼーション]で、[時刻と日付]を選択します。お住まいの地域に応じて、地図から地域を選択してください。 「ネットワーク時間」のON/OFFを切り替えることでネットワーク時間を設定できます。ネットワーク時間を有効にするには、最初にネットワークを構成する必要があります。 [完了]を押して変更を保存します。
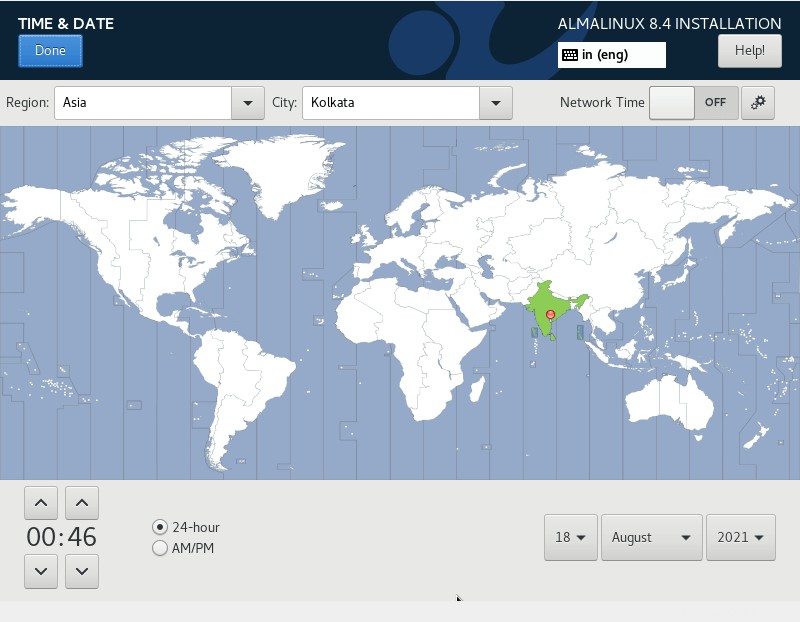
ステップ3.4-ルートパスワードを設定する
これは、rootユーザーのパスワードを設定する必要があるインストールプロセスの必須手順の1つです。 rootユーザーは、すべてのLinuxディストリビューションのスーパーユーザーです。 rootユーザーに非常に強力なパスワードが設定されていることを確認してください。
[ユーザー設定]セクションで、[ルートパスワード]を選択し、強力なパスワードを入力します。 [完了]を押して変更を保存します。
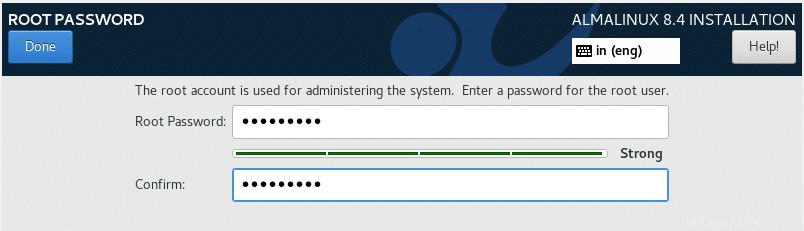
ステップ3.5-新しいユーザーを作成する
これは、新しいユーザーを作成する必須の手順です。 「ユーザー設定」で「ユーザー作成」を選択します。ユーザー名、パスワード、権限などの詳細を入力します。 [完了]を押して変更を保存します。
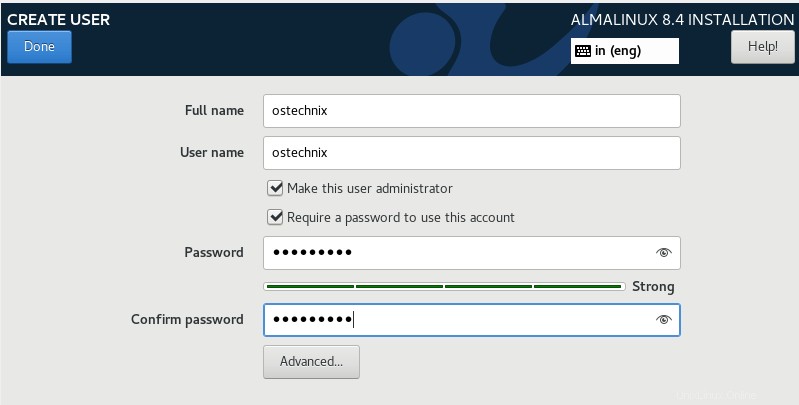
ステップ3.6-インストールソース
[ソフトウェア]セクションで、[インストールソース]を選択します。 ISOを起動するか、ネットワークインストールを選択できます。この場合、ハイパーバイザー(Virtualbox)でisoを起動しました。インストーラーは、インストールメディアを自動的に検出します。 [確認]を押すと、ISOイメージの整合性を確認できます。
デフォルトでは、「AppStream」リポジトリが追加されます。 ( + を押してリポジトリを追加することもできます )シンボル。 [完了]を押して変更を保存します。
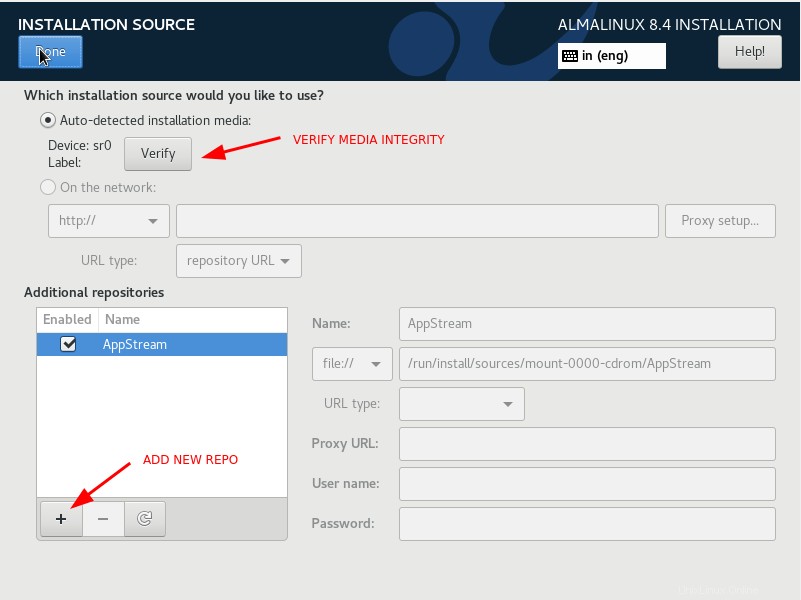
ステップ3.7-ソフトウェア環境
「ソフトウェア」の下で、「ソフトウェアの選択」を選択します。これは、オペレーティングシステムのセットアップ方法を決定する重要なステップです。基本環境と、必要に応じて追加のパッケージを決定して選択します。
私の場合、「GUI付きサーバー」を選択しました。
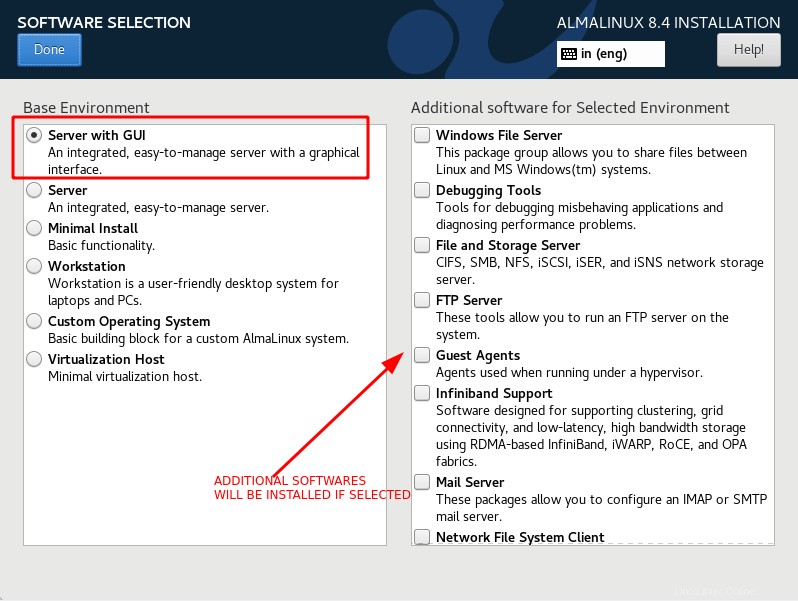
ステップ3.8-ディスクを構成する
これは、インストールプロセスの重要なステップの1つです。このステップでは、OSに接続されている基盤となるディスクをどのようにパーティション化するかを決定します。
インストーラーはデフォルトで自動パーティションスキームを選択します。本番システムでは、さまざまなサイズのパーティションを作成する方法を決定するのはあなた(管理者)です。単にAlmaLinuxをテストしているのであれば、自動パーティションスキームで十分です。
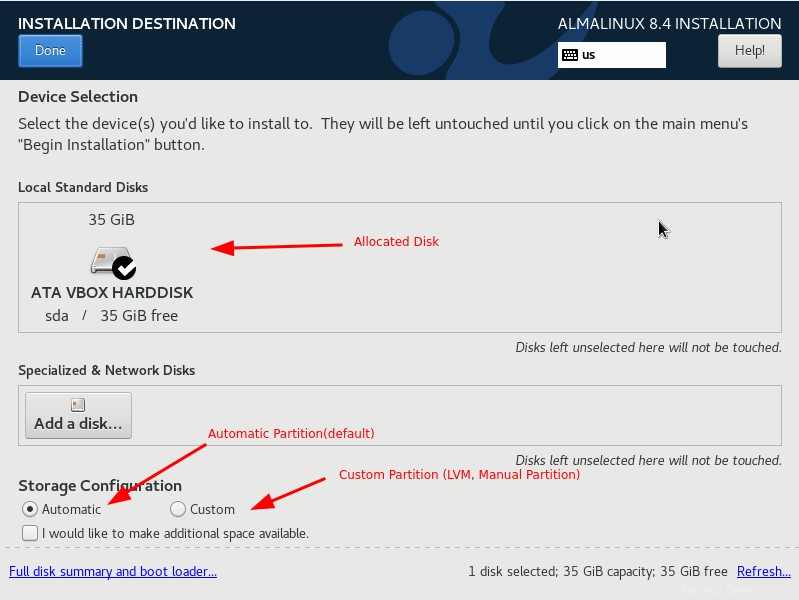
ここでは、カスタムパーティションを作成することを選択します。 VMに35GBのディスク容量を割り当てました。使用可能なサイズに基づいて、ディスクをパーティション分割します。
[ストレージ構成]で[カスタム]を選択し、[完了]を押します。これで、パーティションウィザードが表示されます。
標準パーティションまたはlvmベースのパーティションを作成できます。ここでは、標準パーティションを選択します。 (+)記号を押して、新しいパーティションを追加します。
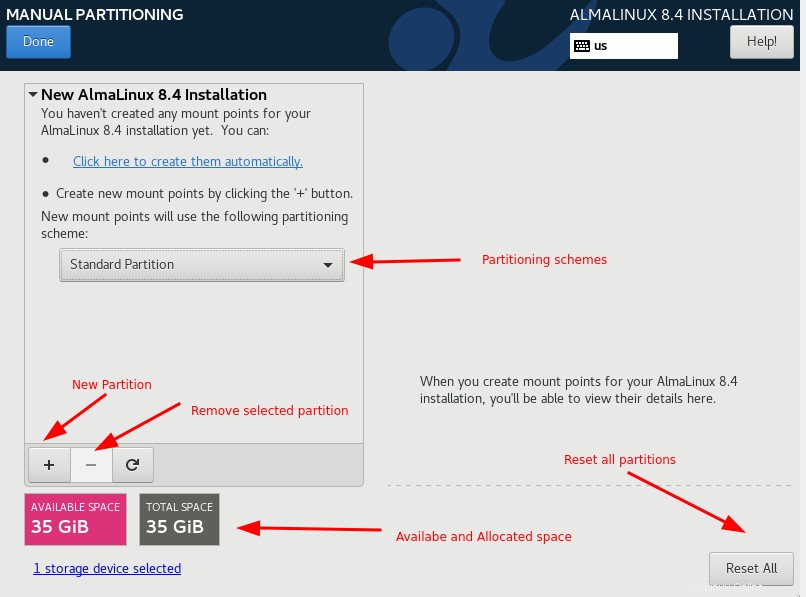
マウントポイントのドロップダウンから、(/、home、var、swap)などの事前定義されたマウントポイントを選択できます。カスタムマウントポイント名を入力することもできます。このパーティションに必要な容量を割り当て、[マウントポイントの追加]を押します。
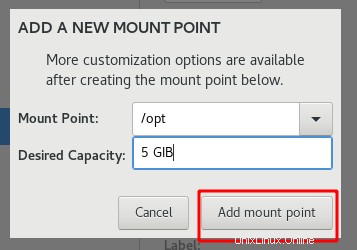
ここで、同じ手順を繰り返し、必要に応じてパーティションスキームを作成します。
パーティションが作成されたら、マウントポイント、ファイルシステムタイプなどのパラメータを変更できます。
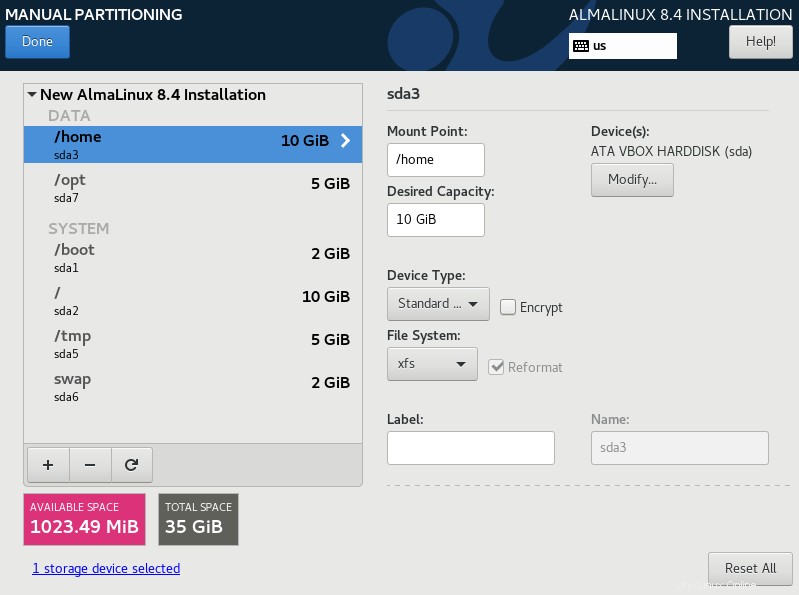
「完了」を押すと、変更の概要が表示されます。 [変更を適用]を押して、変更されたパーティションスキームを記述します。
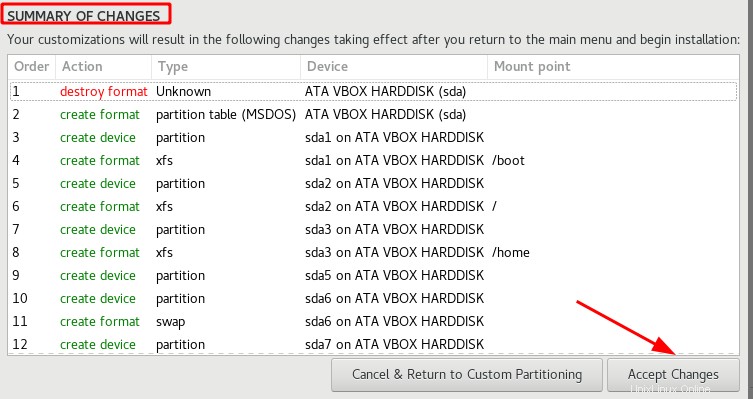
ステップ3.9-ネットワークとホスト名を構成する
[システム]セクションで、[ネットワークとホスト名]を選択します。インターフェイス名が表示され、スイッチをオンに切り替えることで有効にできます。
デフォルトでは、「localhost」がデフォルトのホスト名です。 [新しいホスト名]セクションで、新しいホスト名を入力して[適用]を押すことができます。
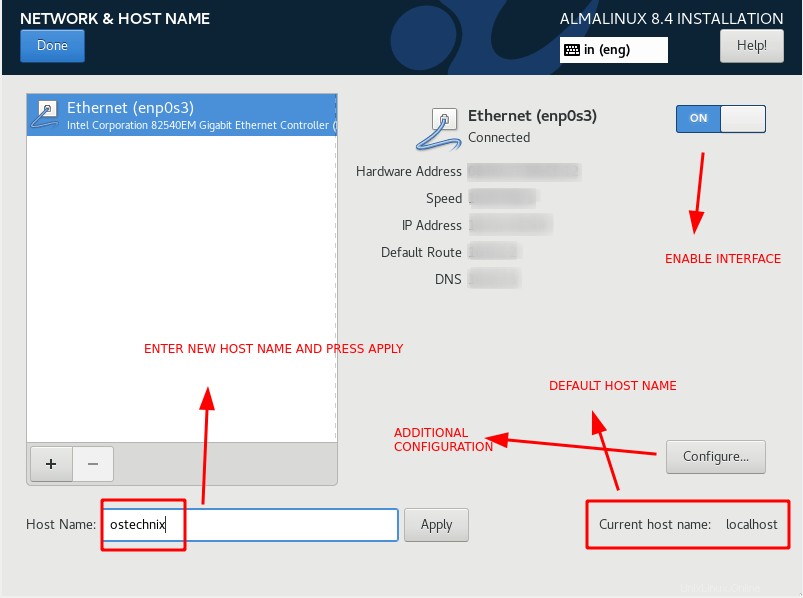
インターフェイスにIPアドレスを割り当てることもできます。 「構成」を選択し、IPV4設定に移動して、「追加」を押します。 「手動」として方法を選択し、IPアドレス、サブネットマスク、およびゲートウェイを入力します。 [保存]を押して変更を保存します。
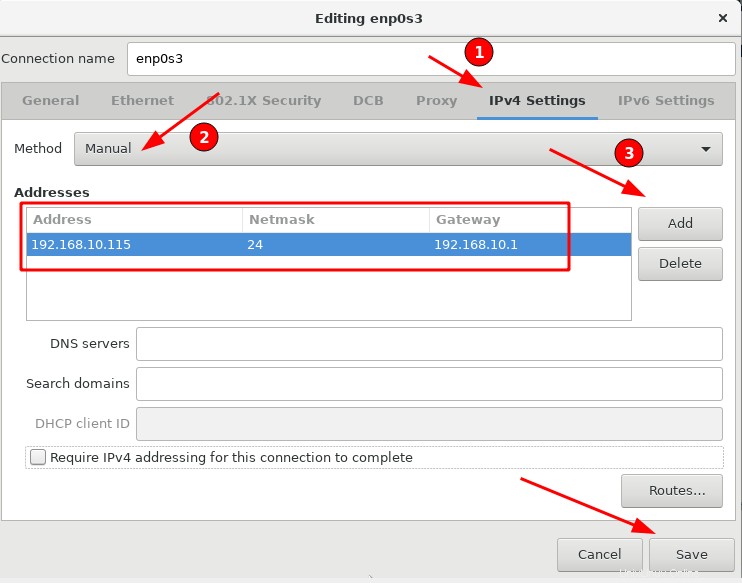
ステップ3.9-Kdumpを無効にする
Kdumpはカーネルダンプをキャプチャします。本番環境では、カーネルダンプをキャプチャする必要がある場合にのみkdumpが有効になります。
「システム」で「kdump」を選択します。デフォルトでは、kdumpは有効になっています。チェックマークを外すと、kdumpが無効になります。 [完了]を押して変更を保存します。
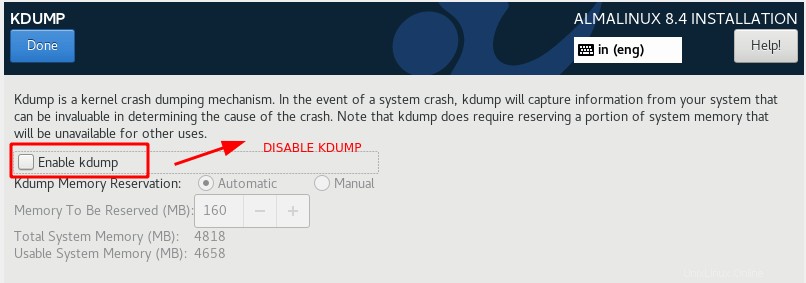
ステップ3.10-セキュリティポリシーを選択する
[システム]で[セキュリティポリシー]を選択します。選択できるいくつかの事前設定されたプロファイルがあります。リストからプロファイルをクリックし、「プロファイルの選択」を押します。変更のリストが下部に表示されます。
今回はデモンストレーション用に「ANSSI-BP-028(Minimal)」を選択しました。リアルタイムで、各プロファイルの機能と環境に適したプロファイルを十分に理解する必要があります。
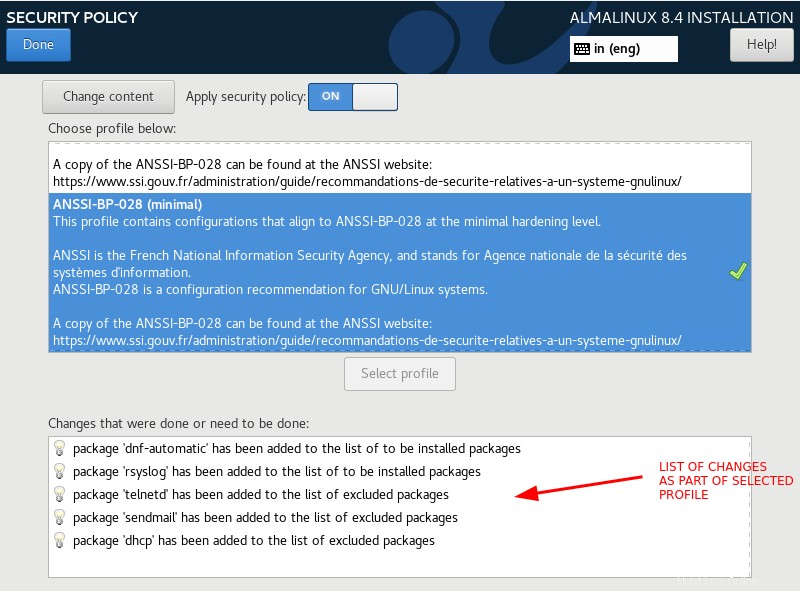
ステップ4-AlmaLinux8.4のインストールを開始します
「インストールの開始」を選択してインストールを開始します。 3つの必須パラメーターを構成していない場合、「インストールの開始」オプションはグレー表示され、次のステップに進むことができなくなります。
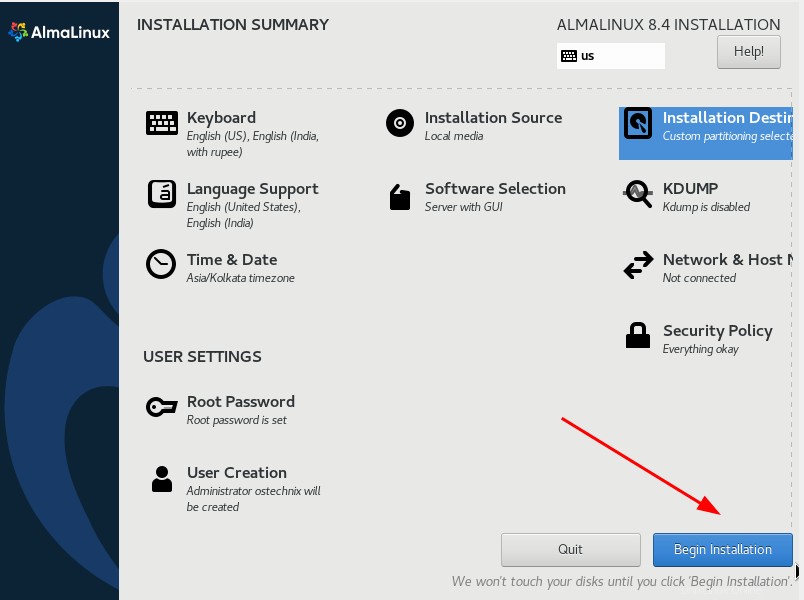
インストールが完了したら、「再起動」を押してインストールを完了します。
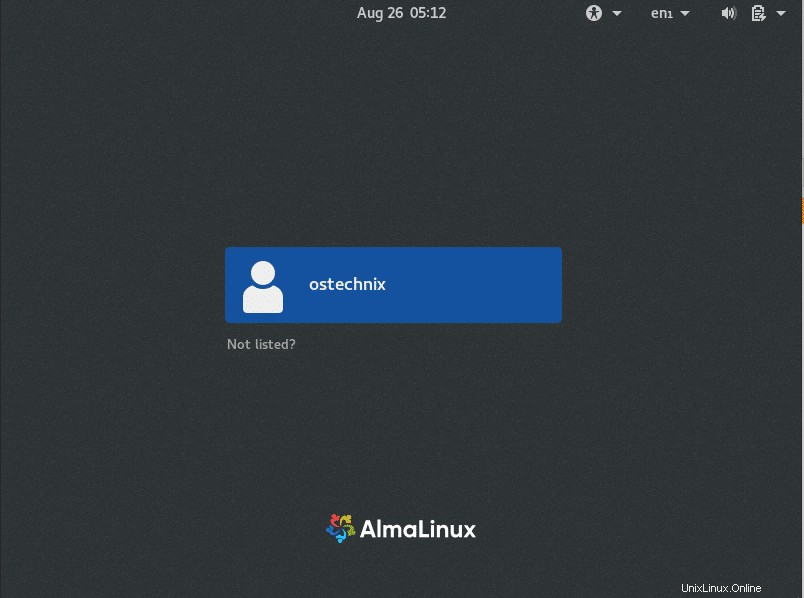
ステップ5-ライセンスを受け入れる
マシンを再起動すると、使用許諾契約に同意するように求められます。ライセンスに同意したら、[構成の完了]をクリックします。
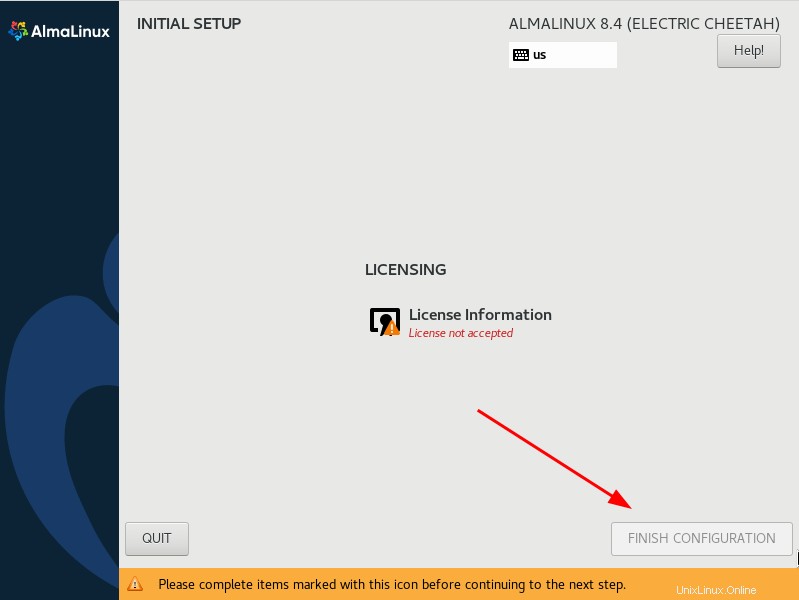
ログイン画面が表示されます。新しく作成したユーザーでログインします。
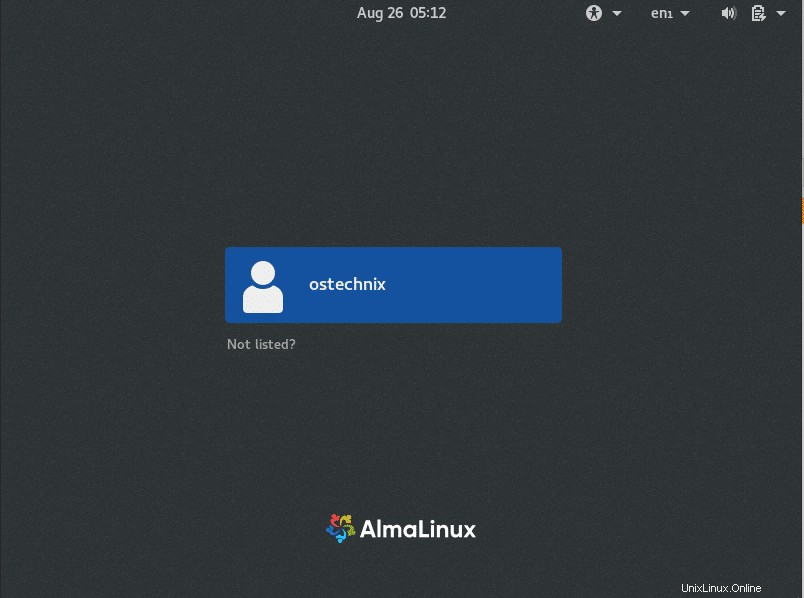
おめでとう! AlmaLinux 8.4が正常にインストールされました!
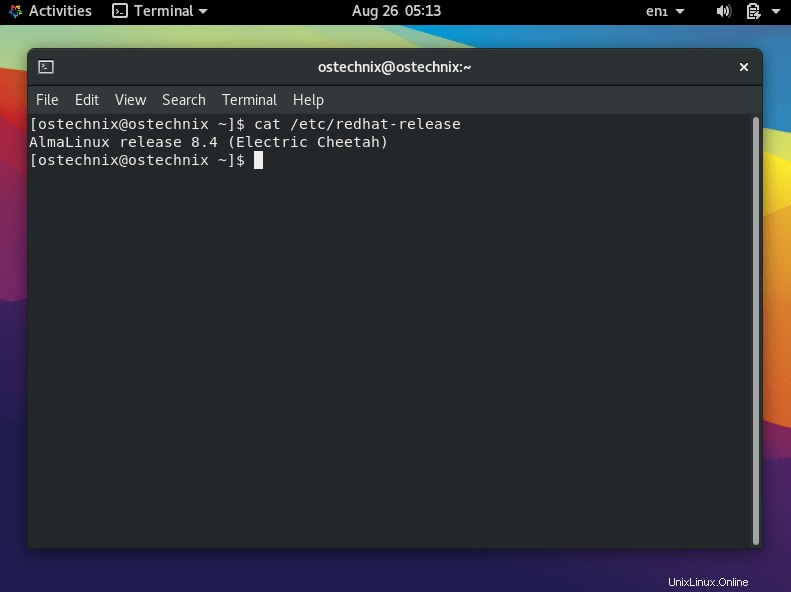
AlmaLinux8.4の使用を開始してください!!
結論
この包括的な記事では、スクリーンショットを使用してAlmaLinux8.4をインストールする方法の詳細な手順を説明しました。フィードバックがある場合は、下のコメントセクションからお知らせください。
関連記事:
- Red Hat Enterprise Linux 8(RHEL 8)のインストール方法
- RockyLinux8.4のインストール方法
- openSUSE Leap 15.3デスクトップのインストール方法–ステップバイステップガイド