AlmaLinuxをインストールした後、またはCentOSからAlmaLinuxに移行した後、ほとんどのユーザーは最終的に、新しいユーザーアカウントの追加やパスワードのリセットなど、何らかのユーザーアカウント管理を行う必要が生じます。
あなたまたはAlmaLinuxシステムの他のユーザーの1人が自分のアカウントのパスワードを忘れた場合、コマンドラインまたはGUIからパスワードをリセットする簡単な方法があります。パスワードを変更するだけの場合や、別のユーザーのパスワードを強制的に期限切れにして変更する場合にも、同じ手順を適用できます。
パスワードをリセットする原因となる可能性のあるシナリオがいくつかあります。
- 通常のユーザーまたはrootアカウントのパスワードを変更する必要があります
- ユーザーにパスワードの変更を強制したい
- rootアカウントのパスワードを忘れました
このガイドでは、上記の問題1と2の手順を追って説明します。システムのrootパスワードのリセットについてサポートが必要な場合は、RHELでrootパスワードを回復するための他のガイドを参照してください。
このチュートリアルでは、次のことを学びます。
- コマンドラインからユーザーまたはrootのパスワードを変更する方法
- GNOMEGUIを介してユーザーパスワードを変更する方法
- ユーザーのパスワードを強制的に期限切れにしてリセットする方法
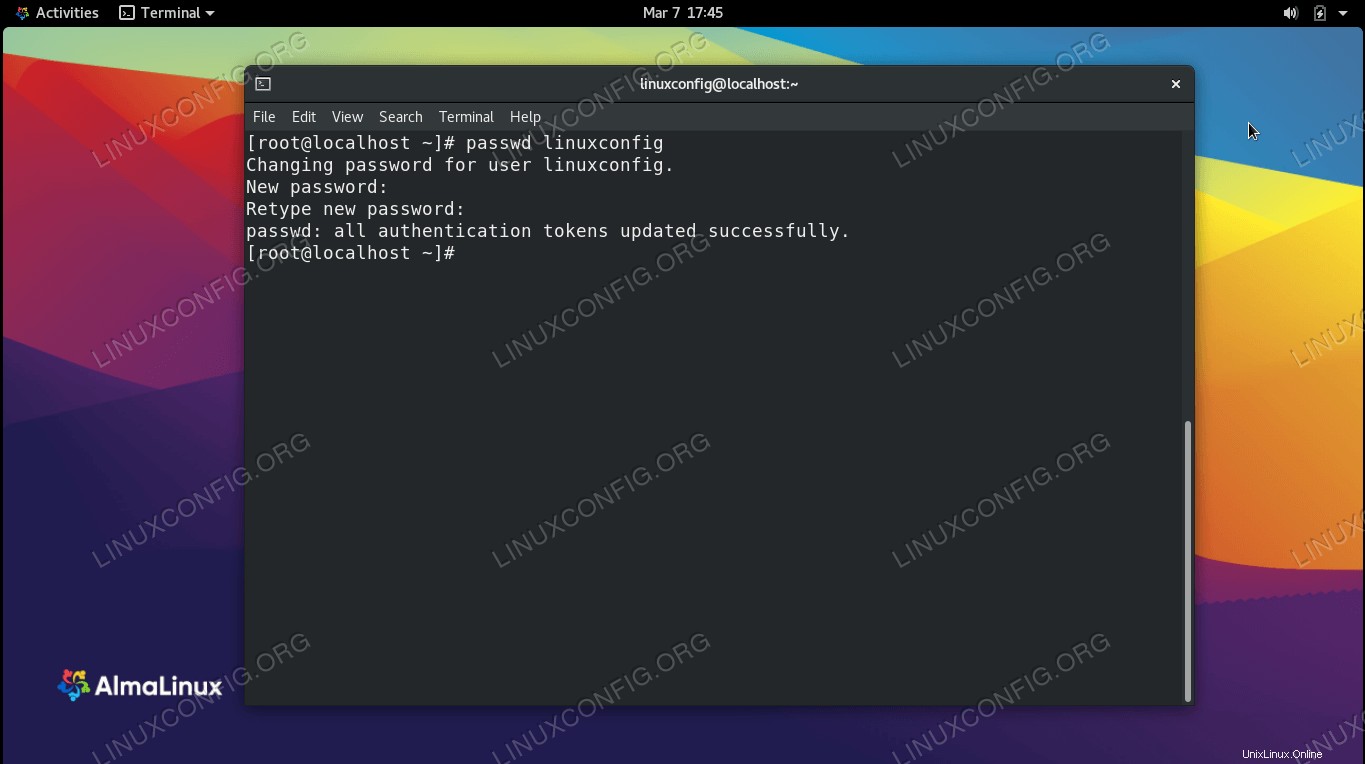 AlmaLinuxでのユーザーパスワードのリセット
AlmaLinuxでのユーザーパスワードのリセット
| カテゴリ | 使用する要件、規則、またはソフトウェアバージョン |
|---|---|
| システム | AlmaLinux |
| ソフトウェア | N / A |
| その他 | rootまたはsudoを介したLinuxシステムへの特権アクセス コマンド。 |
| コンベンション | # –指定されたLinuxコマンドは、rootユーザーとして直接、またはsudoを使用して、root権限で実行する必要があります。 コマンド$ –特定のLinuxコマンドを通常の非特権ユーザーとして実行する必要があります |
コマンドラインからユーザーまたはrootのパスワードを変更する方法
passwd コマンドは、AlmaLinuxでユーザーパスワードを変更するために使用されます。現在サインインしているユーザーのパスワードを変更する必要がある場合は、コマンドを単独で実行するだけです。
$ passwd
rootアカウントのパスワードを変更する場合は、コマンドを実行する前に、まずrootユーザーに昇格する必要があります。
# passwd OR $ sudo passwd root
まだログインしていない他のアカウントのユーザーパスワードを変更するには、rootユーザーのみがそれを行うための適切な権限を持っています。 passwdの後に変更するユーザーアカウントを指定するだけです 指図。この例では、ユーザーlinuxconfigのパスワードを変更します 。
# passwd linuxconfig Changing password for user linuxconfig. New password: Retype new password: passwd: all authentication tokens updated successfully.
ユーザーのパスワードを強制的に期限切れにしてリセットする方法
ユーザーのパスワードを手動で変更するのではなく、ユーザーのパスワードを強制的に期限切れにすることもできます。このようにして、ユーザーは次にログインしたときに新しいパスワードを設定するように求められます。以下の例では、linuxconfigを設定します 有効期限が切れるユーザーのパスワード。
# passwd -e linuxconfig Expiring password for user linuxconfig. passwd: Success
これで、GUIまたはコマンドラインからサインインしようとすると、次のプロンプトが表示されます。
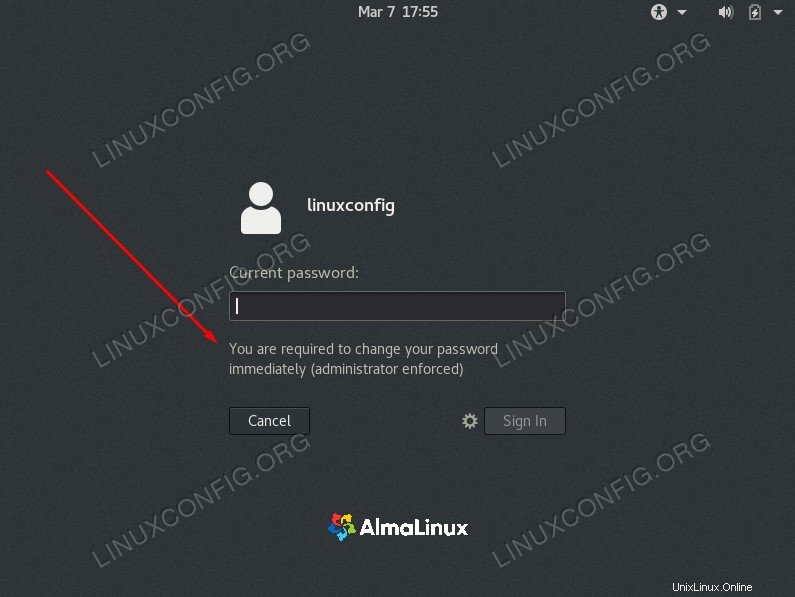 ユーザーがログインしようとすると、パスワードを変更するように求められます
ユーザーがログインしようとすると、パスワードを変更するように求められます
ユーザーアカウントのパスワードを将来有効期限が切れるように設定するには、chageを使用できます 指図。たとえば、パスワードを30日で期限切れにするには、次のコマンドを使用します。
# chage -M 30 linuxconfig
GNOMEGUIを介してユーザーパスワードを変更する方法
AlmaLinuxにデフォルトのGNOMEGUIがインストールされている場合、AlmaLinuxの通常のユーザーアカウントのパスワードを変更するのは非常に簡単です。
- アクティビティメニューでGNOME設定の[ユーザー]メニューを検索して開きます。
- ユーザーアカウントを管理するには、権限を昇格させる必要があります。 「ロック解除」ボタンをクリックし、rootパスワードを入力して続行します。
- これで、パスワードボックスをクリックして、新しい目的のパスワードを入力できるようになります。
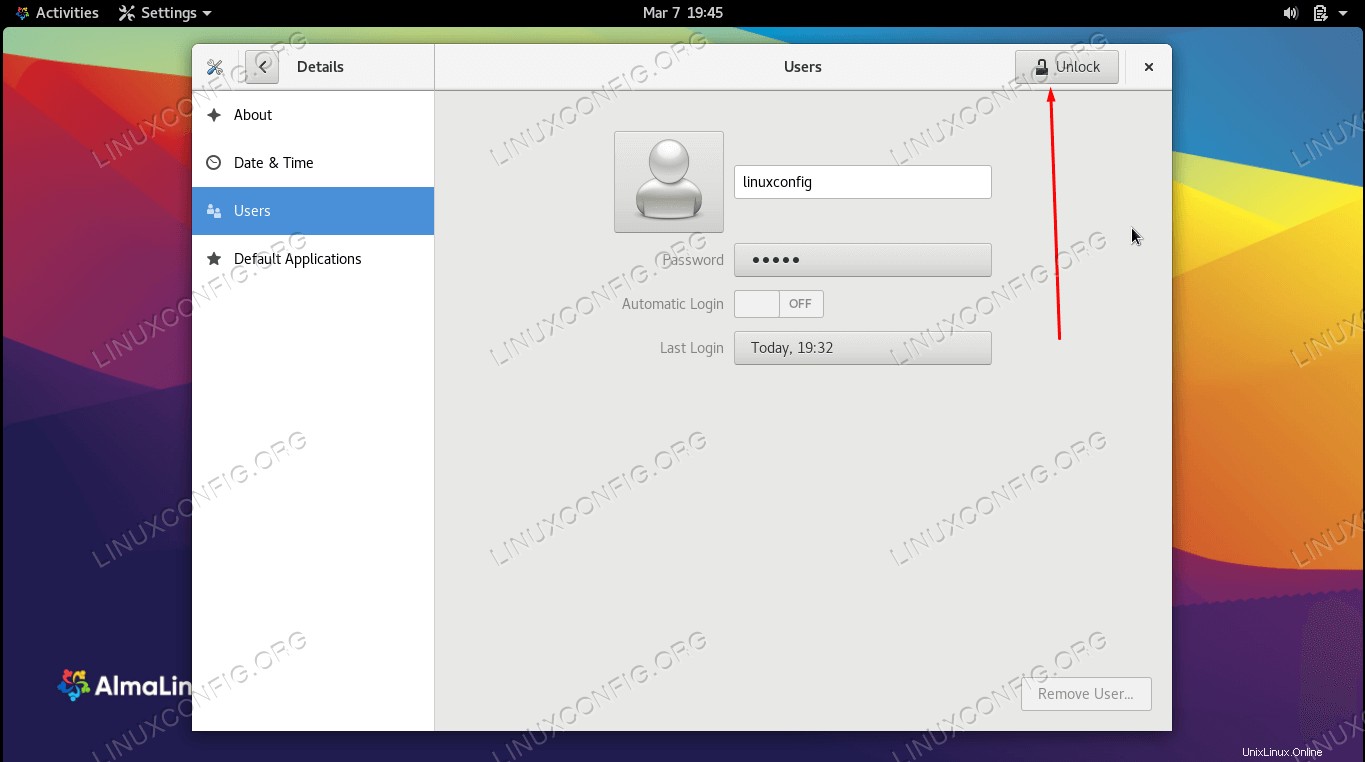 GNOME設定からユーザーメニューを開きます
GNOME設定からユーザーメニューを開きます 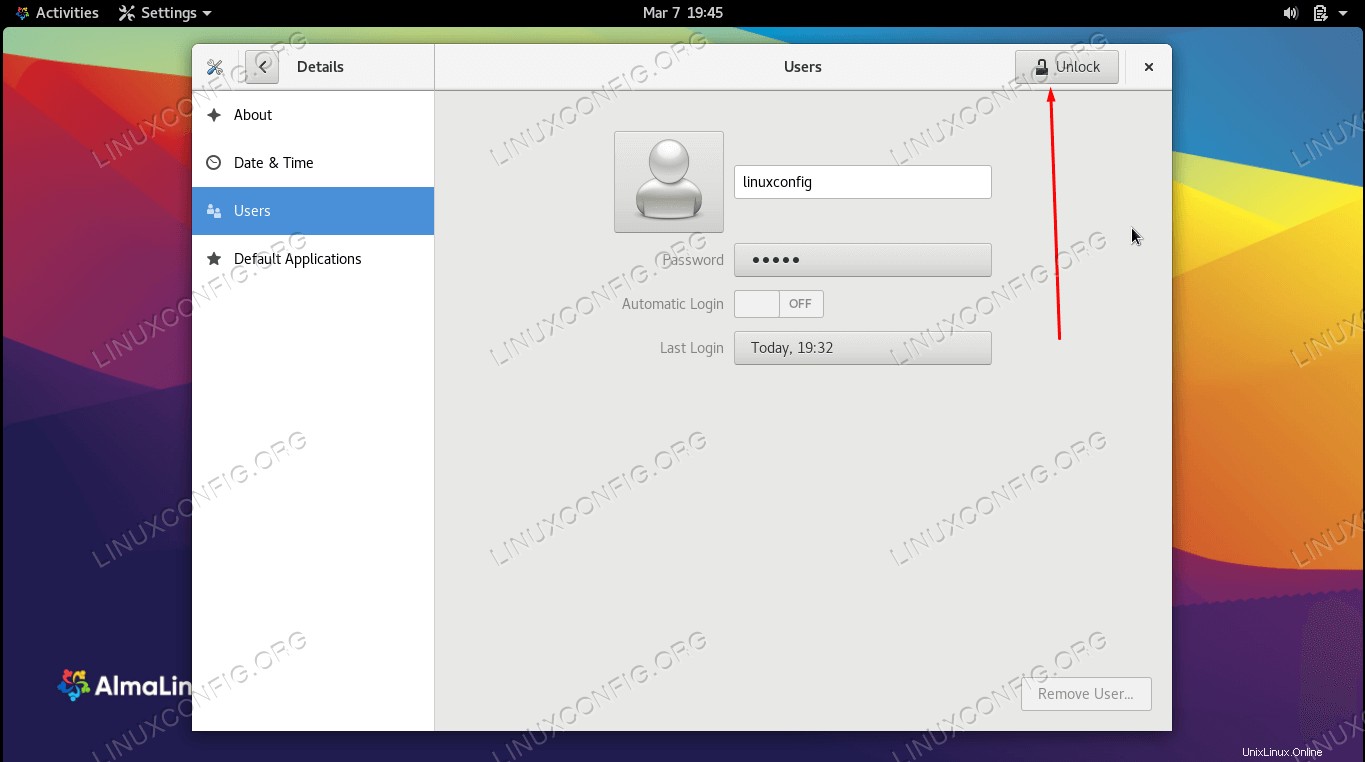 rootパスワードを指定して、このメニューの管理者権限のロックを解除します
rootパスワードを指定して、このメニューの管理者権限のロックを解除します 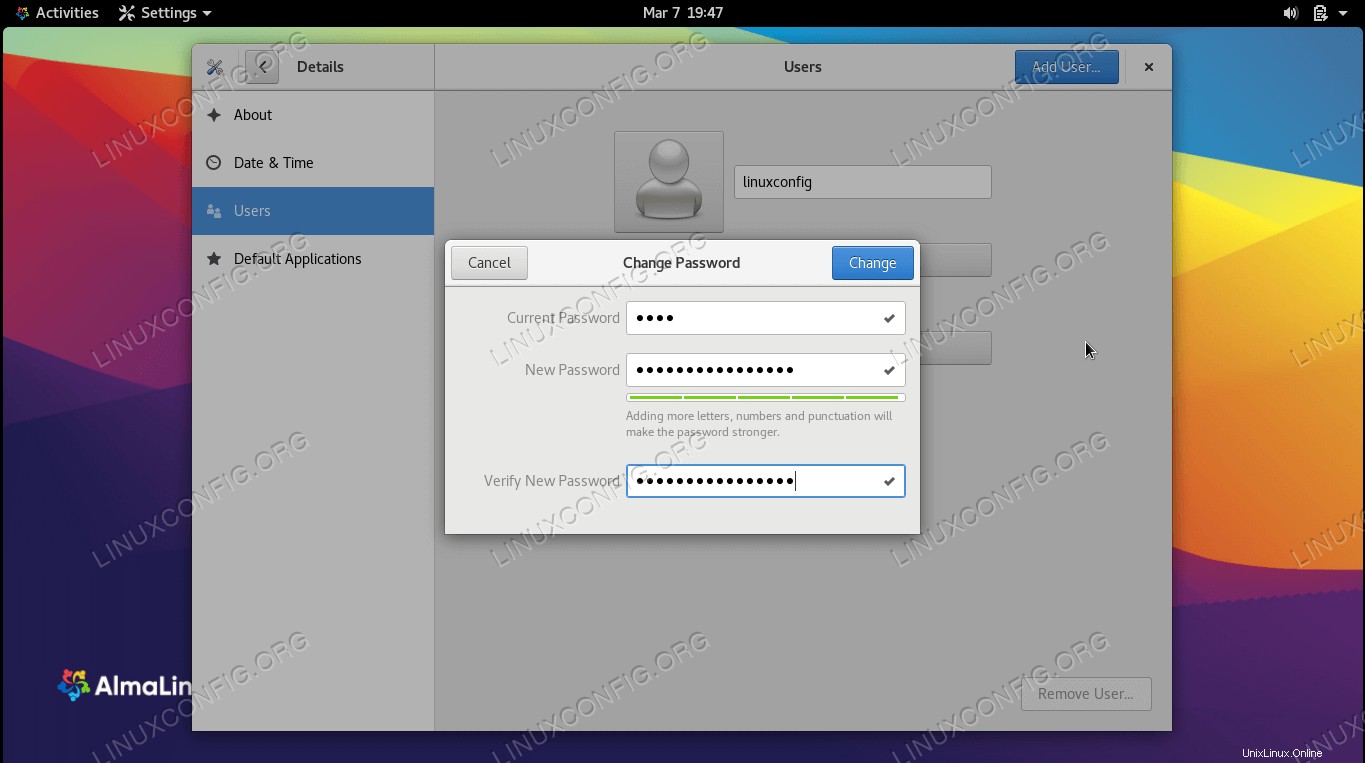 アカウントの新しいパスワードを入力してください
アカウントの新しいパスワードを入力してください これですべてです。完了したら、[ユーザー]メニューを閉じることができます。
まとめ
このガイドでは、コマンドラインとGNOME GUIを使用して、AlmaLinuxで通常のユーザーアカウントとrootアカウントのパスワードを変更する方法を説明しました。また、ユーザーのパスワードを期限切れに設定する方法も学びました。これにより、次回ログインしたときにパスワードを変更するように求められます。これは、ほとんどのユーザーがいつか行う必要がある基本的なタスクであり、AlmaLinuxによってプロセスが迅速になります。簡単です。