Valve Corporationによって開発されたSteamは、ビデオゲームのデジタルディストリビューターです。 Steamを使用すると、ユーザーはゲームをインストールしてプレイしたり、ゲームを自動更新したり、ゲーム内のボイスチャットを使用したり、友達とゲームを共有したりできます。 SteamはWindows、Linux、Macで利用できます。
このチュートリアルでは、 openSUSE Leap 15.3にSteamをインストールする方法について説明します。 次の方法で:
- コマンドラインからのインストール
- GUIを介したインストール
注 :SteamをopenSUSEマシンにインストールするには、root権限が必要です。
コマンドラインからの方法#1のインストール
この方法は、コマンドラインターミナルアプリケーションを介したopenSUSEへのSteamのインストールを対象としています。これは、SteamをopenSUSEにインストールするための最も簡単で迅速な方法です。
openSUSEシステムにSteamをインストールするには、ターミナルを開き、ターミナルで以下のコマンドを実行します。
$ sudo zypper install steam
このコマンドにはsudoパスワードが必要です。パスワードを入力して戻るを押します 鍵。次に、システムにインストールされるパッケージやその合計サイズなどのインストールの詳細が提供されます。詳細を提供した後、手順を続行するかどうかを確認するように求められます。 yを押すと確認できます 次に戻る キー。
確認後、インストールプロセスが開始されます。
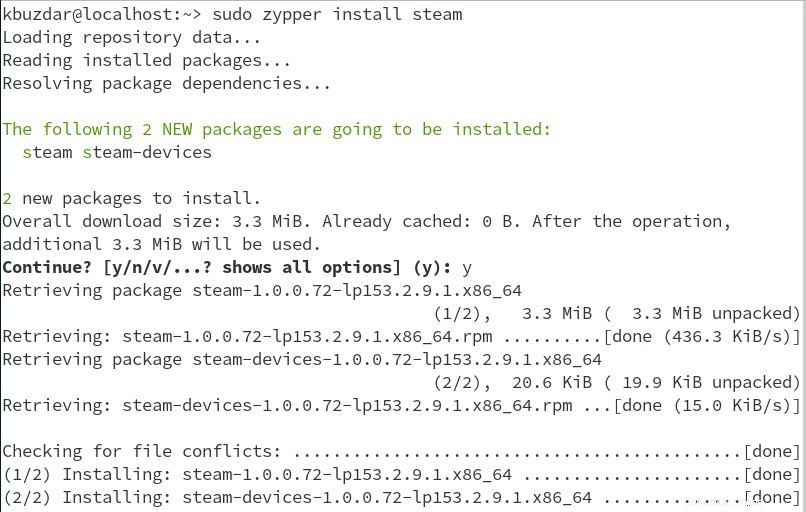
しばらくすると、SteamアプリケーションがopenSUSEシステムにインストールされます。
GUIを介した方法#2のインストール
この方法は、openSUSEへのSteamのインストールを対象としています。 Steam.ympをダウンロードする必要があります openSUSEの公式Webサイトからパッケージを作成し、openSUSEのインストールおよび設定ツールであるYASTを使用してインストールします。
1. openSUSEの公式ウェブサイトにアクセスして、 Steam.ympをダウンロードします。 ファイル。
2.openSUSEシステムでファイルマネージャを開きます。次に、ダウンロードを開きます フォルダを作成し、ダウンロードした Steam.ympを見つけます ファイル。 Steam.ympを右クリックします ファイルを選択し、YaSTで開く1-[インストール]をクリックを選択します 。
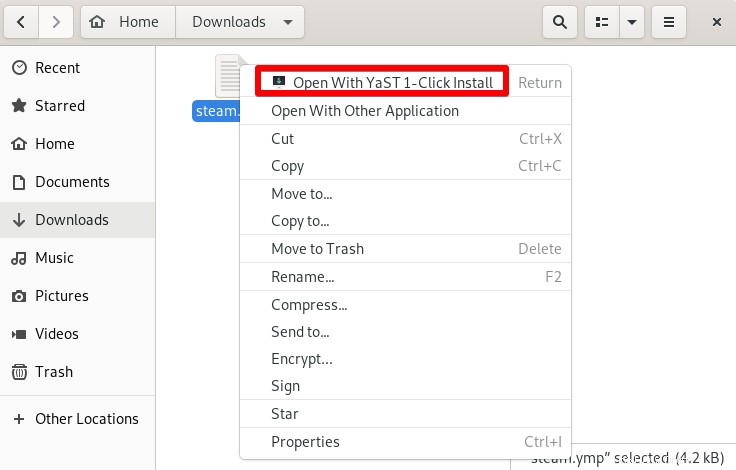
3.次のウィンドウが表示されます。インストールプロセスを開始するには、[次へ]をクリックします 。
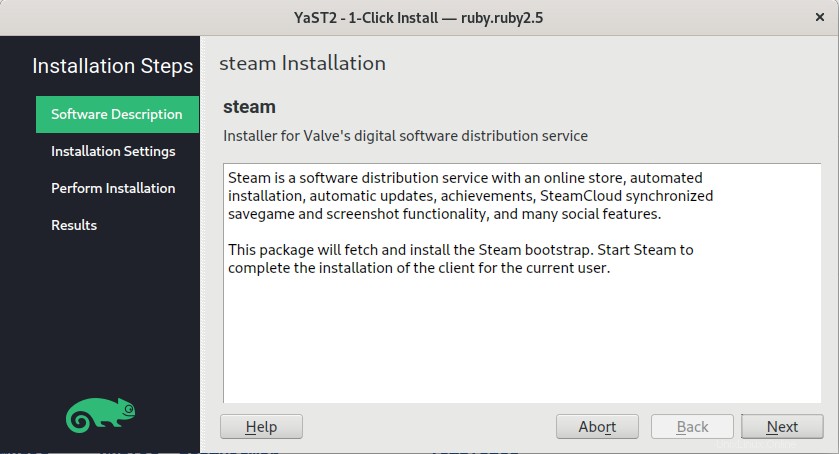
次に、システムに追加されるリポジトリが一覧表示されます。 次へをクリックします プロセスを続行します。 カスタマイズをクリックできます 何かを変更したい場合。
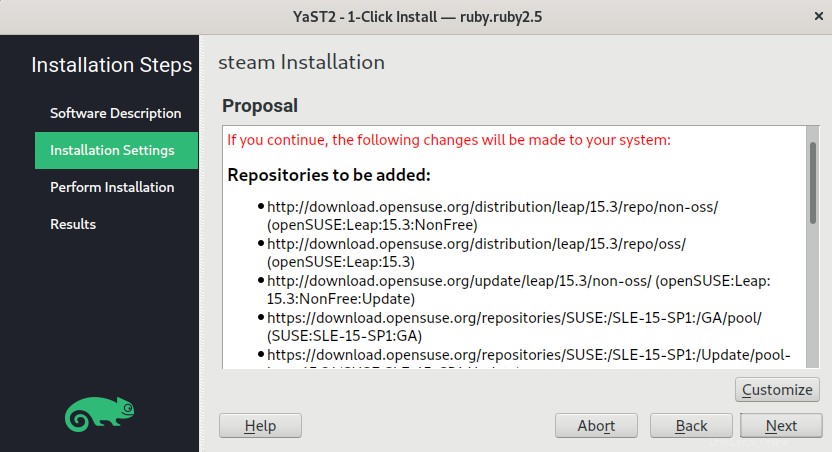
システムに警告メッセージが表示される場合があります。 はいをクリックします この警告を無視します。
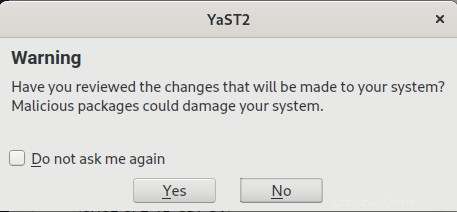
次に、認証用のルートパスワードを入力し、[続行]をクリックします 。
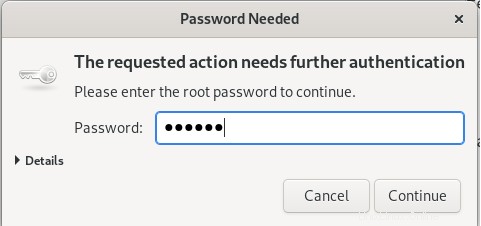
その後、インストールが開始されます。
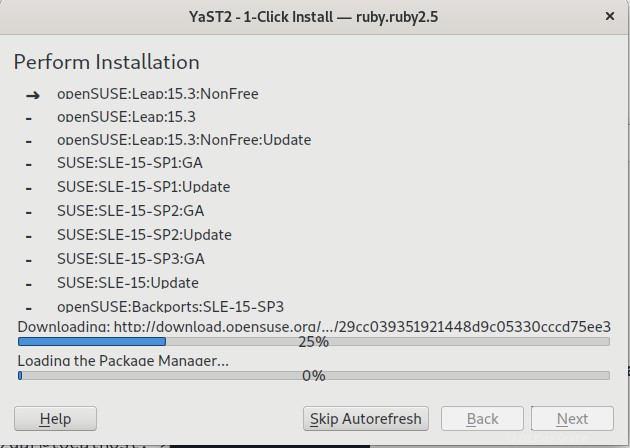
インストールが完了するのを待ちます。
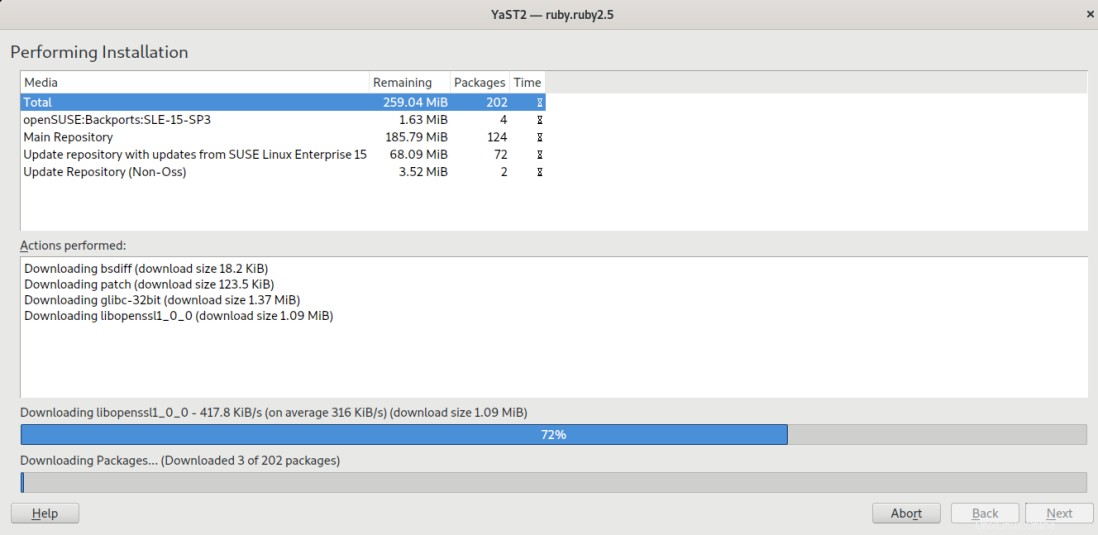
インストールが完了したら、[完了]をクリックします 。
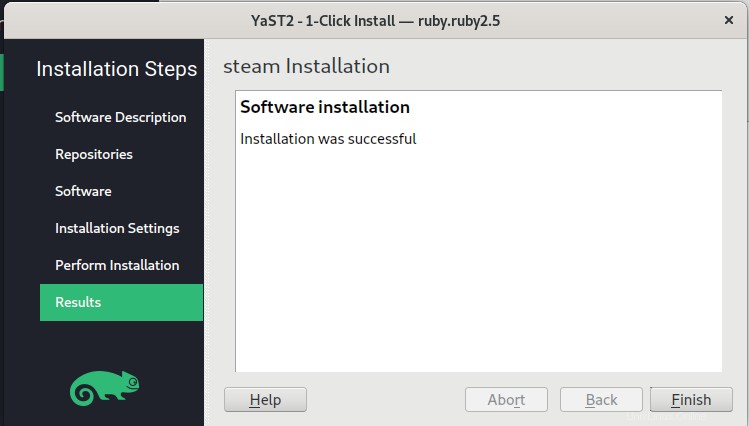
Steamを起動
Steamアプリケーションを開くには、スーパーキーを押してから Steamと入力します 検索ボックスで。次に、Steamアプリケーションアイコンをクリックして開きます。
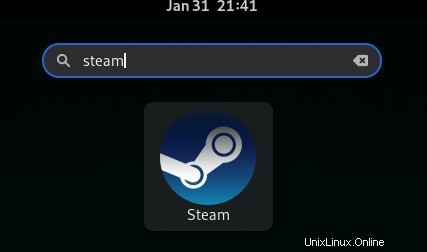
Steamアプリケーションを初めて実行すると、必要な更新がいくつかインストールされます。
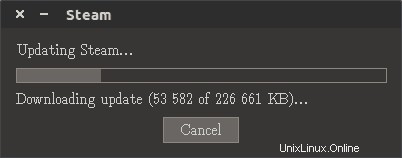
更新が完了したら、新しいアカウントを作成するか、既存のアカウントにログインできます。
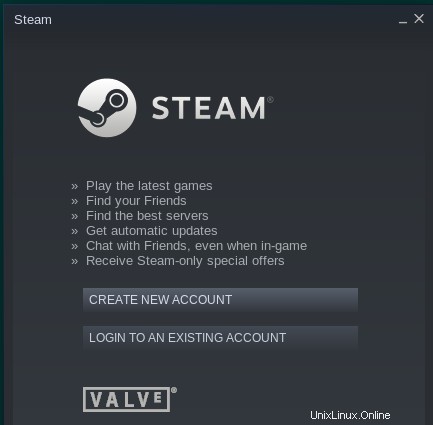
Steamのアンインストール
openSUSEシステムでSteamが不要になった場合は、以下のコマンドでSteamをアンインストールできます。
$ sudo zypper remove steam
このコマンドにはsudoパスワードが必要です。パスワードを入力して戻るを押します 鍵。次に、システムから削除されるパッケージや解放されるスペースなどの詳細が提供されます。詳細を提供した後、手順を続行するかどうかを確認するように求められます。 yを押すと確認できます 次に戻る 鍵。確認後、Steamはシステムから削除されます。
このチュートリアルでは、2つの異なる方法でopenSUSEにSteamをインストールする方法について説明しました。また、誰かがシステムからSteamを削除したい場合に、Steamをアンインストールする方法についても説明しました。これらのディストリビューションで作業している場合は、UbuntuとCentOSにSteamをインストールする方法に関するチュートリアルもご覧ください。