リモートデスクトップアプリケーションを使用すると、ユーザーはいつでもどこからでも他のシステムにリモートアクセスして制御できます。多くのユーザーは、これらのアプリケーションを使用して、同僚や家族がシステムを管理するのをリモートで支援しています。これらのアプリケーションを使用すると、ヘルパーは、実際に画面の前に座っているかのように、ローカルシステムのリモートシステム画面にアクセスできます。最もよく使用されるリモートデスクトップアプリケーションには、TeamViewer、AnyDesk、VNC、RealVNC、TigerVNC、Remminaなどがあります。
このチュートリアルでは、TeamViewerを openSUSE Leap 15.3にインストールする方法について説明します。 。非商用利用の場合、TeamViewerは無料ですが、商用利用にはコストベースのライセンスが必要です。 Mac、Windows、Linuxで使用できます。
注 :「TeamViewer」と「TeamViewerhost」を同時に同じマシンにインストールすることはできません。
方法#1RPMを介したTeamViewerのインストール
この方法は、TeamViewerの公式Webサイトで入手可能なRPMパッケージを使用したopenSUSEへのTeamViewerのインストールを対象としています。
1. TeamViewerをダウンロードするには、Linux用のTeamViewer公式ダウンロードページにアクセスしてください。次に、openSUSEシステムの「TeamViewer」または「TeamViewerhost」をダウンロードします。 OSアーキテクチャに応じて、64ビットまたは32ビットのパッケージを選択してください。
以下のコマンドを使用して、ターミナルからTeamViewerをダウンロードすることもできます。
openSUSEターミナルで以下のコマンドを実行して、 TeamViewerをダウンロードします。 :
64ビットopenSUSEの場合:
$ wget https://download.teamviewer.com/download/linux/teamviewer-suse.x86_64.rpm
32ビットopenSUSEの場合:
$ wget https://download.teamviewer.com/download/linux/teamviewer-suse.i686.rpm
openSUSEターミナルで以下のコマンドを実行して、TeamViewerホストをダウンロードします。 :
64ビットopenSUSEの場合:
$ wget https://download.teamviewer.com/download/linux/teamviewer-host-suse.x86_64.rpm
32ビットopenSUSEの場合:
https://download.teamviewer.com/download/linux/teamviewer-host-suse.i686.rpm
TeamViewer64ビットパッケージteamviewer-suse.x86_64.rpmをダウンロードしました 私たちのシステムで。
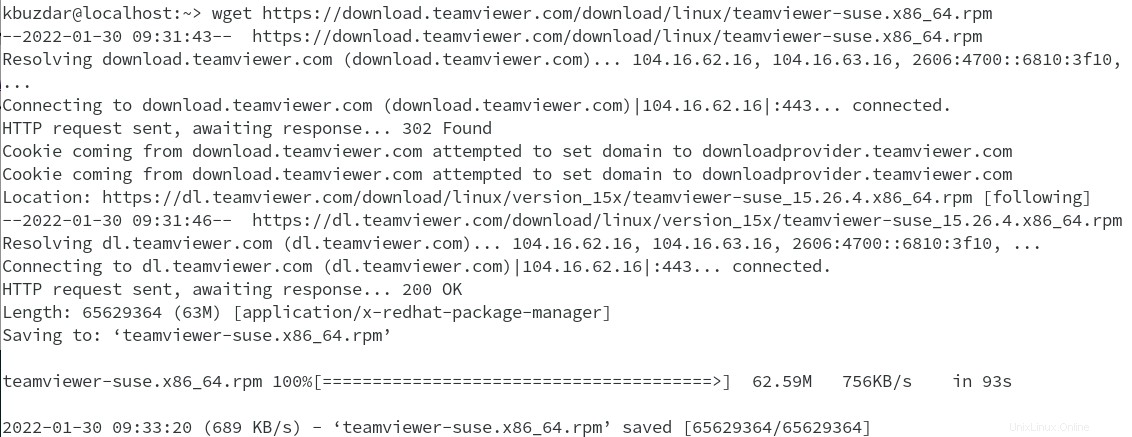
2.ここで、openSUSEシステムにTeamViewerをインストールするには、次のコマンドを実行します。
$ sudo zypper install ./teamviewer-*.rpm
上記のコマンドを実行する前に、ダウンロードしたTeamViewer.rpmファイルと同じディレクトリにいることを確認してください。
上記のコマンドを実行すると、インストールの詳細が表示され、確認を求められます。 y を押すと、インストールを続行できます 次に戻る 鍵。また、「署名の確認に失敗しました」などの警告メッセージが表示された場合は、 iを押してこのメッセージを無視できます。 次に戻る キー。
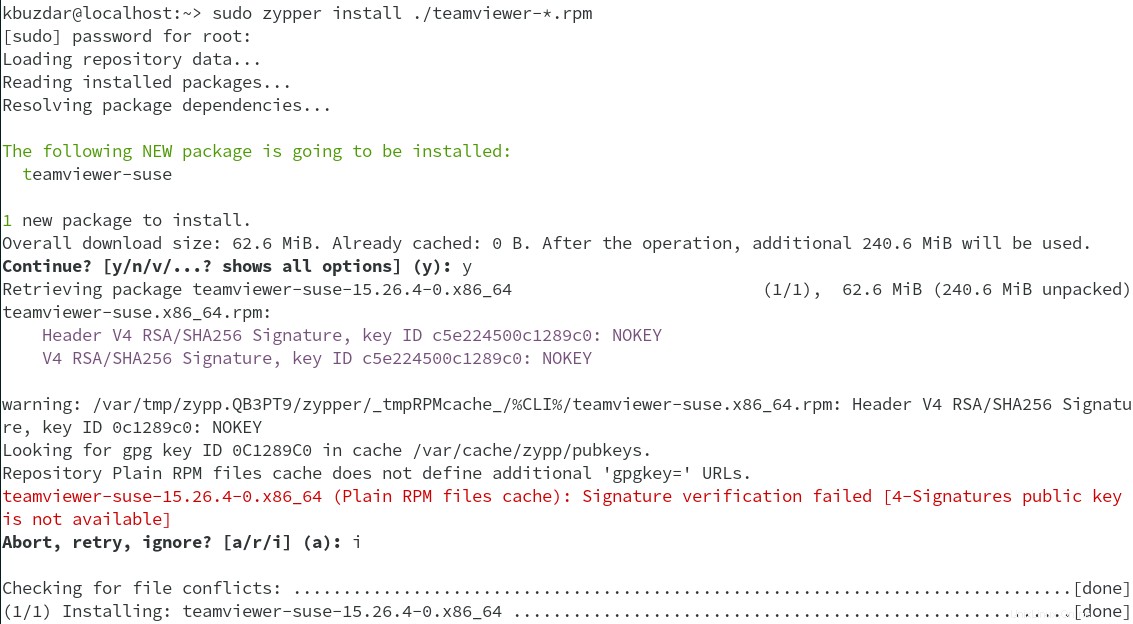
その後、TeamViewerがopenSUSEシステムにインストールされます。
3.システムにインストールされているTeamViewerのバージョンを知りたい場合は、次のコマンドを実行します。
$ teamviewer --version
上記のコマンドの出力で、TeamViewerのバージョンを確認できます。

4.[アプリケーション]メニューからTeamViewerアプリケーションを開くことができます。スーパーキーを押して、上部の検索バーを使用してTeamViewerアプリケーションを検索します。次に、TeamViewerアイコンをクリックして起動します。
すると、次のウィンドウが表示されます。下部のチェックボックスをオンにした後、「続行」をクリックします。 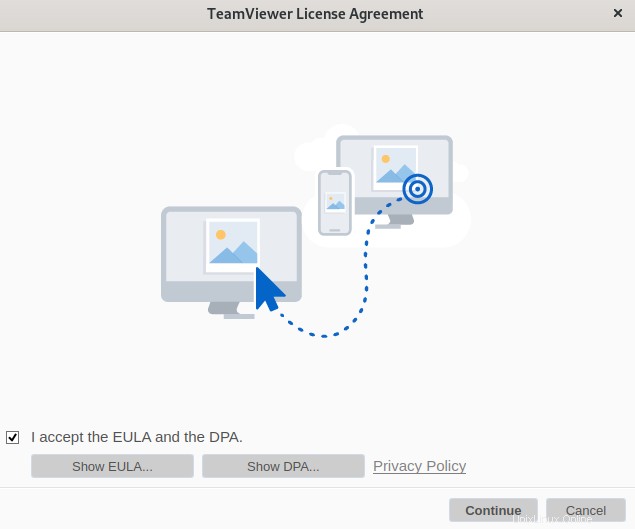
これにより、openSUSEシステムでTeamViewerが起動します。
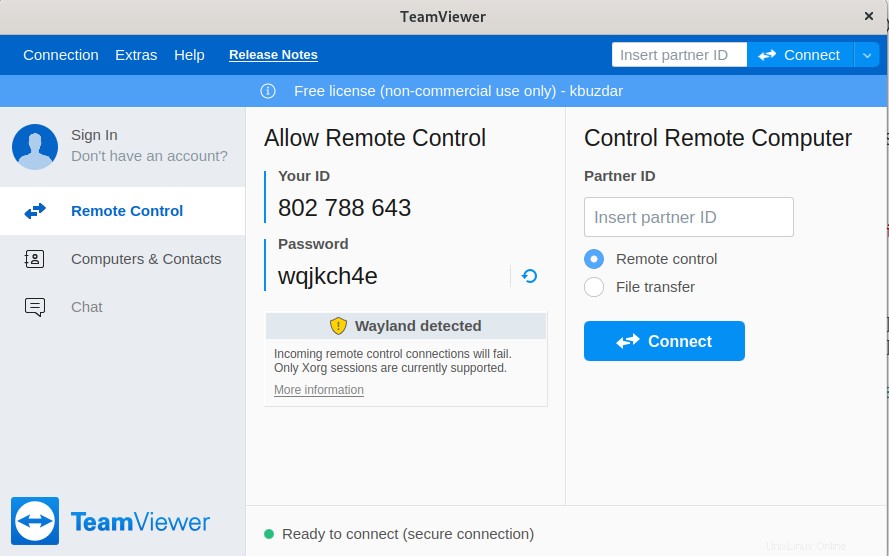
メソッド#2インストールせずにTeamViewerを実行する
この方法では、TeamViewerの公式Webサイトで入手できるtarパッケージを使用してopenSUSEでTeamViewerアプリケーションを実行する方法について説明します。
1. TeamViewerをダウンロードするには、Linux用のTeamViewer公式ダウンロードページにアクセスしてください。次に、openSUSEシステムの「TeamViewer」または「TeamViewerhost」をダウンロードします。 OSアーキテクチャに応じて、64ビットまたは32ビットのパッケージを選択してください。
以下のコマンドを使用して、ターミナルからTeamViewerをダウンロードすることもできます。
openSUSEターミナルで以下のコマンドを実行して、 TeamViewerをダウンロードします。 :
64ビットopenSUSEの場合
$ wget https://download.teamviewer.com/download/linux/teamviewer_amd64.tar.xz
32ビットopenSUSEの場合
$ wget https://download.teamviewer.com/download/linux/teamviewer_i386.tar.xz
openSUSEターミナルで以下のコマンドを実行して、TeamViewerホストをダウンロードします。 :
64ビットopenSUSEの場合
$ wget https://download.teamviewer.com/download/linux/teamviewer-host_amd64.tar.xz
32ビットopenSUSEの場合
$ wget https://download.teamviewer.com/download/linux/teamviewer-host_i386.tar.xz
TeamViewer64ビットパッケージteamviewer_amd64.tar.xzをダウンロードしました 私たちのシステムで。
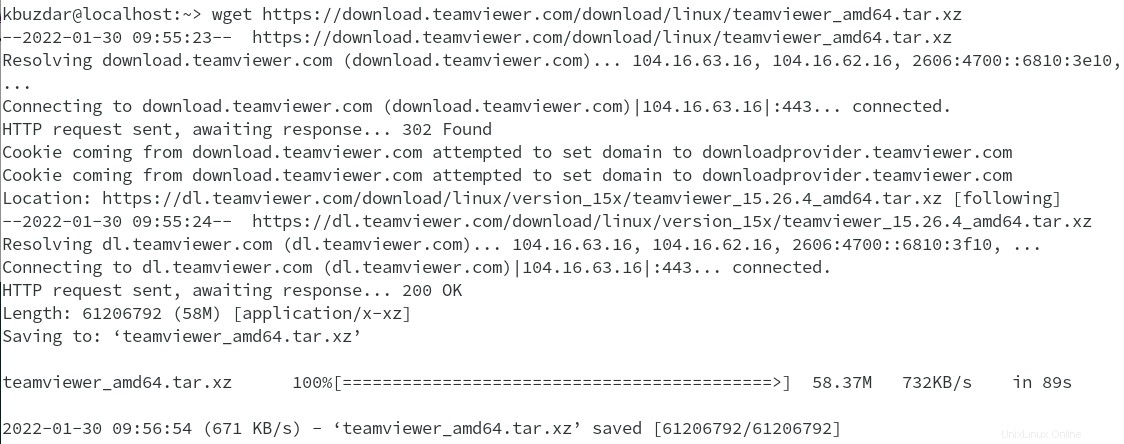 2.以下のコマンドを使用して、ダウンロードしたアーカイブを抽出します。
2.以下のコマンドを使用して、ダウンロードしたアーカイブを抽出します。
$ tar -xvf teamviewer*.tar.xz
tarファイルを抽出する前に、ダウンロードしたTeamViewertarファイルと同じディレクトリにいることを確認してください。 tarファイルが抽出されたかどうかを確認するには、 lsを実行します。 指図。 lsの出力 システムでコマンドを実行すると、tarファイル「teamviewer_amd64.tar.xz」と抽出されたディレクトリ「teamviewer」の両方が表示されます。

3.次に、以下のコマンドを使用して、TeamViewerディレクトリ内に移動します。
$ cd teamviewer
4.次に、以下のコマンドを使用して、openSUSEシステムでTeamViewerを実行します。
$ ./teamviewer
次に、次のライセンス契約ウィンドウが表示されます。下部のチェックボックスをオンにした後、[続行]をクリックします。
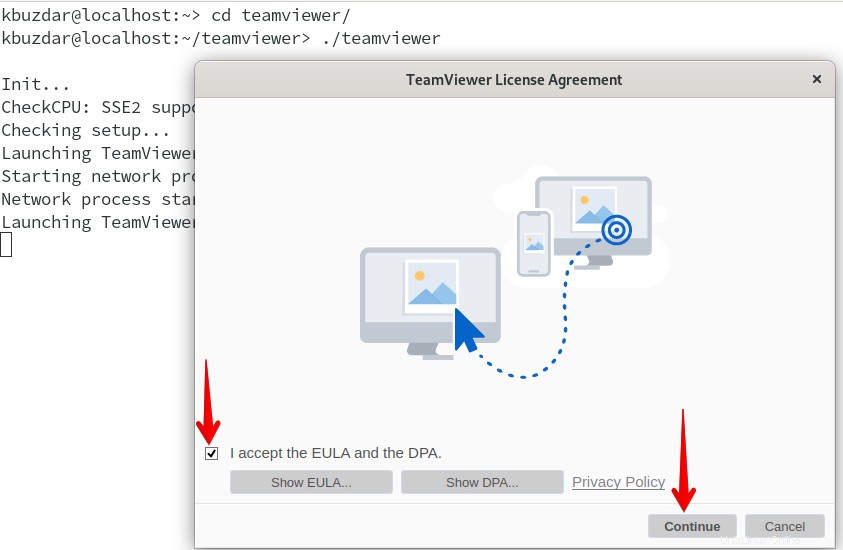
これにより、openSUSEシステムでTeamViewerが起動します。これで、TeamViewerをシステムにインストールせずに使用を開始できます。
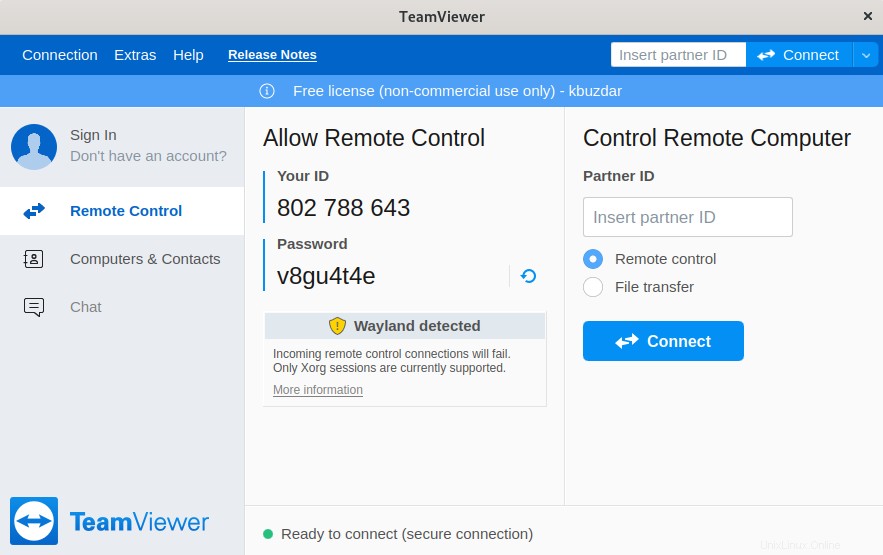
マシンにインストールされているTeamViewerのバージョンを確認する場合は、ヘルプにアクセスしてください。>概要 TeamViewer 。
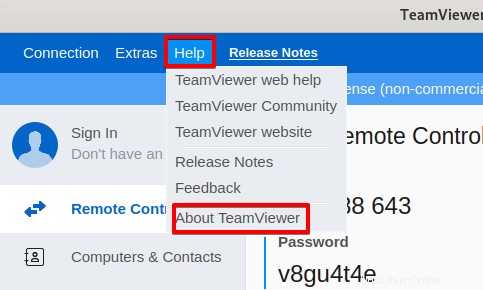
TeamViewerの現在のバージョンを表示するウィンドウが表示されます。 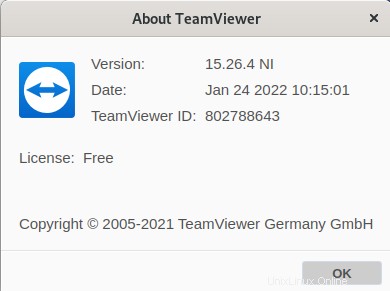
TeamViewerをアンインストールする
TeamViewerは、不要になった場合はいつでもopenSUSEシステムからアンインストールできます。システムから削除するには、次のコマンドを実行します。
$ sudo zypper remove teamviewer-suse
ターミナルからのプロンプトが表示されたら、sudoパスワードを入力します。手順を続行する場合にもプロンプトが表示される場合があります。 yを押します 次に戻る 鍵。これにより、openSUSEシステムからTeamViewerが削除されます。
このチュートリアルでは、.rpmパッケージを使用してopenSUSEマシンにTeamViewerをインストールする方法について説明しました。また、インストールせずにopenSUSEでTeamViewerを実行する方法についても説明しました。 TeamViewerをUbuntu、Debian、CentOS、AlmaLinux 8 / RockyLinux8にインストールすることもできます。