このステップバイステップガイドでは、OpenSUSETumbleweedデスクトップにKVMをインストールして構成する手順を説明します。
前提条件
KVMをインストールする前に、まずシステムがハードウェア仮想化をサポートしていることを確認してください。次のガイドでは、Linuxシステムが仮想化をサポートしているかどうかを確認するためのいくつかの異なる方法を文書化しています。
- CPUが仮想化テクノロジー(VT)をサポートしているかどうかを確認する方法
システムがハードウェア仮想化をサポートしている場合は、次の手順で説明するように、openSUSEシステムでKVM仮想化サーバーをセットアップします。
openSUSETumbleweedにKVMをインストールして構成する
このガイドでは、次のシステムを使用します。
KVM仮想化サーバー:
- OS –openSUSETumbleweedデスクトップ
- IPアドレス :192.168.29.72/24
openSUSEタンブルウィードにKVMをインストールする
私はこのガイドを最新のopenSUSETumbleweedバージョンで個人的にテストしました。これはLeapエディションでも機能すると思います。
openSUSEで仮想化環境をセットアップするのは非常に簡単で簡単です。
コマンドライン方式を使用する場合は、次のコマンドを実行して、KVMサーバーとKVMツールをopenSUSEにインストールします。
$ sudo zypper install -t pattern kvm_server kvm_tools
YaSTを使用してKVMをインストールすることもできます 。 YaSTは、openSUSE用のグラフィカルなインストールおよび設定ツールです。これにより、openSUSEでのKVMハイパーバイザーのインストールが簡素化されました。
YaSTを開き、「仮想化」に進みます。 左側のペインのセクションで、[ハイパーバイザーとツールのインストール]をクリックします。 右ペインのオプション。
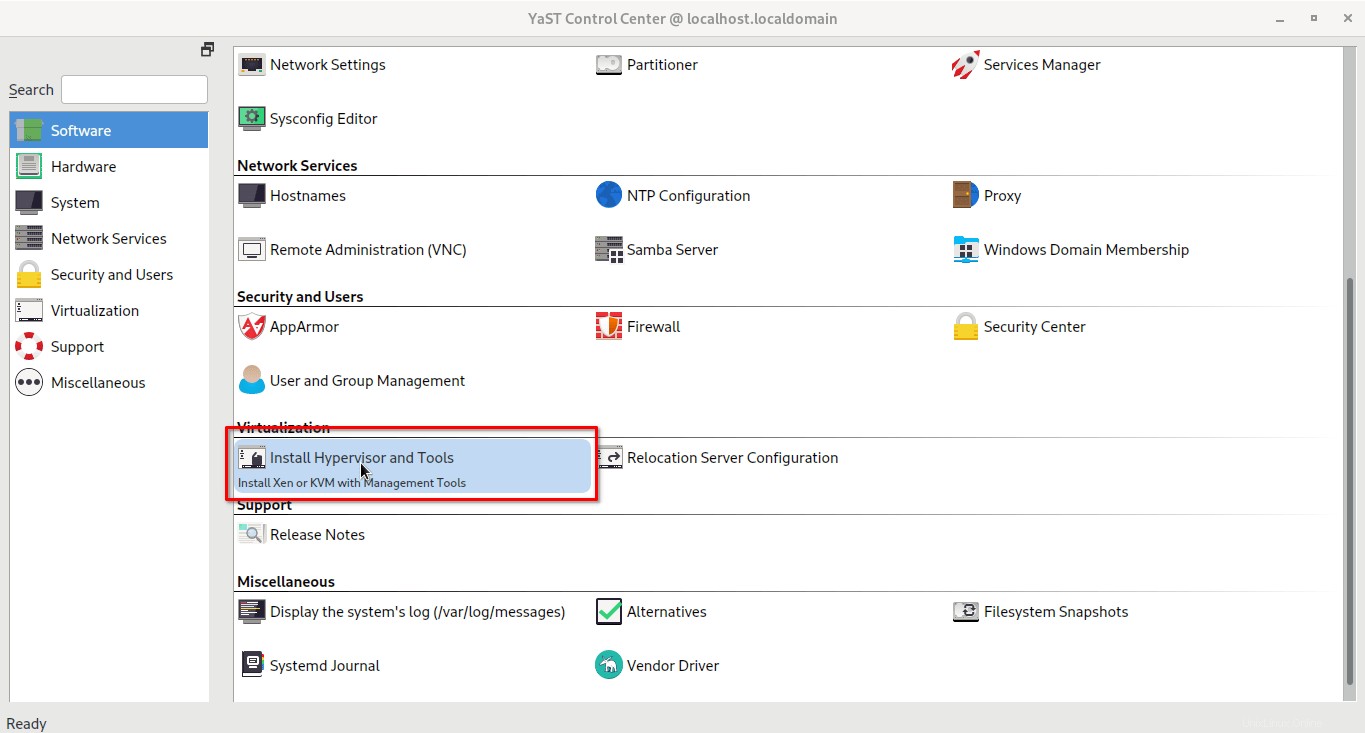
新しいウィンドウがポップアップ表示されます。両方のKVMサーバーを選択します およびKVMツール KVMハイパーバイザーの下 セクション。 KVMサーバーは、実行中のシステムを取得するための最小限のシステムのみを提供します。 KVM仮想マシンを構成、管理、および監視するには、KVMツールオプションも選択する必要があります。両方のオプションを選択したら、[同意する]をクリックします 続行するには:
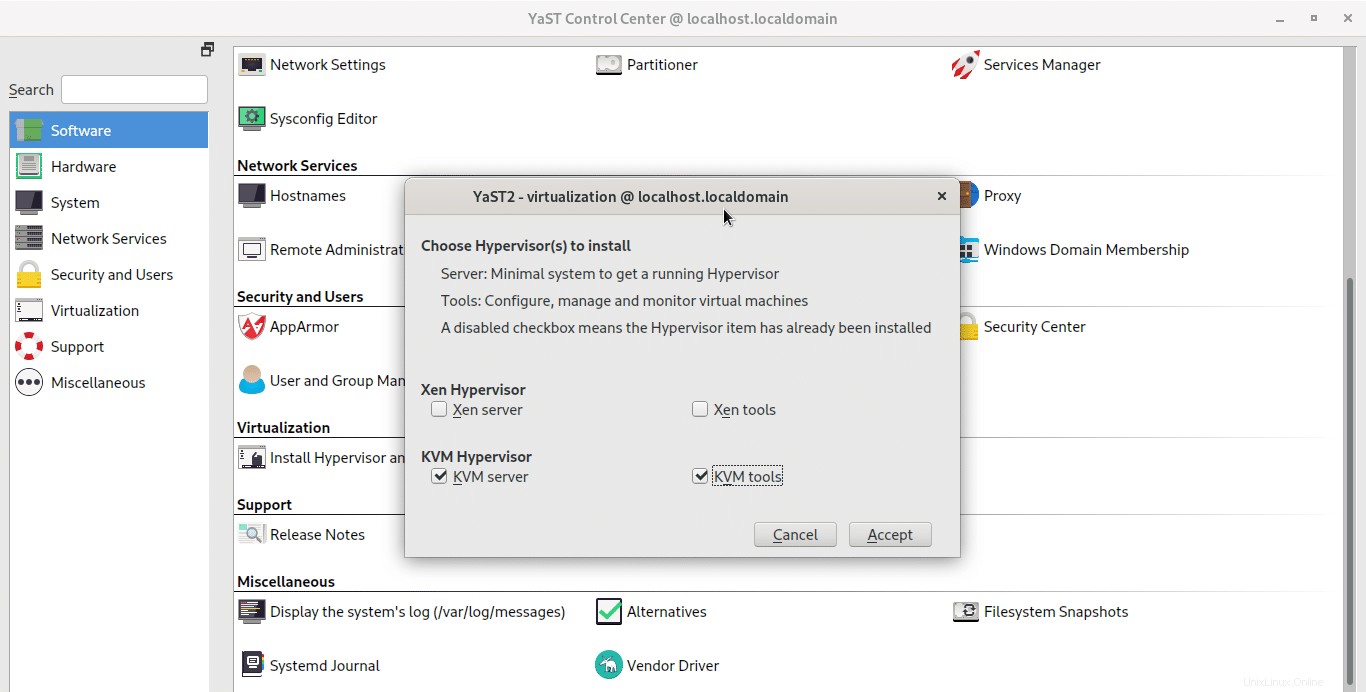
KVMのインストールはまもなく開始されます。インストールが完了すると、ブリッジネットワークを手動で構成するように通知されます。 OKをクリックします 通知メッセージを閉じます。
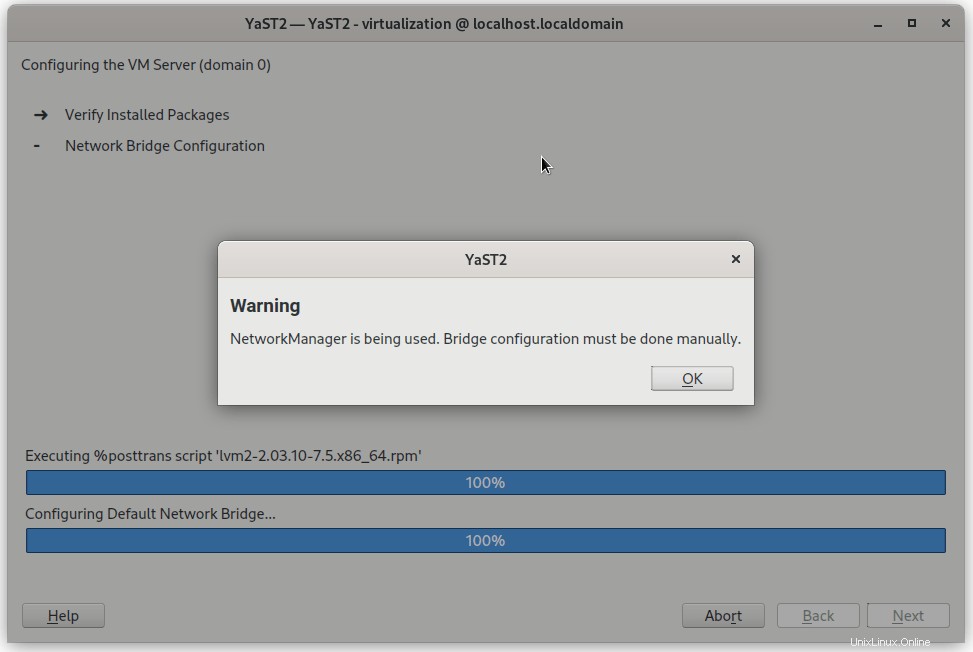
インストールが正常に完了すると、次のメッセージが表示されます。
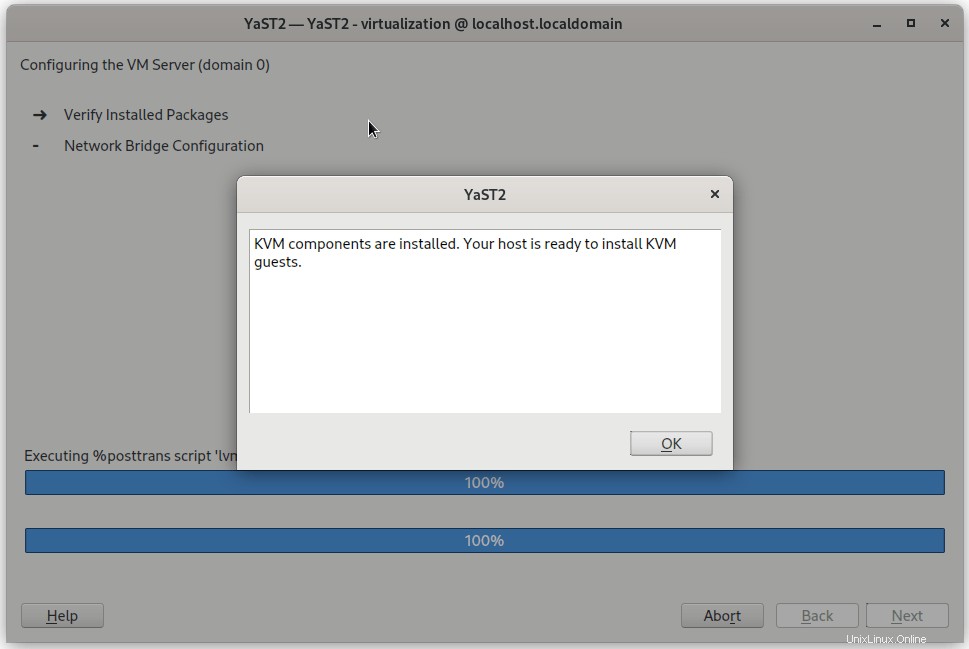
次に、libvirtdを有効にして起動します コマンドを使用したサービス:
$ sudo systemctl enable libvirtd
$ sudo systemctl start libvirtd
両方のコマンドを組み合わせて、以下のように1つのライナーとして実行することもできます。
$ sudo systemctl enable --now libvirtd
libvirtdのステータスを確認してください コマンドによるサービス:
$ systemctl status libvirtd
出力例:
● libvirtd.service - Virtualization daemon
Loaded: loaded (/usr/lib/systemd/system/libvirtd.service; enabled; vendor preset: disabled)
Active: active (running) since Sat 2021-04-24 14:06:40 IST; 3s ago
TriggeredBy: ● libvirtd-ro.socket
● libvirtd-admin.socket
● libvirtd.socket
Docs: man:libvirtd(8)
https://libvirt.org
Main PID: 16885 (libvirtd)
Tasks: 19 (limit: 32768)
CPU: 234ms
CGroup: /system.slice/libvirtd.service
└─16885 /usr/sbin/libvirtd --timeout 120 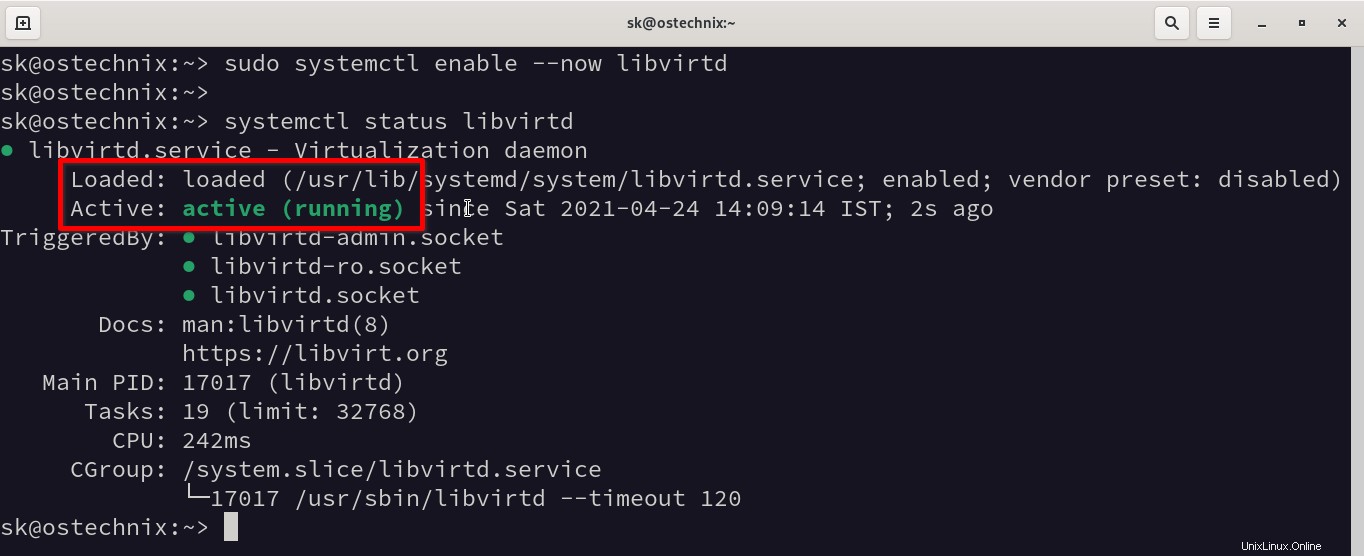
上記の出力にあるように、libvirtd サービスが稼働しています!
おめでとう!これで、openSUSEシステムでKVM仮想マシンをデプロイする準備が整いました!
KVMゲストマシンの作成と管理
virsh コマンドまたはコックピットなどのグラフィカルKVM管理ツールの使用 およびVirt-manager 。これらのツールを使用してKVMゲストを管理する方法については、次のガイドを参照してください。
- Virshプログラムを使用してKVM仮想マシンを管理する方法
- コックピットWebコンソールを使用してKVM仮想マシンを管理する
- Virt-Managerを使用してKVM仮想マシンを管理する方法
仮想マシンのVirshコンソールアクセスを有効にする
KVMゲストを作成した後、SSH、VNCクライアント、Virt-viewer、Virt-manager、Cockpit Webコンソールなどを介してアクセスできるようになりました。しかし、「virshconsole」コマンドを使用してアクセスできませんでした。 「virshconsole」を使用してKVMゲストにアクセスするには、次のガイドの説明に従って有効にする必要があります。
- KVMゲストのVirshコンソールアクセスを有効にする方法
その他のKVM関連ガイド
- CentOS8サーバーにKVMをインストールして構成する
- Ubuntu20.04ヘッドレスサーバーにKVMをインストールして構成する
- LinuxでQcow2イメージを使用してKVM仮想マシンを作成する
- LinuxでVirtualboxVMをKVMVMに移行する方法
- LinuxでKVM仮想マシンのUEFIサポートを有効にする
- LinuxのKVMでネストされた仮想化を有効にする方法
- LinuxでVirt-topを使用して仮想化システムの統計を表示する
- KVM仮想マシンのIPアドレスを見つける方法
- KVMゲスト仮想マシンの名前を変更する方法
- Libguestfsを使用して仮想マシンのディスクイメージにアクセスして変更する
- Virt-builderを使用して仮想マシンイメージをすばやく構築する
- Virt-rescueを使用して仮想マシンをレスキューする方法
- LinuxでKVM仮想マシンのディスクサイズを拡張する方法
- KVMホストとゲストの間に共有フォルダーを設定する
- KVMLibvirtのデフォルトのストレージプールの場所を変更する方法
- [解決済み]ストレージファイルにアクセスできません、KVMLibvirtでアクセスが拒否されましたエラー
- LinuxでKVM仮想マシンをエクスポートおよびインポートする方法
これがお役に立てば幸いです。