 LAMPは、Linux、Apache、MySQL、およびPHPの略です。ほとんどのウェブサイトは上記の組み合わせで動作します。ここでは、LinuxとしてopenSUSEを使用しました。 LAMPの主な目的は、本番環境に移行する前にプログラマーがローカルでアプリケーションをテストし、クライアントのニーズに合わせてウェブサーバーを設定することです。
LAMPは、Linux、Apache、MySQL、およびPHPの略です。ほとんどのウェブサイトは上記の組み合わせで動作します。ここでは、LinuxとしてopenSUSEを使用しました。 LAMPの主な目的は、本番環境に移行する前にプログラマーがローカルでアプリケーションをテストし、クライアントのニーズに合わせてウェブサーバーを設定することです。
以下は、Zypperを使用してLAMP(openSUSEのApache、PHP、およびMySQL)をインストールする手順です。-
Linuxのインストール:
ここでは、openSUSE 12のインストール方法については説明しません。この投稿の主な目的は、AMP(Apache、MySQL、およびPHP)のみをセットアップすることです。
Apacheのインストール:
まず、Apacheをインストールします。
ステップ1:ターミナルとSwicthをrootユーザーに開きます。
raj@geeksite:~ $ su
ステップ2:Apacheのパッケージ名はapache2です。 zypperを使用してapache2をインストールします。ターミナルで次のコマンドを入力し、Enterキーを押します。
root@geeksite:~ # zypper in apache2
ステップ3:次のコマンドを使用してApacheを起動します。
root@geeksite:~ # systemctl start apache2.service
ステップ4:起動のたびにApacheを起動するには、ターミナルで次のように入力してEnterキーを押します。
root@geeksite:~ # systemctl enable apache2.service
Apacheのテスト:
すべてが正しくインストールされていることを確認するために、Apacheをテストして正しく機能していることを確認します。
1.任意のWebブラウザを開き、Webアドレスに次のように入力します。
http://localhost/ or http://your.ip.addr.ess
デフォルトのドキュメントルートにindex.htmlファイルがないため、「Access Forbidden」というWebページが表示されます。これで、Apacheは正常に機能しています。 Apacheのデフォルトのドキュメントルートは/srv / www / htdocs openSUSEで、構成ファイルは /etc/apache2/httpd.confにあります。 追加の構成は/etc/apache2/conf.d/に保存されます ディレクトリ。
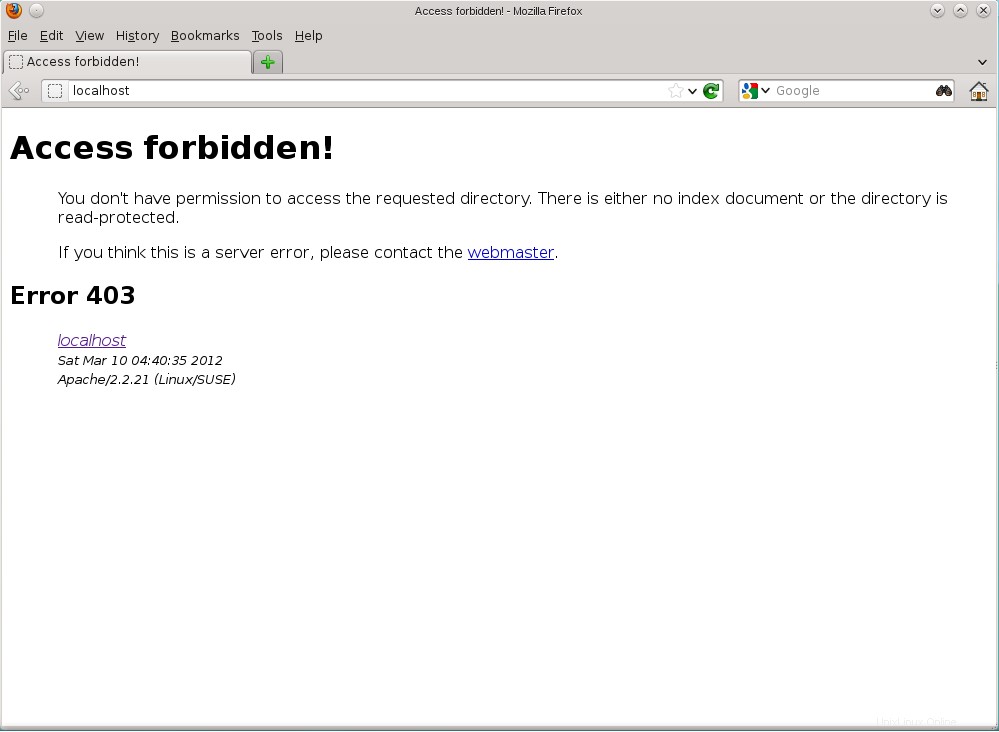
2.index.htmlファイルを/srv / www / htdocs /に配置します ウェブサーバーをテストするためのディレクトリ。これを行うには、次のコマンドを使用してファイルを作成します。
root@geeksite:~ # vi /srv/www/htdocs/index.html
3.次のコンテンツをindex.htmlファイルに追加します。
Hi! Welcome GeekSite Webserver on openSUSE 12.1
4.同じページを更新するか、 http:// localhostに移動します。 、今回はブラウザに次のWebページが表示されます。
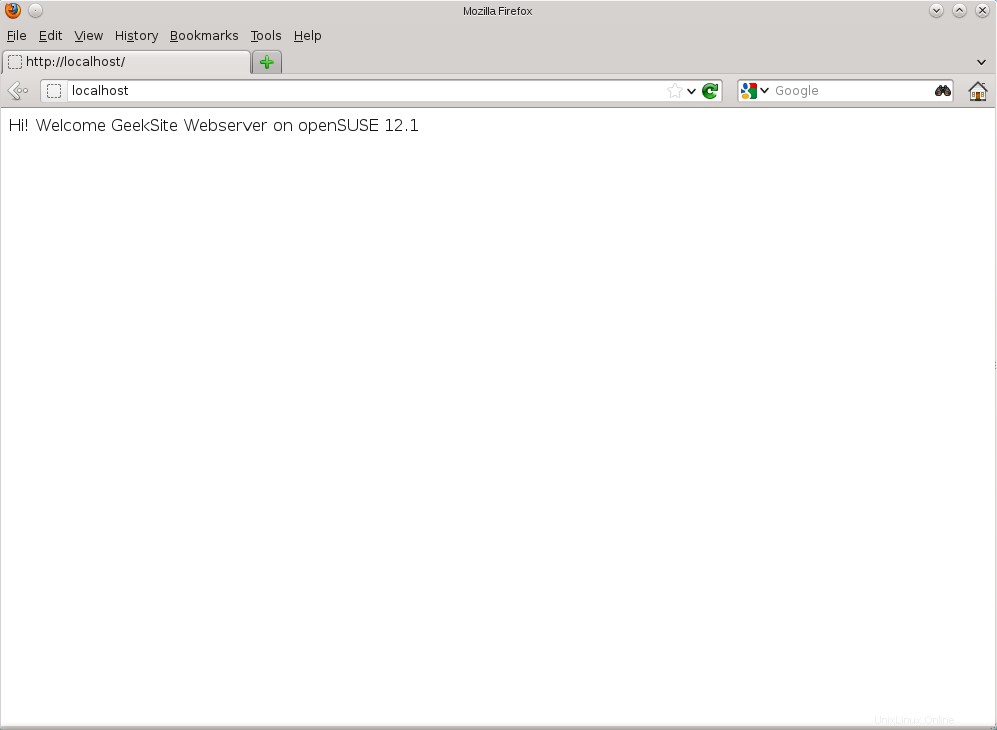
MySQLのインストール:
次に、LinuxにMySQLをインストールし、手順に従います。
ステップ1:ターミナルを開きます。
手順2:次のコマンドを入力して、Enterキーを押します。
root@geeksite:~ # zypper in mysql-community-server mysql-community-server-client
MySQLサーバーを起動します。
root@geeksite:~ # systemctl start mysql.service
ステップ3:起動のたびにMySQLを起動するには、ターミナルで次のように入力し、Enterキーを押します。
root@geeksite:~ # systemctl enable mysql.service
次は、 mysql_secure_installationを使用してMySQLを安全にすることです。 コマンド。
このプログラムを使用すると、次の方法でMySQLインストールのセキュリティを向上させることができます。
-
rootのパスワードを設定できます アカウント。 -
rootを削除できます ローカルホストの外部からアクセスできるアカウント。 - 匿名ユーザーアカウントを削除できます。
testを削除できます データベース(デフォルトでは、匿名ユーザーを含むすべてのユーザーがアクセスできます)、およびtest_で始まる名前のデータベースに誰でもアクセスできるようにする特権 。
root @ geeksite:〜# mysql_secure_installation
注:このスクリプトのすべての部分を実行することは、すべてのMySQLに推奨されます
本番環境で使用されているサーバー!各ステップを注意深くお読みください。
MySQLにログインしてセキュリティを確保するには、最新のものが必要です
rootユーザーのパスワード。 MySQLをインストールしたばかりの場合は、
まだルートパスワードを設定していません。パスワードは空白になります
したがって、ここでEnterキーを押すだけです。
rootの現在のパスワードを入力します(noneの場合は入力します): <– ENTER
OK、パスワードの使用に成功しました。次に進みます…
ルートパスワードを設定すると、誰もMySQLにログインできないようになります
適切な承認なしのrootユーザー。
ルートパスワードを設定しますか? [Y / n] <– ENTER
新しいパスワード: <– yourrootsqlpassword
新しいパスワードを再入力します: <– yourrootsqlpassword
パスワードが正常に更新されました!
特権テーブルの再読み込み..
…成功!
デフォルトでは、MySQLのインストールには匿名のユーザーがいて、誰でも許可されます
ユーザーアカウントを作成せずにMySQLにログインする
それら。これは、テストとインストールの作成のみを目的としています。
少しスムーズになります。に移動する前に、それらを削除する必要があります
本番環境。
匿名ユーザーを削除しますか? [Y / n] <– ENTER
…成功!
通常、rootは「localhost」からの接続のみを許可する必要があります。これ
ネットワークからのルートパスワードを誰かが推測できないようにします。
rootログインをリモートで禁止しますか? [Y / n] <– ENTER
…成功!
デフォルトでは、MySQLには「test」という名前のデータベースが付属しており、誰でも使用できます。
アクセス。これもテストのみを目的としているため、削除する必要があります
本番環境に移行する前。
テストデータベースを削除してアクセスしますか? [Y / n] <– ENTER
–テストデータベースの削除…
…成功!
–テストデータベースの特権を削除しています…
…成功!
特権テーブルを再読み込みすると、これまでに行われたすべての変更が確実になります
すぐに有効になります。
今すぐ特権テーブルをリロードしますか? [Y / n] <– ENTER
…成功!
クリーンアップ…
すべて完了です。上記のすべての手順を完了した場合は、MySQL
インストールは安全になっているはずです。
MySQLをご利用いただきありがとうございます!
PHPのインストール:
デフォルトでは、ApacheサーバーはHTML言語のみをサポートしており、PHPをインストールする必要があるためPHPはサポートしていません。 PHPをインストールするには、手順に従ってください。
ステップ1:ターミナルを再度開きます。
ステップ2:ターミナルに次の行を入力してEnterキーを押します:このコマンドにはMySQLのサポートパッケージが含まれています。
root@geeksite:~ # zypper in php5 php5-mysql apache2-mod_php5
ステップ3.PHPのインストール後にサーバーを再起動する必要があります。これを行うには、ターミナルで次のように入力します。
root@geeksite:~ # systemctl restart apache2.service
PHPのテスト:
PHPをテストするには、1つのPHPファイルをApacheのデフォルトディレクトリに配置します。デフォルトのWebサイトのドキュメントルートは/srv / www / htdocs /です。 。次に、そのディレクトリに小さなPHPファイル(info.php)を作成し、ブラウザで呼び出します。このファイルには、インストールされているPHPのバージョンなど、PHPのインストールに関する多くの役立つ詳細が表示されます。
手順1.ターミナルで、次の行をコピーして貼り付けます。
root@geeksite:~ # vi /srv/www/htdocs/info.php
これにより、 info.phpというファイルが開きます。 。
ステップ2.この行をコピーしてphpinfoファイルに貼り付けます:
<?php
phpinfo();
?>
手順3.ファイルを保存して閉じます。 Esc +; wqを使用します ファイルを保存します。
ステップ4.次に、Webブラウザーを開き、Webアドレスに次のように入力します。
http://localhost/info.php or http://your.ip.add-ress/info.php
ページは次のようになります:
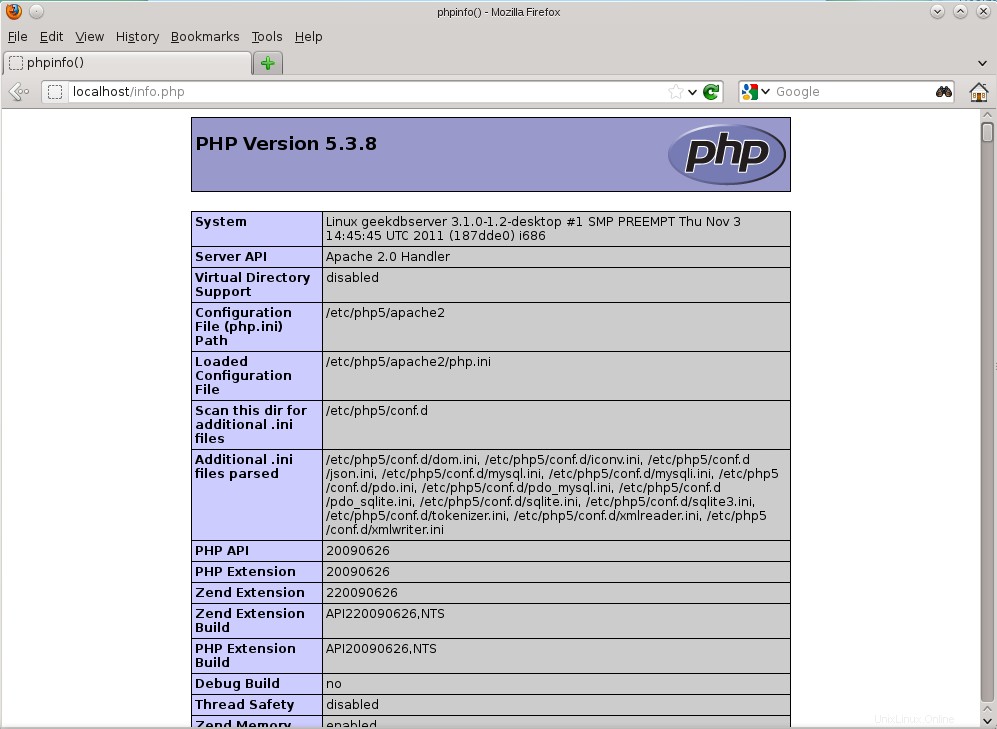
ブラウザを下にスクロールしてモジュールセクションに移動し、MySQLのサポートを確認します。以下のような画面が表示されます。
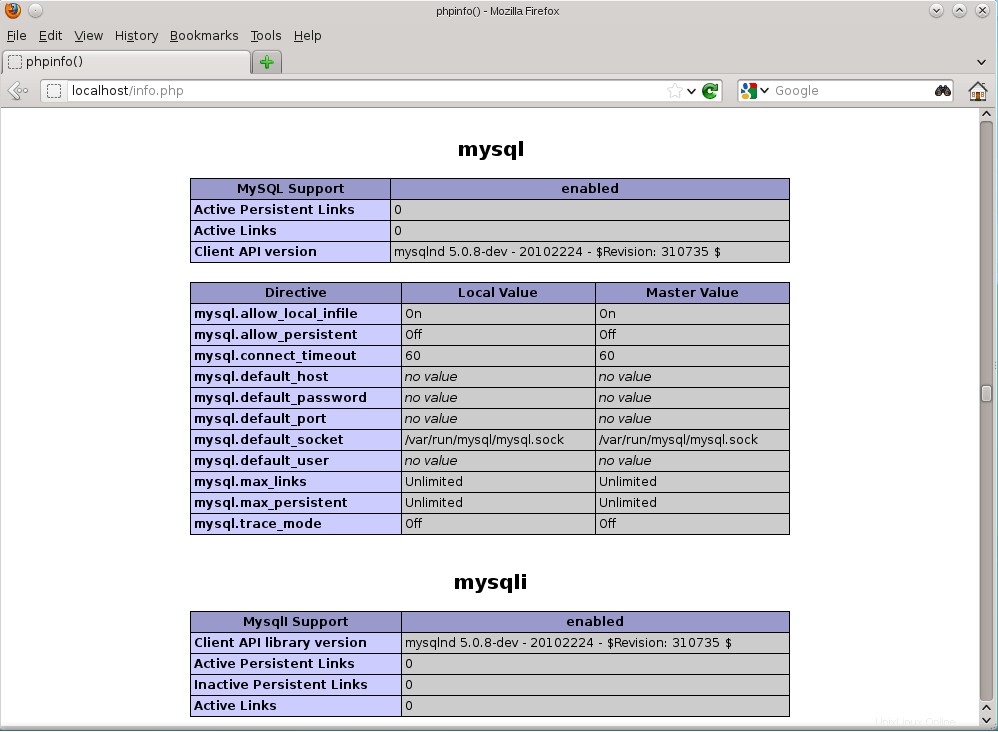
phpMyAdmin:
phpMyAdminは、MySQLデータベースを管理するためのWebベースのインターフェイスです。データベースを非常に簡単に管理するのに役立ちます。これはfedoraパッケージで利用できます。したがって、次のコマンドを使用してインストールします。
root@geeksite:~ # zypper in phpMyAdmin
その後、 http://127.0.0.1/phpMyAdmin/でphpMyAdminにアクセスできます。 またはhttp://your.ip.add.ress/phpMyAdmin /。 phpMyAdminにアクセスするためのユーザー名とパスワードを尋ねられます。 mysql_secure_installationを使用して以前に作成したrootユーザー名とパスワードを入力します コマンド。
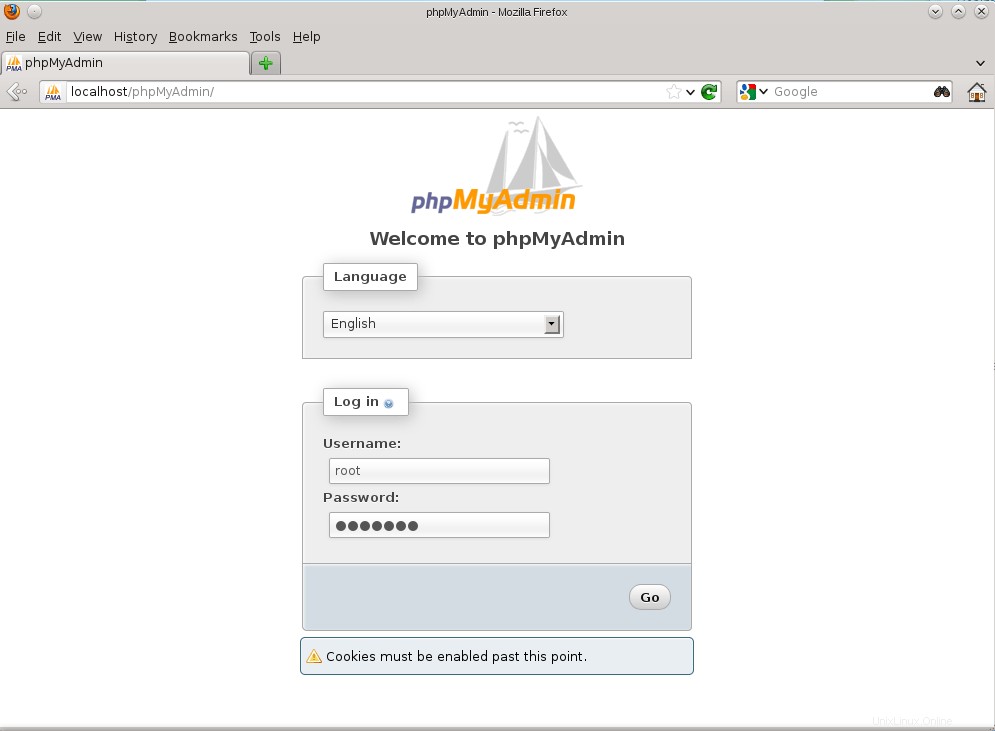
これで、phpMyAdminのホームページが表示されます。ここで、MySQLで作成されたデータベースを管理できます。
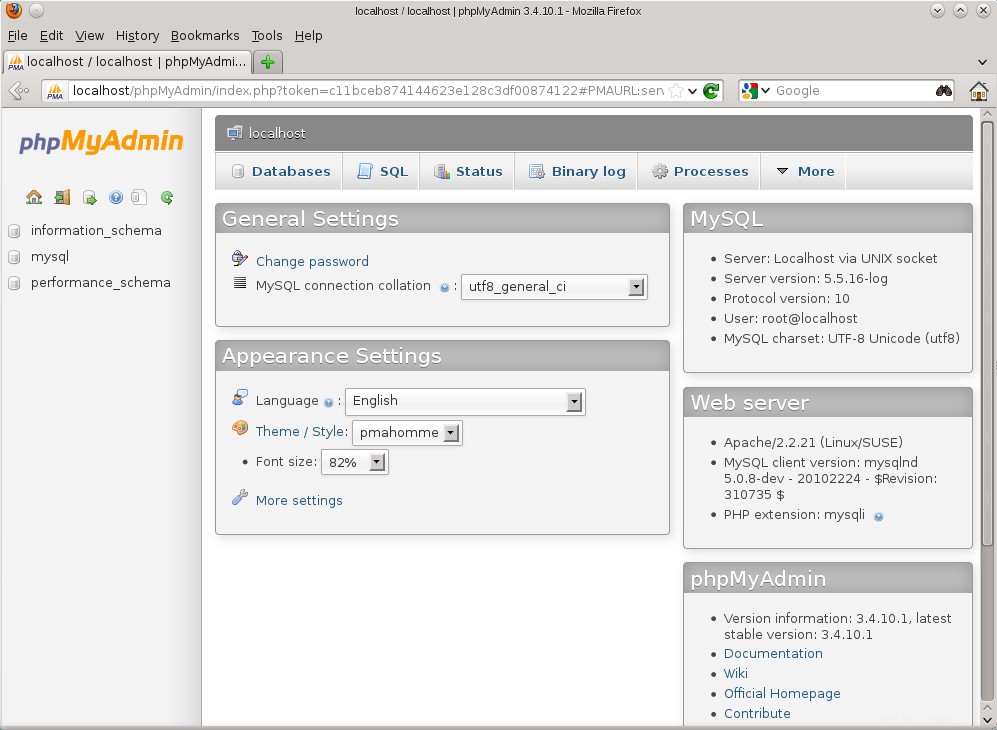
以上です!