 Nginxは、無料のオープンソースの高性能HTTPサーバーです。 Nginxは、その安定性、豊富な機能セット、シンプルな構成、および低リソース消費で知られています。このチュートリアルでは、PHP5サポート(PHP-FPM経由)およびMySQLサポートを備えたopenSUSE12.1にNginxをインストールする方法を示します。 PHP-FPMは代替のPHPFastCGI実装であり、あらゆるサイズのサイト、特に忙しいサイトに役立ついくつかの追加機能があります。
Nginxは、無料のオープンソースの高性能HTTPサーバーです。 Nginxは、その安定性、豊富な機能セット、シンプルな構成、および低リソース消費で知られています。このチュートリアルでは、PHP5サポート(PHP-FPM経由)およびMySQLサポートを備えたopenSUSE12.1にNginxをインストールする方法を示します。 PHP-FPMは代替のPHPFastCGI実装であり、あらゆるサイズのサイト、特に忙しいサイトに役立ついくつかの追加機能があります。
最初に行う必要があるのは、rootとしてログインすることです。ターミナルに入力すると、openSUSEにrootとしてログインできます:
raj@geeksite:~ $ su
MySQL 5のインストール:
まず、次のコマンドを発行してMySQLをインストールします。
root@geek:~# zypper in mysql-community-server mysql-community-server-client php5-mysql
MySQLサーバーを起動します。
root@geesksite:~ # systemctl start mysql.service
ステップ3:起動のたびにMySQLを起動するには、ターミナルで次のように入力し、Enterキーを押します。
root@geesksite:~ # systemctl enable mysql.service
次は、 mysql_secure_installationを使用してMySQLを安全にすることです。 コマンド。
このプログラムを使用すると、次の方法でMySQLインストールのセキュリティを向上させることができます。
-
rootのパスワードを設定できます アカウント。 -
rootを削除できます ローカルホストの外部からアクセスできるアカウント。 - 匿名ユーザーアカウントを削除できます。
testを削除できます データベース(デフォルトでは、匿名ユーザーを含むすべてのユーザーがアクセスできます)、およびtest_で始まる名前のデータベースに誰でもアクセスできるようにする特権 。
root @ geeksite:〜# mysql_secure_installation
注:このスクリプトのすべての部分を実行することは、すべてのMySQLに推奨されます
本番環境で使用されているサーバー!各ステップを注意深くお読みください。
MySQLにログインしてセキュリティを確保するには、最新のものが必要です
rootユーザーのパスワード。 MySQLをインストールしたばかりの場合は、
まだルートパスワードを設定していません。パスワードは空白になります
したがって、ここでEnterキーを押すだけです。
rootの現在のパスワードを入力します(noneの場合は入力します): <– ENTER
OK、パスワードの使用に成功しました。次に進みます…
ルートパスワードを設定すると、誰もMySQLにログインできないようになります
適切な承認なしのrootユーザー。
ルートパスワードを設定しますか? [Y / n] <– ENTER
新しいパスワード: <– yourrootsqlpassword
新しいパスワードを再入力します: <– yourrootsqlpassword
パスワードが正常に更新されました!
特権テーブルの再読み込み..
…成功!
デフォルトでは、MySQLのインストールには匿名のユーザーがいて、誰でも許可されます
ユーザーアカウントを作成せずにMySQLにログインする
それら。これは、テストとインストールの作成のみを目的としています。
少しスムーズになります。に移動する前に、それらを削除する必要があります
本番環境。
匿名ユーザーを削除しますか? [Y / n] <– ENTER
…成功!
通常、rootは「localhost」からの接続のみを許可する必要があります。これ
ネットワークからのルートパスワードを誰かが推測できないようにします。
rootログインをリモートで禁止しますか? [Y / n] <– ENTER
…成功!
デフォルトでは、MySQLには「test」という名前のデータベースが付属しており、誰でも使用できます。
アクセス。これもテストのみを目的としているため、削除する必要があります
本番環境に移行する前。
テストデータベースを削除してアクセスしますか? [Y / n] <– ENTER
–テストデータベースの削除…
…成功!
–テストデータベースの特権を削除しています…
…成功!
特権テーブルを再読み込みすると、これまでに行われたすべての変更が確実になります
すぐに有効になります。
今すぐ特権テーブルをリロードしますか? [Y / n] <– ENTER
…成功!
クリーンアップ…
すべて完了です。上記のすべての手順を完了した場合は、MySQL
インストールは安全になっているはずです。
MySQLをご利用いただきありがとうございます!
Nginxのインストール:
NginxはopenSUSEパッケージですでに利用可能であるため、次のコマンドを発行してNginxをインストールします。
root@geeksite:~ # zypper in nginx-1.0
インストール後にNginxを起動します。
root@geekssite:~ # systemctl start nginx.service
Webブラウザを開いてNginxのインストールをテストし、 http://127.0.0.1に移動します。 。次のWebページに403Forbiddenと表示されます。これは、/ srv / www/htdocsディレクトリにindex.htmlファイルがないためです。
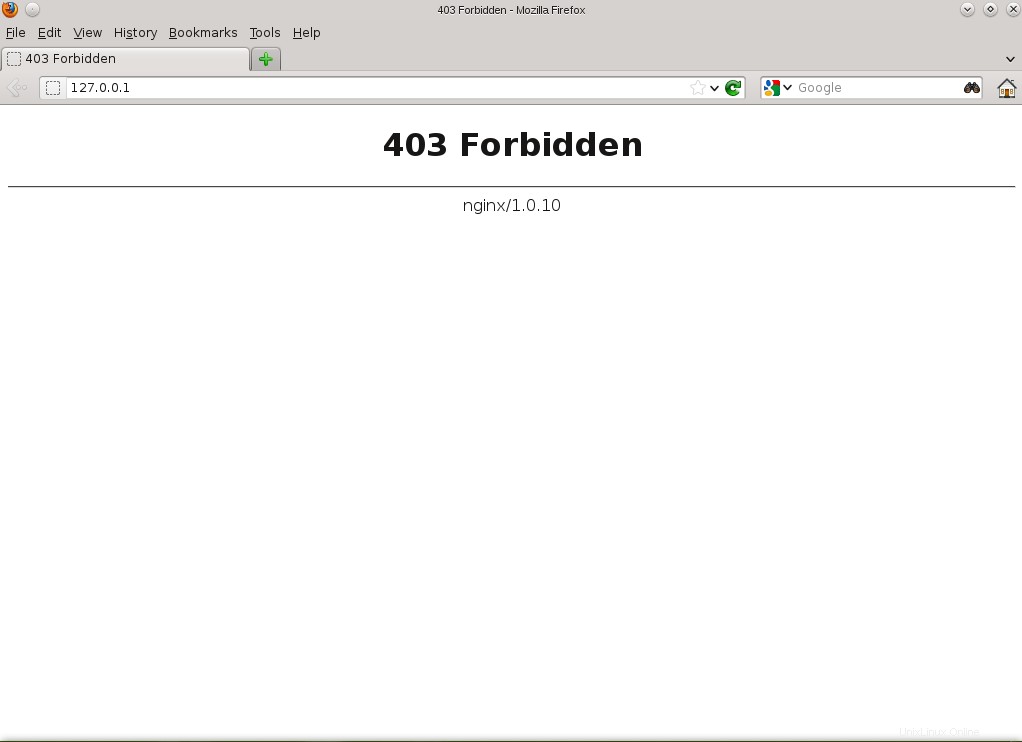
openSUSE12.1のデフォルトのnginxドキュメントルートは/srv/ www/htdocsです。構成ファイルは/etc/nginxディレクトリにあります。
Nginxを自動起動します。
root@geeksite:~ # systemctl enable nginx.service
PHP5-FPMのインストール:
次に、PHP-FPM(PHP-FPM(FastCGI Process Manager)を介してPHP5をインストールします。これは、代替のPHP FastCGI実装です。あらゆるサイズのサイト、特に忙しいサイトに役立つ追加機能がいくつかあります)。次のコマンドを発行してインストールします。
root@geeksite:~ # yum install php5-fpm
PHP-FPMを開始する前に;構成ファイルが必要です。サンプル構成ファイルを/etc/php5/fp/php-fpn.confにコピーします。
root@geeksite:~ # cp /etc/php5/fpm/php-fpm.conf.default /etc/php5/fpm/php-fpm.conf
/etc/php5/fpm/php-fpm.confを編集します ファイルで、error_logを/var/log/php-fpm.logに変更します。 コメントを外しますpm.min_spare_servers およびpm.max_spare_servers 。
[.More.] error_log = /var/log/php-fpm.log [.More.] pm.min_spare_servers = 5 [.More.] pm.max_spare_servers = 35 [.More.]
PHP-FPMサービスを開始または再起動します。
root@geeksite:~ # systemctl restart php-fpm.service
Nginxサーバーを再起動します。
root@geeksite:~ # systemctl restart nginx.service
仮想ホストでのPHP-FPMサポートの有効化とテスト:
次の詳細については、Nginxサーバー上に名前ベースの仮想ホストを作成しましょう。
サーバー名: geeksite.local
ドキュメントルート: /srv/www/htdocs/geeksite.local
構成ファイルは/etc/nginx/vhosts.dの下に置くことができます 存在しないディレクトリなので、ディレクトリを作成します。
root@geeksite:~ # mkdir /etc/nginx/vhosts.d
virtual.confという構成ファイルを作成します と編集/etc/nginx/conf.d/virtual.conf 。
root@geeksite:~ # vi /etc/nginx/vhosts.d/virtual.conf
次のコンテンツを追加します。
server {
server_name geeksite.local;
root /srv/www/htdocs/geeksite.local;
location / {
index index.html index.htm index.php;
}
location ~ \.php$ {
include /etc/nginx/fastcgi_params;
fastcgi_pass 127.0.0.1:9000;
fastcgi_index index.php;
fastcgi_param SCRIPT_FILENAME /srv/www/htdocs/geeksite.local$fastcgi_script_name;
}
} / etc/hostsファイルにgeeksite.localドメインのホストエントリを作成します。
root@geeksite:~ # vi /etc/hosts
geeksite.localのエントリを追加すると、行は次のようになります。
127.0.0.1 localhost.localdomain localhost geeeksite.local
ドキュメントのルートディレクトリを作成します
root@geeksite:~ # mkdir /srv/www/htdocs/geeksite.local
PHPをテストするには、作成した仮想ホストのドキュメントルートに1つのPHPファイルを配置します。
NginxおよびPHP-FPMサービスを再起動します。
root@geeksite:~ # systemctl restart nginx.service
root@geeksite:~ # systemctl restart php-fpm.service
ターミナルで次の行をコピーして貼り付けます:
root@geeksite:~ # vi /srv/www/htdocs/geeksite.local/index.php
これにより、index.phpというファイルが開きます。
この行をコピーしてindex.phpファイルに貼り付けます:
<?php phpinfo(); ?>
ファイルを保存して閉じます。 Esc +; wqを使用します ファイルを保存します。
次に、Webブラウザを開いて、Webアドレスに次のように入力します。
http://geeksite.local
ページは次のようになります:
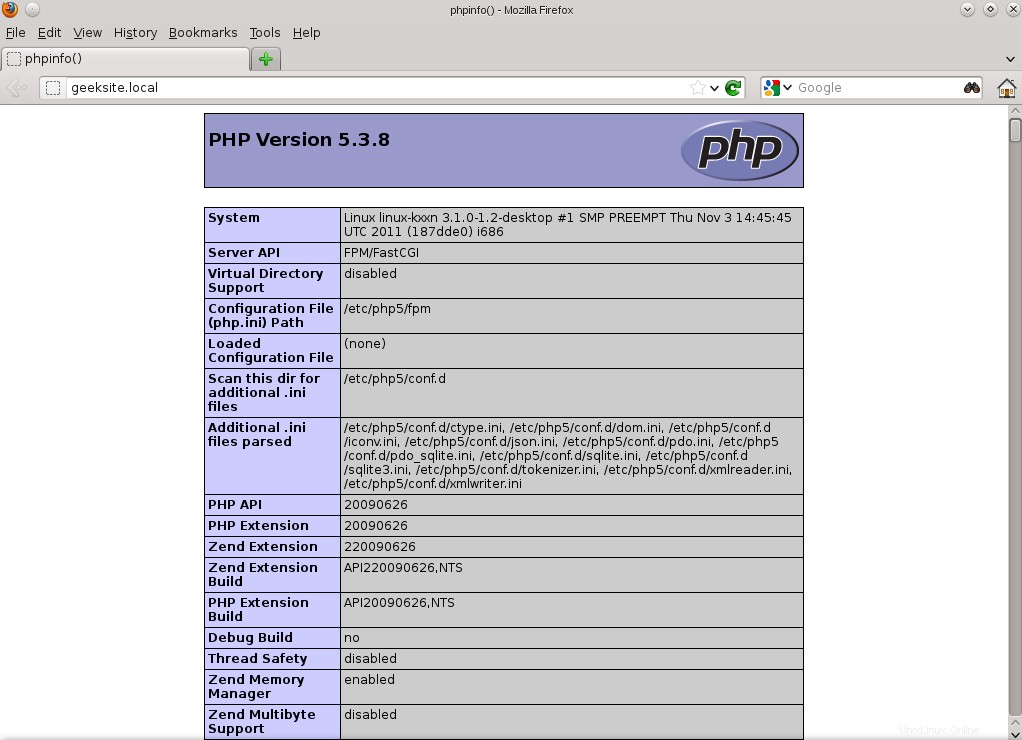
上記のスクリーンショットから、PHP5は機能しており、サーバーAPI行に示されているように、FPM/FastCGIを介して機能しています。さらに下にスクロールすると、PHP5ですでに有効になっているすべてのモジュールが表示されます。
ブラウザを下にスクロールして、MySQLサポート情報を探します。
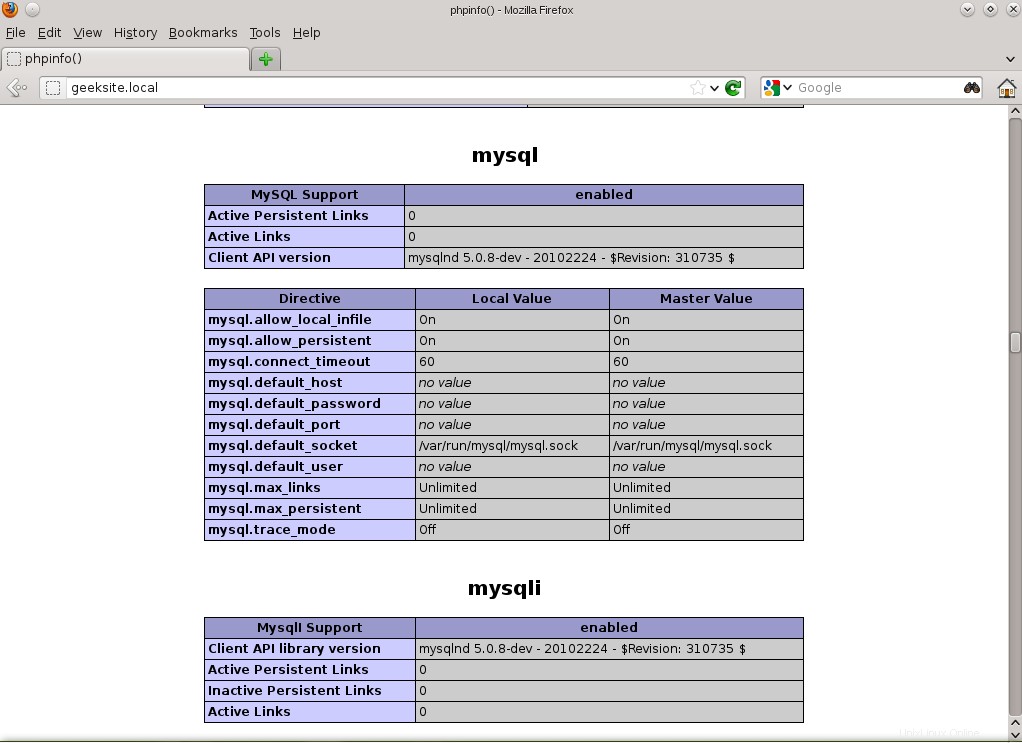
以上です!