Portable Document Format – PDF は、ドキュメントの電子メール送信、共有、および印刷に広く使用されている一般的なファイル システムです。 Linux にはデフォルトの pdf エディターがないため、基本的な編集には適切な Linux pdf エディターをインストールする必要がある場合があります。 Linux で pdf を編集するには多くのオプションがありますが、Windows および macOS 用の adobe acrobat と比較すると、選択肢は非常に限られています。そのため、ここでは、高度なオプションと基本的なオプションの要件を満たす、無料、オープン ソース、および有料の Linux pdf エディターの両方を確認しました。
最高の Linux PDF エディター
この記事を書いている間、PDF ファイルを編集するために、Ubuntu Linux で多くのソフトウェアをテストしました。一部のアプリケーションでは、編集機能が少なく、ユーザー インターフェイスが複雑であることにがっかりしたことは事実です。それでも、私はいくつかの宝石も持っています。最高の Linux PDF エディターのリストには、無料アプリと有料アプリの両方が含まれています。そのため、各アプリの詳細を確認して、それらについてよりよく理解することをお勧めします.
1.インクスケープ
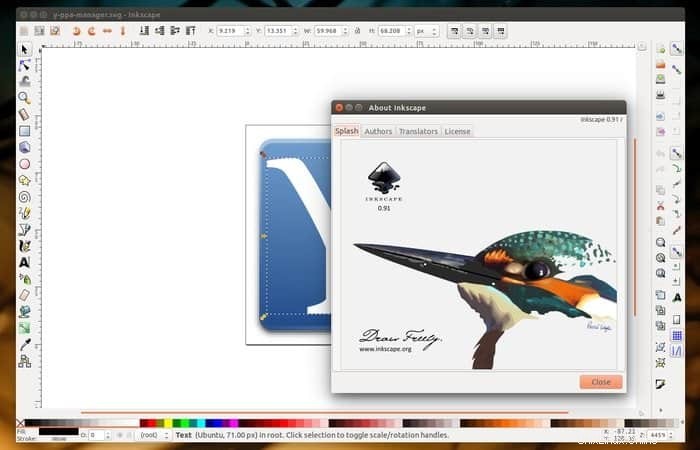
Inkscape は、Linux およびその他のオペレーティング システム用のプロフェッショナルなベクター グラフィック エディターです。これは、最高の機能で世界中で広く普及している無料のオープン ソース PDF エディターです。一般に、グラフィック デザインの専門家、建築家、および同様の職業を持つ人々によって使用されます。
あなたがグラフィック デザイナーで、PDF ドキュメントを編集する必要がある場合は、どこにも行かないでください。 Inkscape は、pdf 編集のタスクも実行できます。 PDF ファイルをインポートして、正確に編集できます。
そのため、Inspace は平均的な PDF エディターとは異なります。あなたの作品がグラフィックスやその他のデザインに関連している場合は、お勧めします。このツールを使用すると、PDF ファイルの編集だけでなく、手描きの写真やデザインを作成することもできます。
実際、ボード ファイルと互換性があり、ベジェ曲線とスピロ曲線が付属しています。 PDF 管理のすべてのニーズを満たした後、Inspace は多くの重要な機能を提供すると確信しています。
2. LibreOffice
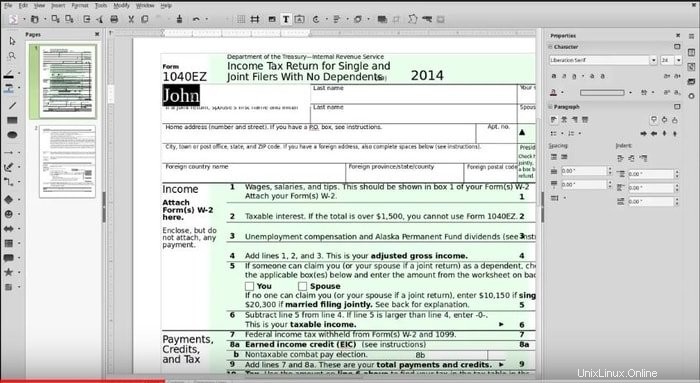
LibreOffice は、Linux 用の最高のフリーでオープン ソースの PDF エディターの 1 つです。この pdf エディターは、pdf ドキュメントを限られた方法で編集するための一連のツールを提供します。それはあなたの限られた基本的なドキュメント編集、主にテキスト編集を満たします。 PDF の他に、このアプリケーションでは、スプレッドシート、スライドショー、データベース、図、図面も編集できます。 1 つのファイルで同僚と共同作業し、そのファイルを編集することもできます。
3. Xournal++
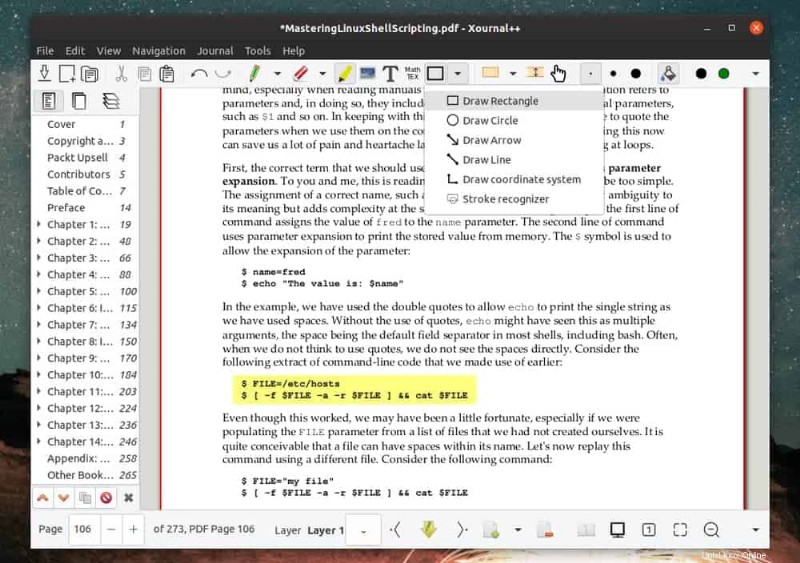 一般に、Xournal++ は Linux ユーザー向けに特別に設計された手書きメモ作成アプリケーションです。しかし、PDF ファイルの表示と編集には問題なく機能します。科学ジャーナルやコンテンツを作成するための科学方程式と数式をサポートします。
一般に、Xournal++ は Linux ユーザー向けに特別に設計された手書きメモ作成アプリケーションです。しかし、PDF ファイルの表示と編集には問題なく機能します。科学ジャーナルやコンテンツを作成するための科学方程式と数式をサポートします。
また、ハイライト、テキストの追加、注釈の作成、図の描画など、ほぼすべての基本的な PDF 編集ツールを使用できます。 Xournal++ では、複数のレイヤーと注釈の間に垂直スペースを使用することもできます。
まあ、オールインワン型のPDF管理を試してみたいなら、断然Xournalをオススメします。 PDF ファイルの作成、並べ替え、ページのブックマークなどを行うことができます。しかし、最良の部分は、手書きのメモ作成システムです。
メモを取りながら、それらにマークを付けたり、領域に色を付けたり、好きなものを描いたりできます。ただし、Xournal にはほぼすべての種類の PDF やその他のファイル編集ツールが備わっているため、ぜひ試してみてください。
4. Qoppa PDF スタジオ
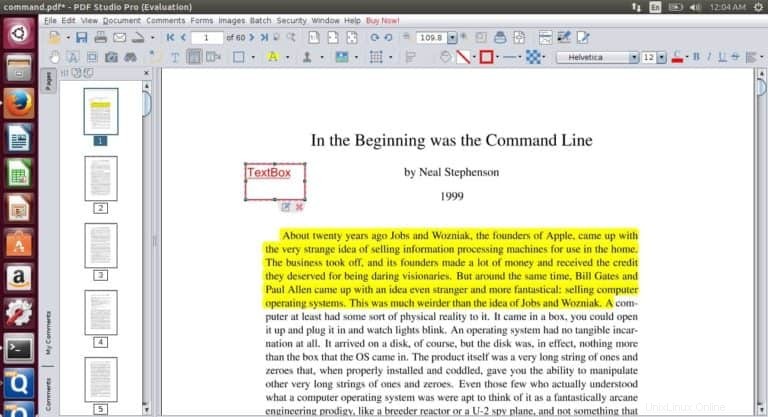
Qoppa PDF Studio は、商用の Linux/Ubuntu pdf エディターです。それでも、PDFドキュメントの編集、表示、または作成の要件を簡単に満たすことができるすべての必要なツールと機能を備えています.
利用できる機能はたくさんありますが、言及する価値があるのは、テキスト コンテンツとプロパティの編集、図形とパス オブジェクト、画像の移動とサイズ変更、付箋の追加、テキスト ボックス、インタラクティブ フォーム デザイナー、ヘッダー、フッター、透かしの適用などです。
5.オクラ
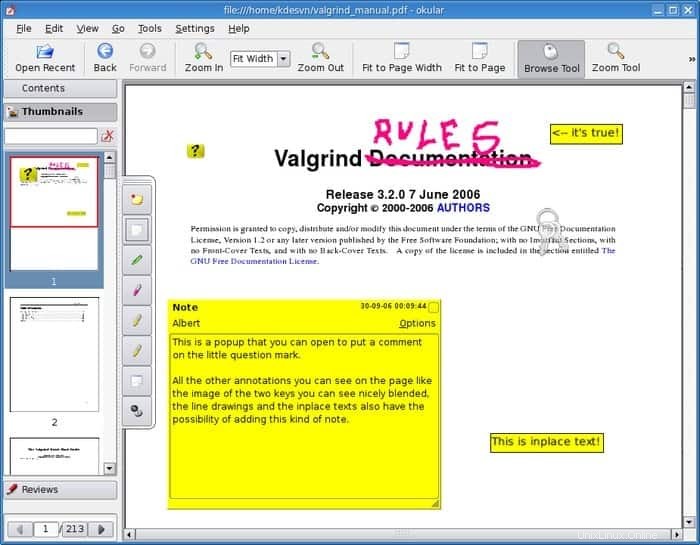
Okular は、KDE システム用の完全に無料でオープン ソースの pdf エディターです。また、基本的な PDF 編集機能も備えており、クロスプラットフォーム対応の PDF エディターでもあります。このアプリケーションには、インライン ノート、手書きの線画、スタンプ、ポップアップ ノート、蛍光ペンなどがあります。
また、テキストに注釈を付けるために使用できる注釈モードを使用できます。さらに、このアプリケーションを使用してファイル内のデジタル署名を検証することもできます。
ここでは、3 つの異なるテキスト選択オプションを使用できます。基本的なテキスト選択、エリアベースのテキスト選択、およびテーブル テキスト選択により、作業が確実に簡単になります。さらに、インターフェースは非常にシンプルで、誰でも快適に使用できます。
ただし、その品質についてはあまり考える必要はありません。これは、余分なリソースとエネルギー効率が高いことでブルー エンジェル エコラベル賞をすでに受賞しているためです。
6. PDF ミックス ツール
 PDF Mix Tool を使用すると、ハイエンドの PDF エディターのすべての機能を利用することもできます。実際、これは専用の PDF ビューアーおよびエディターです。このツールを使用すると、PDF ファイルに注釈を付けたり、強調表示したり、画像を追加したり、テキストを変更したり、その他の変更を非常に簡単に処理したりできます。ファイルからページを追加、マージ、および抽出することによって、ファイルを変更することもできます。では、このシンプルで軽量な PDF エディターについてどう思いますか?
PDF Mix Tool を使用すると、ハイエンドの PDF エディターのすべての機能を利用することもできます。実際、これは専用の PDF ビューアーおよびエディターです。このツールを使用すると、PDF ファイルに注釈を付けたり、強調表示したり、画像を追加したり、テキストを変更したり、その他の変更を非常に簡単に処理したりできます。ファイルからページを追加、マージ、および抽出することによって、ファイルを変更することもできます。では、このシンプルで軽量な PDF エディターについてどう思いますか?
7.マスター PDF エディター
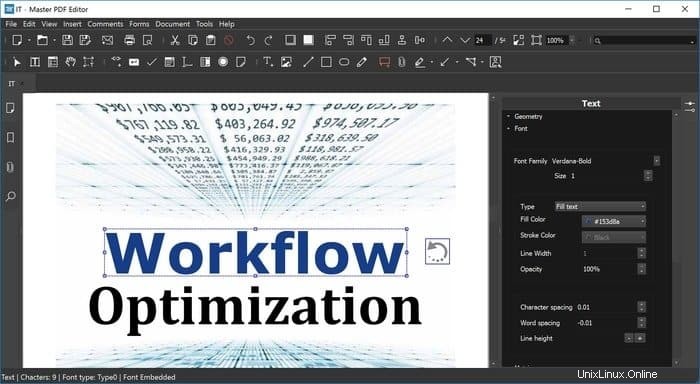
マスター pdf エディターは、利用可能な最も人気があり、機能豊富な商用 Linux pdf エディターです。 PDF ファイルの作成と編集から、署名の処理とスキャンしたドキュメントの編集まで、ほぼすべての操作を行うことができます。
PDF ドキュメントへのテキスト、画像、メモの追加や編集、強力な注釈ツールの提供、PDF フォームの編集機能など、幅広い機能を提供します。
Master PDF Editor はプロプライエタリなアプリケーションですが、無料版でもいくつかの基本的なタスクを実行できます。ただし、デジタル署名、暗号化、透かしは無料版では利用できません。
8. PDFチェーン

PDF Chain は、PDF ツールキット用のシンプルだが強力なアプリケーション GUI です。基本的に、Unix ライクなシステムに推奨されます。ただし、この軽量の PDF 編集ツールは、背景やスタンプを追加したり、PDF 情報を編集したり、フォーム データを PDF にダンプしたりできます。
また、作業するページを複数選択するか、ファイルのページ範囲を組み合わせることができます。しかし、これの最良の部分はそのセキュリティです。このアプリでは、各ファイルに入力パスワードを追加できます。
この素晴らしい PDF エディターを使用すると、さまざまなフォームやドキュメントを PDF ファイルに添付できます。また、連続するページ範囲を選択して、奇数ページまたは偶数ページだけを選択することもできます。
実際、必要に応じて、大きな PDF ドキュメントを単一のページにバーストできます。ご覧のとおり、このプロレベルの PDF エディターには、非常に多くの独自の機能があります。 1 か所にすべてが揃っているとは限りません。
9. PDFアレンジャー
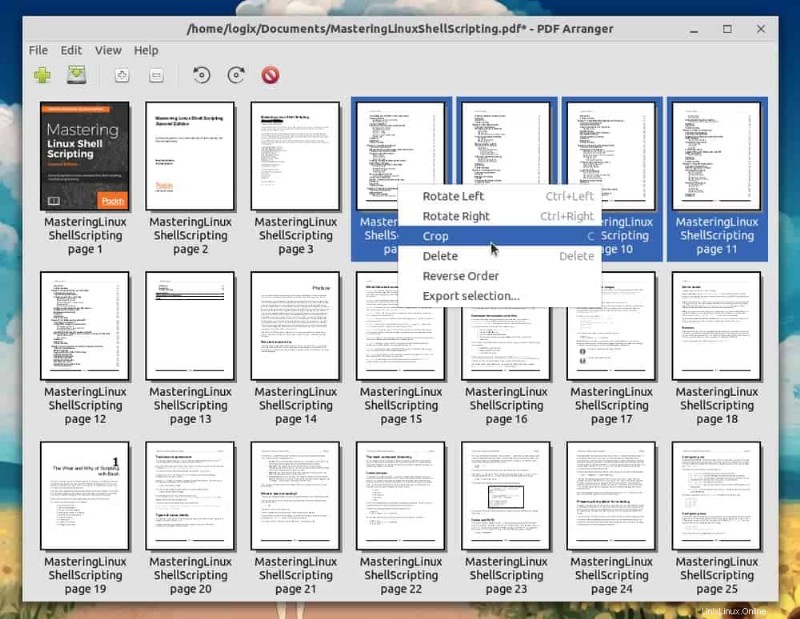 ミニマリストでオープン ソースの別のオプションがあります。 PDFArranger には、使用して最初の 1 秒から気に入る PDF ファイルのカスタマイズ機能のセットが最初に付属しています。
ミニマリストでオープン ソースの別のオプションがあります。 PDFArranger には、使用して最初の 1 秒から気に入る PDF ファイルのカスタマイズ機能のセットが最初に付属しています。
ただし、ページの分割または削除、ページのトリミングまたは回転、テキストのドラッグ アンド ドロップによるファイルの再配置、画像の追加または削除、テキストの強調表示などは可能です。また、このクロスプラットフォーム対応の PDF エディターは非常に軽量で、快適なインターフェイスを備えています。
10.スクリバス

基本的に、Scribus は Linux やその他のオペレーティング システム用のソフトウェアを公開しています。それでも、PDFファイルをスムーズに編集できます。 Scribus は、PDF ファイルの作成、ファイルの一覧表示、コントロールの追加、注釈の作成、テキストの強調表示、その他のフォーム機能など、ほぼすべての基本的な PDF 編集機能をサポートしています。
Scribus の助けを借りて、アニメーション化されたインタラクティブな PDF ドキュメントを作成できます。同時に、Scribus の主な機能をパブリッシング ソフトウェアとして楽しむことができます。
DTP ソフトウェアとして、Scribus は 2003 年に最初にリリースされ、現在も定期的に更新されています。ただし、日常的に使用する PDF エディターを探している人には、このアプリケーションを特にお勧めしません。
代わりに、何らかの形で出版に関連している場合にのみ使用します。 Scribus は、デスクトップ パブリッシング機能とともに、あらゆる種類の PDF 編集ツールを提供します。
11. PDFシャフラー
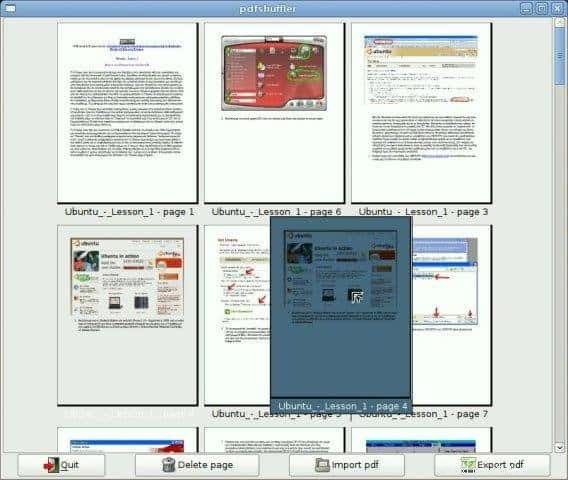
PDF-shuffler は、シンプルで使いやすい Linux pdf エディターであり、そこから入手できます。これは python-gtk ソフトウェアで、PDF ドキュメントを分割し、複数のファイルを 1 つのファイルに簡単にマージできます。
さらに、インタラクティブな GUI を使用して、ページを回転、トリミング、および再配置できます。さらに、この軽量アプリは定期的に更新され、ほぼすべてのオペレーティング システムと互換性があります。また、シンプルなインターフェースと簡単なインストール システムが付属しています。
12. PDF スライサー
 高度な編集機能で PDF ファイルを編集する最も簡単な方法を探している場合は、PDF スライスをお勧めします。最初は無料で使用でき、PDF ファイルのページを簡単に抽出、分割、マージ、回転、追加できます。
高度な編集機能で PDF ファイルを編集する最も簡単な方法を探している場合は、PDF スライスをお勧めします。最初は無料で使用でき、PDF ファイルのページを簡単に抽出、分割、マージ、回転、追加できます。
このアプリケーションを使用して、注釈を追加し、テキストを強調表示することもできます。 Flatpak パッケージを使用して、このアプリを直接簡単にインストールできます。まだ選択していない場合は、ぜひお試しください。
13. GIMP

一般に、Gimp は強力な画像エディターであり、Adobe Photoshop for Linux の最良の代替手段です。ただし、この軽量アプリケーションを使用して、pdf ファイルをインポートして、好きなように編集することもできます。
ただし、基本的な PDF 編集しか実行できず、高度な PDF 編集機能はここでは利用できません。しかし、一般的な使用には、それで十分です。 GIMP を Ubuntu やその他のディストリビューションに簡単にインストールして、その複数の機能を楽しむことができます。
GIMP の最良の部分は、高品質の画像操作のための高度なツールです。他の Linux PDF エディターがこのような機能を提供しているかどうかはわかりません。ただし、グラフィックスの設計とアルゴリズムのプログラミングのためのツールも多数提供しています。
したがって、通常の PDF エディターと誤解しないでください。代わりに、直感的な PDF 編集ツールを備えた高度な多目的ソフトウェアとして使用してください。
14. PDFtk
 PDFtk の完全な意味は、単に PDF ツール キットであり、PDF ファイルを編集するための簡単なコマンドライン ツールです。 .重要な PDF ファイルのクライアント側スクリプトとサーバー側処理に簡単に使用できます。
PDFtk の完全な意味は、単に PDF ツール キットであり、PDF ファイルを編集するための簡単なコマンドライン ツールです。 .重要な PDF ファイルのクライアント側スクリプトとサーバー側処理に簡単に使用できます。
このアプリケーションを使用すると、ページを結合、削除、トリミング、および追加できます。また、テキストの強調表示、注釈の追加、削除、およびテキストの尻込みもできます。無料版と有料版の両方を提供しています。また、プロ バージョンでは、上級ユーザー向けのプレミアム機能が満載です。
15. PDFsam–PDF の分割と結合
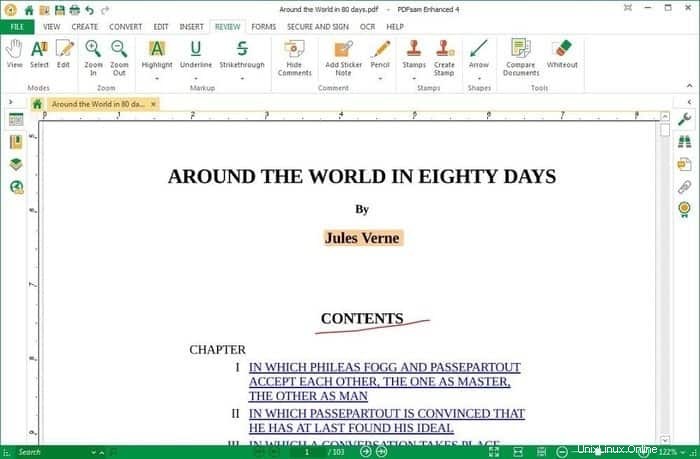
PDFsam は、Windows、Mac、Linux、および Java をサポートするその他のオペレーティング システム用の無料のオープン ソース PDF エディターでもあります。ただし、PDFsam は、PDF の分割、結合、混合、ページの抽出、PDF ファイルの回転など、PDF ドキュメントを編集するためのほぼすべての必須ツールを提供します。
最初は、PDFsam には 3 つの異なるバージョンがあります:Basic、Enhanced、Visual です。基本バージョンは無料で、残りの 2 つのバージョンは有料です。すばやく目次を作成し、それにテキストを追加できます。
また、重要なページをブックマークして、ブックマーク フォルダから数秒で取得することもできます。この Ubuntu PDF エディターは AcroForms もサポートしており、必要に応じて PDF ファイルからそれらを破棄できます。
16.証拠
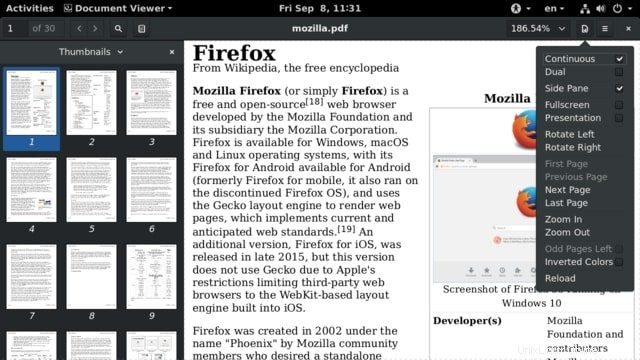
Evince は基本的に Linux の PDF ビューア アプリケーションですが、本格的な PDF エディタのように機能します。 Gnome デスクトップ環境が組み込まれており、PDF、tiff、XPS、Postscript などをサポートしています。
ドキュメントのインデックス作成と印刷、検索ツール、暗号化されたドキュメントの表示など、多くの機能があります。また、ファイルから注釈や画像を追加および削除することもできます。さらに、最小限のインターフェイスが付属しており、誰でも簡単に使用できます。
17. Foxit Reader
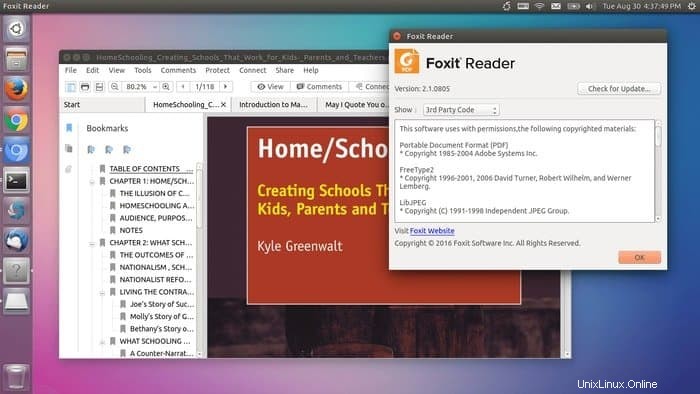
Foxit Reader は、Linux、Windows、macOS を含むすべての主要な OS に対応したマルチプラットフォームの PDF ビューアおよび編集ツールです。これは、いくつかの基本的な PDF 編集ツールを提供する、高速で安全で使いやすい PDF エディターです。
また、Foxit では PDF ファイルを直接スキャンして印刷することもできます。さらに、ここでも PDF ドキュメントの分割と結合が楽しいです。使い始めてすぐに気に入っていただけるはずです。
この便利な PDF エディターを使用すると、ライブで共同作業を行ったり、他のユーザーと共有したりできます。さらに、PDF コンテンツを HTML、RTF、Word、PowerPoint、Excel などの一般的な形式にエクスポートして直接共有できます。必要に応じて PDF フォームやドキュメントを作成することもできます。また、ここでも PRC 3D PDF および 3D PDF フォームを簡単に作成できます。
18. Apache OpenOffice ドロー
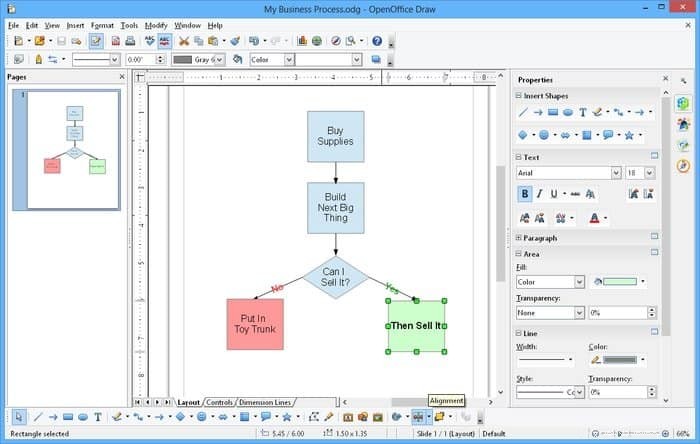
Apache OpenOffice Draw は、基本的な用途で信頼できる最高のオープン ソース PDF エディターの 1 つです。これは、LibreOffice の代替として非常に人気があります。余白の追加、テキストの強調表示、注釈の追加などに使用できます。
Windows、Mac、Linux などの主要な OS プラットフォームをすべてサポートしています。このオープンソースの PDF エディターは、画像、テキスト フォーム フィールドなどを挿入できます。
このツールを使用して編集中に、ファイルにテキストや画像を追加できます。さらに、JPEG、PNG、BMP、GIF、TIFF などの最も一般的な形式からファイルにグラフィックをインポートするのは非常に簡単です。
また、テキストの行間に直線寸法を描画して表示することもできます。また、このツールで利用可能なスマート コネクタを使用して、フローチャート、ネットワーク図、組織図などを簡単に作成できます。それでは、ミニマルなインターフェースを楽しんでみませんか?
19. PDF編集
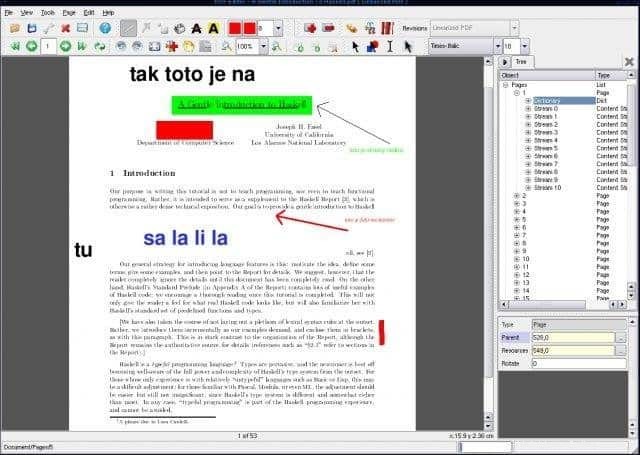
PDFedit は、Linux 用の無料のオープンソース PDF エディターです。これは基本的に GUI を提供する QT3.x に基づいて設計されています。テキストや画像を PDF ファイルに追加したり、必要に応じて情報の特定のセクションを削除したりできます。また、このアプリケーションを使用してページを選択し、PDF ファイルとブックマークをマージすることもできます。
マークされたページはすべて 1 つのフォルダーに保存されるため、1 か所で簡単に見つけることができます。また。この Linux PDF エディターを使用すると、インタラクティブなフォームを作成したり、ファイルからページを抽出したりすることもできます。
20. PDF エスケープ

今日の最後のおすすめを見てみましょう。 PDF Escape は実際には本格的なソフトウェアではなく、ブラウザーベースの Linux/Ubuntu PDF エディターです。したがって、何もダウンロードまたはインストールする必要はありません。 PDFファイルの「ここにドロップ」セクションをドラッグしてアップロードするだけです。
PDF ファイルを作成し、注釈を追加し、パスワードを設定して PDF ファイルを保護できます。確かに、このツールの使用はシンプルで簡単です。そのため、必要な PDF ファイルを編集するためのアプリをインストールしたくない場合は、このツールをブックマークする必要があります。
最後にインサイト
無料版と有料版を含め、市場には多数の Linux pdf エディターが存在します。基本的な編集機能だけが必要な場合は、入手可能な無料ツールのいずれかを使用できます。ただし、高度な機能については、前述のリストから 1 つを取得してください。
これらのアプリケーションはすべて、多かれ少なかれ基本的なニーズを満たすことができます。これらのアプリケーションは特定の順序でリストされているわけではなく、ここに記載されている機能がすべてを網羅しているわけではありません。そのため、すべてのアプリの詳細を確認して、適切なアプリを入手することを忘れないでください
しかし、このリストで重要な Linux PDF エディターを見逃していませんか?あなたが知っているオープン ソースの PDF エディターをお気軽に提案してください。すぐにコンテンツに取り入れます。ということで、今日はお休みをいただきます。いつもご利用いただきありがとうございます。