ほとんどの Linux ユーザーは、Windows オペレーティング システムを気にしません。ただし、プロのユーザーの場合は、テストと確認のために Windows に戻る必要がある場合があります。ただし、実験と開発以外にも、Windows で正常に動作し、Linux では動作しないツールが多数あります。このような状況では、Windows オペレーティング システムに戻す必要がある場合があります。 PC でデュアル ブート構成システムを取得する必要がある場合は、Linux システムから USB にブート可能な Windows ISO ファイルを作成して、セカンダリ OS を取得する必要があります。
Linux で Windows ブータブル USB を作成する
Ubuntu およびその他の Linux ディストリビューションには、Windows ISO ファイルの起動可能な USB ドライブを作成できる強力なツールがいくつかあります。これらに加えて、Ubuntu や他の多くのディストリビューションでは、起動可能なディスクを直接作成し、ファイルを一時ディレクトリにマウントできます。
メソッドを示す手順に入る前に、ファイル システムに ISO ファイルがダウンロードされており、PC の BIOS メソッドと必要なファイル システム パーティションのタイプ (MBR や GPT など) を知っていることを前提としています。この投稿では、Linux で Windows 起動可能な USB を作成する方法について説明します。
方法 1:WoeUSB を使用して Linux で Windows ブータブル USB を作成する
この方法では、WoeUSB というアプリを使用して、Linux ホスト マシンから Windows の起動可能な USB ファイルを作成する方法を説明します。 WoeUSB は、起動可能なファイルを作成するための最も古く、最も効果的なツールの 1 つです。
ステップ 1:Linux に WoeUSB をインストールする
WoeUSB はサードパーティのアプリであるため、最初に Linux システムにツールをインストールする必要があります。 WoeUSB ツールのインストール プロセスは簡単です。まず、マシン上のパッケージの依存関係を取得する必要があります。お使いのディストリビューションに応じて、以下のコマンドを実行してください。
WoeUSB の依存関係を Ubuntu/Debian システムにインストール
sudo apt install git p7zip-full python3-pip python3-wxgtk4.0 grub2-common grub-pc-bin
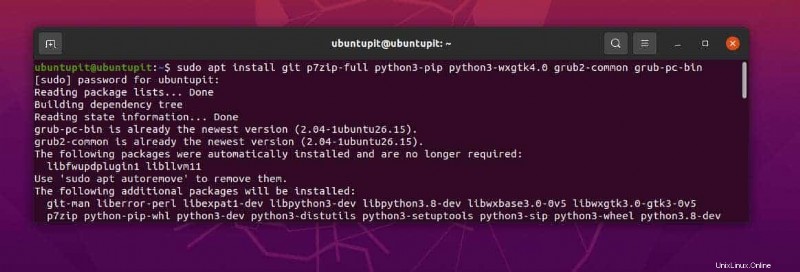
Arch Linux の依存関係を取得
sudo pacman -S p7zip python-pip python-wxpython
Fedora/Red Hat Linux システムに WoeUSB の依存関係をインストール
sudo dnf install git p7zip p7zip-plugins python3-pip python3-wxpython4
ここで、システム上の WoeUSB の Git リポジトリのクローンを作成する必要があります。以下のコマンドは、すべての主要なシステムで実行されます。
git clone https://github.com/WoeUSB/WoeUSB-ng cd WoeUSB-ng
最後に、ターミナル シェルで以下のコメントを実行して、ツールをシステムにインストールします。コマンドの末尾にあるドット (.) を無視しないでください。
sudo pip3 install .
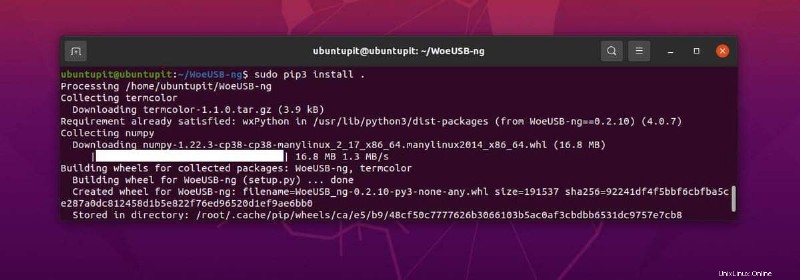
ステップ 2:WoeUSB を開く
WoeUSB のインストールが完了したら、ツールを起動して開始できます。従来の方法を使用することも、シェルで以下のコマンドを入力して Enter キーを押すこともできます。
woeusbgui &
ステップ 3:Windows ブータブル USB を作成する
これまで、WoeUSB ツールをインストールする方法と、Linux システムでツールを開く方法を見てきました。これを開くと、このツールがグラフィカル ユーザー インターフェイス ベースのツールであることがわかります。ここでは、Linux で Windows の起動可能な USB ファイルを作成するために今すぐ実行する必要がある手順を示しました。
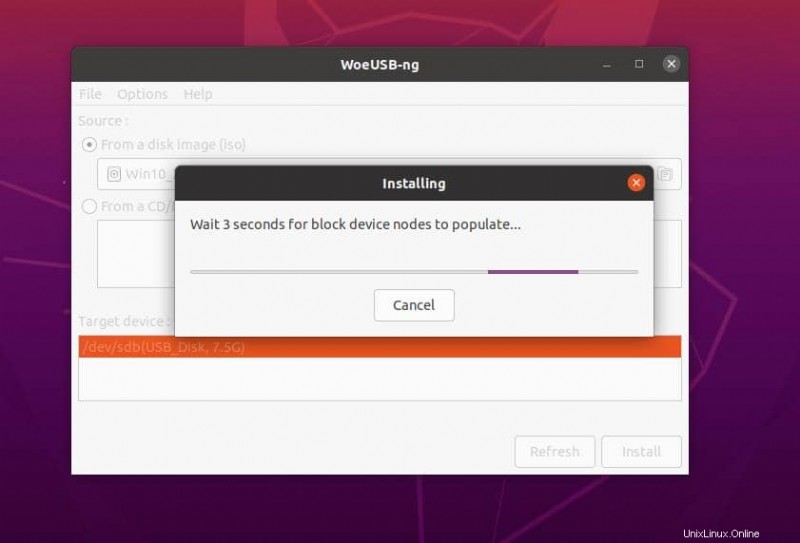
- 最初に、[ディスク イメージ] メニューをクリックして、ツールで Windows ISO ファイルを選択する必要があります。
- ターゲット デバイスの下で、起動可能な Windows ファイルを作成する USB ペン ドライブまたは USB ディスク ドライブを選択します。
- 最後に、インストール ボタンをクリックしてツールを遅延させ、起動可能なファイルを作成します。
- ツールがブータブル ファイルの作成を完了するまで待ち、完了するまでウィンドウを閉じないでください。
プロセスの初期化にはしばらく時間がかかります。進行状況は WoeUSB ツールに表示されます。
方法 2:balenaEtcher を使用して Linux で Windows ブータブル USB を作成する
Etcher ツールは、以前に見た WoeUSB ツールとよく似ています。このツールで起動可能な USB スティックを作成するには、最初に Linux システムでツールを取得する必要があります。
ステップ 1:Linux に Etcher ツールをインストールする
Etcher ツールは非常に有名であるため、開発者は GUI と CLI の両方の方法でこれをインストールできるようにしています。ここでは、Etcher ツールをインストールするための GUI と CLI の両方の方法について説明します。
1. Etcher を GUI でインストールする方法
Etcher ツールは、Raspberry Pi ボードとマイクロコンピューターのユーザーの間で非常に有名です。このツールは、ISO ファイルを非常に効果的に作成および書き込むのに非常に便利で、エラーのない出力を保証します。ここから Linux システム用の Etcher AppImage ツールをダウンロードできます。
AppImage ファイルをダウンロードしたら、システムでファイルを抽出します。次に、ファイルを右クリックし、[プロパティ] タブにカーソルを合わせます。
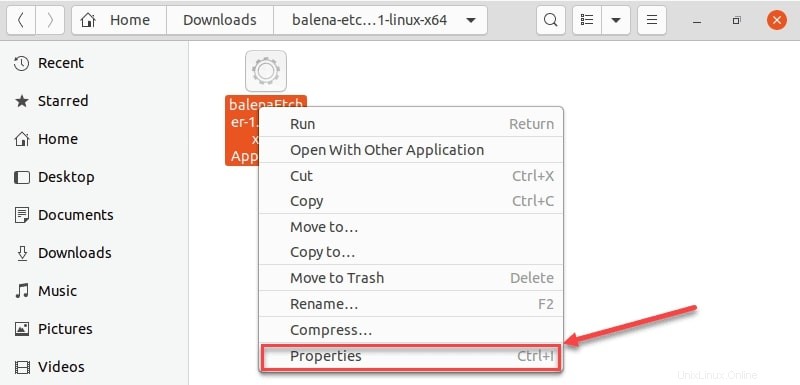
次に、[アクセス許可] タブに移動し、最後に プログラムとしてファイルの実行を許可する をチェックします。 . ダブルクリックできるようになりました AppImage ファイルで Etcher ツールを実行します。
2. CLI で Etcher をインストールする方法
上記の GUI メソッドを使用して Etcher ツールをインストールする際に問題が見つかった場合、または CLI メソッドを使用したい場合は、このステップは完全にあなたのためです。
最初に、新しいターミナル シェルで下記の echo コマンドを実行して、システム上のリソース ファイルを取得する必要があります。
echo "deb https://deb.etcher.io stable etcher" | sudo tee /etc/apt/sources.list.d/balena-etcher.list
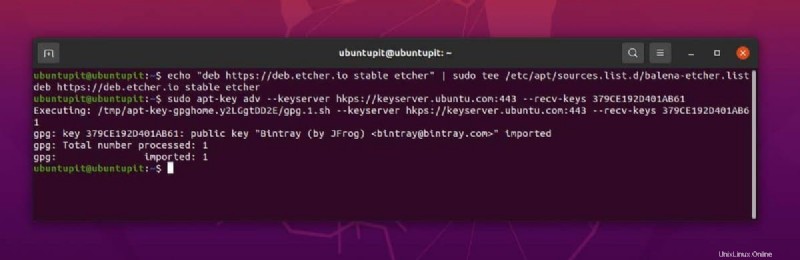
Debian またはその他の Linux システムでリポジトリ クエリを取得するには、シェルで以下の APT コマンドを実行してください。
sudo apt-key adv --keyserver hkps://keyserver.ubuntu.com:443 --recv-keys 379CE192D401AB61
最後に、aptitude リポジトリを更新し、以下のコメントを実行して Etcher ツールをシステムにインストールできます。
sudo apt update sudo apt install balena-etcher-electron
ステップ 2:Etcher ツールを使用して Windows ブータブル USB を作成する
これまで、Linux システムに Etcher ツールをインストールする方法を見てきました。このツールを使用して、Windows 用の起動可能な USB ディスクを作成する方法を説明します。ツールを開くと、すべてのオプションとボタンが自明であることがわかります。このツールを操作するための追加のヘルプやガイドラインは必要ありません。
Etcher ツールで Windows ISO ファイルを選択すると、警告が表示され、WoeUSB または Rufus ツールを使用して Windows 起動可能ファイルを作成するよう提案される場合があります。ただし、その警告を無視して続行できます。
この Etcher ツールは USB デバイスからすべてのデータを消去するため、USB デバイスを選択するときは注意してください。誤って別のディレクトリまたはフォルダを選択した場合、逆方向にデータをバックアップすることはできません。とはいえ、手順を簡単に理解できるように、いくつかの点で手順を追加しています。
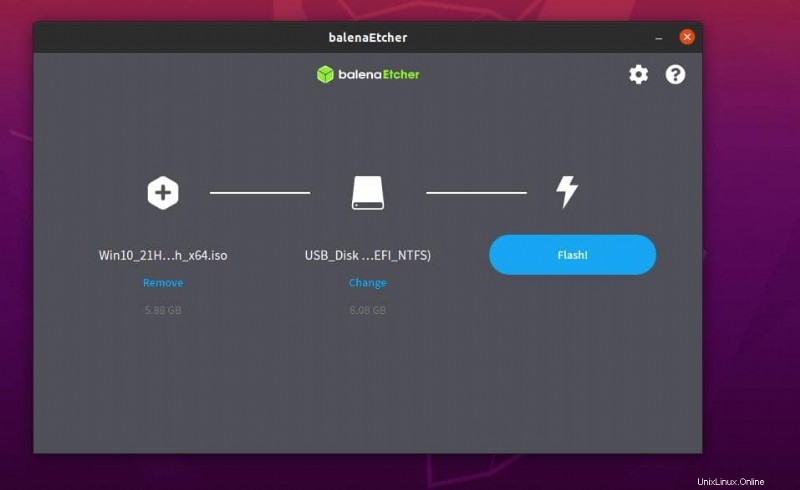
- まず、システムで Etcher ツールを開く必要があります。
- 次に、USB ディスクの作成に使用するファイル システムから ISO ファイルを選択する必要があります。
- ISO ファイルを選択したら、次に USB デバイスを選択する必要があります。
- 最後に、Etcher ツールのフラッシュ ボタンをクリックすると、ブータブル デバイスの作成が即座に開始されます。
方法 3:ファイル システムに ISO をマウントする
この方法は基本的なものであり、Linux システムで起動可能なディスクを作成するためにサードパーティのソフトウェアやツールを追加する必要はありません。この方法では、組み込みのファイル マネージャーと、Linux がオペレーティング システムで既に提供しているディスク マウント ツールを使用します。
システムに ISO ファイルをダウンロードしたら、ファイルを右クリックして ディスク イメージ マウンターで開く を選択します。 システム上。この方法は、ISO ファイルをファイルシステムで起動可能な形式に自動的に変換し、起動可能なファイル全体を USB ディスクにコピーできるようにします。
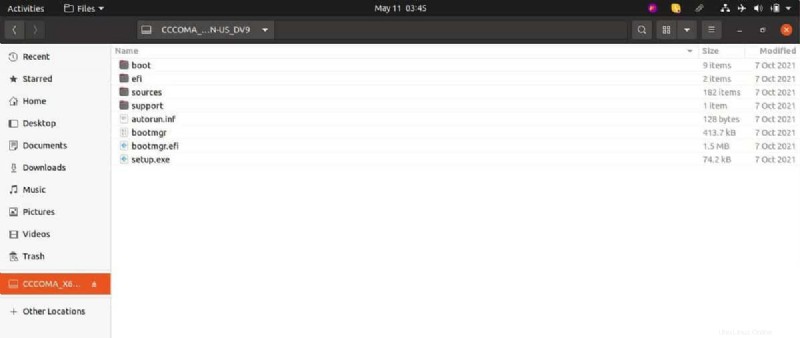
起動可能なファイルは、システムに一時的にマウントされたままになることに注意してください。システムを再起動すると、マウントされた起動可能なファイルはなくなります。そのため、再起動または再起動する前に、ファイルを USB ディスクにコピーしてください。
インサイト!
投稿全体で、Linux で Windows の起動可能な USB を作成する方法を見てきました。上記の投稿では、ブータブル デバイスを作成するための 2 つの優れたツールについて説明しましたが、Web 上には他にも利用できるツールがあります。
システムでサードパーティ製アプリを選択する場合は注意してください。Linux で起動可能な USB デバイスを作成するために機能しないツールが多数あります。アプリをインストールする前に、レビューをよく読んで、これがデマかどうかを確認してください。
投稿全体で、Linux で起動可能な USB を作成するための 3 つの異なるオプションを見てきました。これらのメソッドは、すべての主要なディストリビューションで実行できます。これらに加えて、Unetbootin ツールを使用して起動可能な USB ディスクを作成することもできます。
この記事が役に立ったと思われる場合は、この投稿を友人や Linux コミュニティと共有することを忘れないでください。また、この記事に関するコメント セクションに意見を書き留めることをお勧めします。