Cinnamon デスクトップは、Linux 用の最もトレンディで使いやすいデスクトップの 1 つです。ほとんどの Windows ユーザーまたは初心者は、Windows から Cinnamon デスクトップに切り替えて、初めて Linux を試します。 Cinnamon が GNOME のシステム UI を採用しながらも、従来のそれを維持している方法は目を引くものです。 Cinnamon デスクトップをコンピューターにインストールしたら、Linux で Cinnamon デスクトップをカスタマイズするための多くの手順と方法があります。オープンソースを使用すると、デスクトップを思い通りにカスタマイズできます。 Mac、Windows、またはまったく新しい外観にするためのオプションがあります。
シナモン デスクトップのカスタマイズ
Cinnamon デスクトップのカスタマイズは、新しいテーマと新しいアイコン パックを提供することだけを意味するわけではありません。メニュー バーをお気に入りの位置に設定したり、ドキュメントを一番下に置いたり、デスクトップでシステム監視ウィジェットを使用したり、カスタム キーボード ショートカットを設定したり、生産性を向上させるさまざまなことができます。
いくつかの高度なレベルの微調整により、Cinnamon デスクトップでは、ディスプレイ マネージャーを使用して電源ボタン オプションとロック画面をカスタマイズすることもできます。記事全体で、cinnamon デスクトップをカスタマイズする方法を説明します。
1.システム効果を有効にする
すべての Linux オペレーティング システムと同様に、Cinnamon デスクトップ環境には、非常にユニークでカスタマイズ可能なテーマとユーザー インターフェイスがあります。デフォルトのユーザー インターフェイスを使用することはまったく悪いことではありませんが、テーマで新しい外観を試しても害はありません。
Cinnamon デスクトップのディスプレイ設定から、カスタマイズと効果を有効にする「システム設定」を見つけることができます。効果セクションでは、Cinnamon デスクトップ環境でメニュー、設定、およびその他のポップアップ ボックスをどのように表示するかを設定できます。
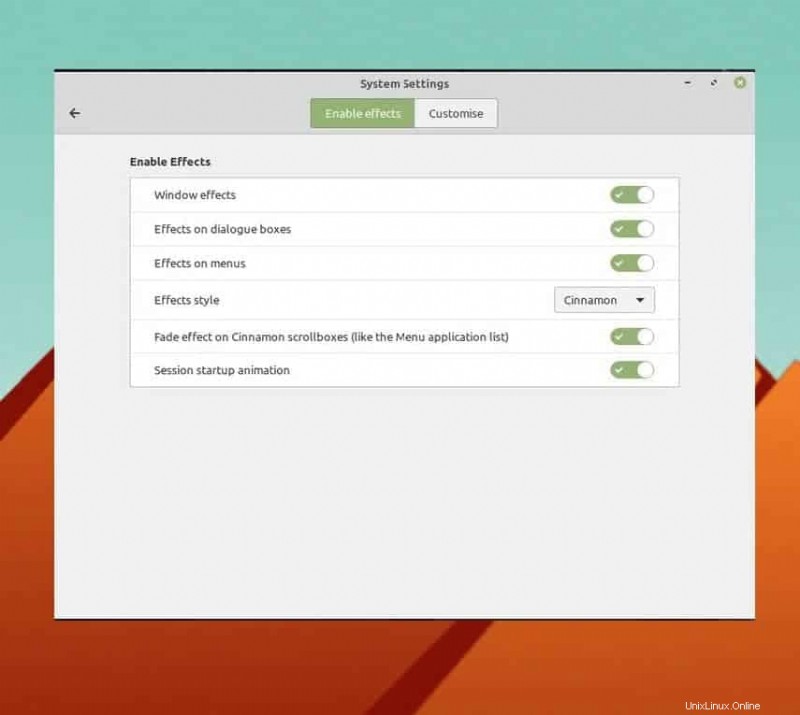
デフォルトのテーマと UI 設定があるにもかかわらず、Cinnamon の開発者は、ユーザーが画面の色、テーマ、およびその他のものをカスタマイズするためのオプションを作成しました。
2.フォント設定のカスタマイズ
Linux をしばらく使用している場合は、GNOME デスクトップ用の Tweak ツールを覚えておく必要があります。 Cinnamon には、フォント スタイルやフォント サイズを設定するための組み込みの Tweak ツールがあります。この便利なツールは、Linux を初めて使用し、Linux スタイルのフォントに慣れていない人に役立つかもしれません。
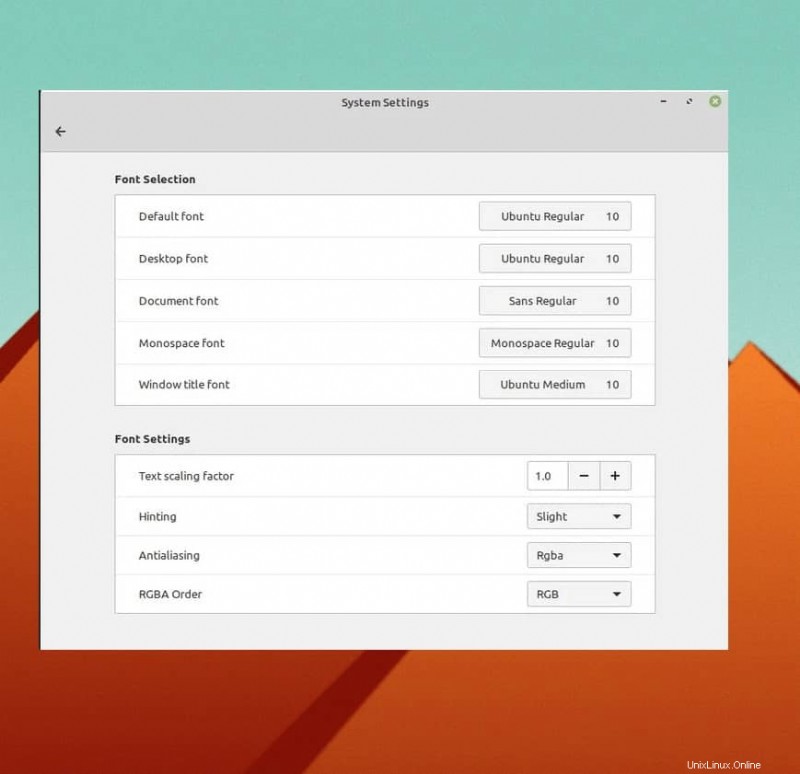
3. カスタマイズ テーマとアイコン
この段階は非常に重要であり、Linux の Cinnamon デスクトップ設定でテーマとアイコン パックを変更する方法について Web でよく検索されます。デフォルトのテーマ シナモン設定でテーマを調整するには、境界線のスタイル、アイコン、マウス カーソル、およびデスクトップの壁紙をカスタマイズできます。
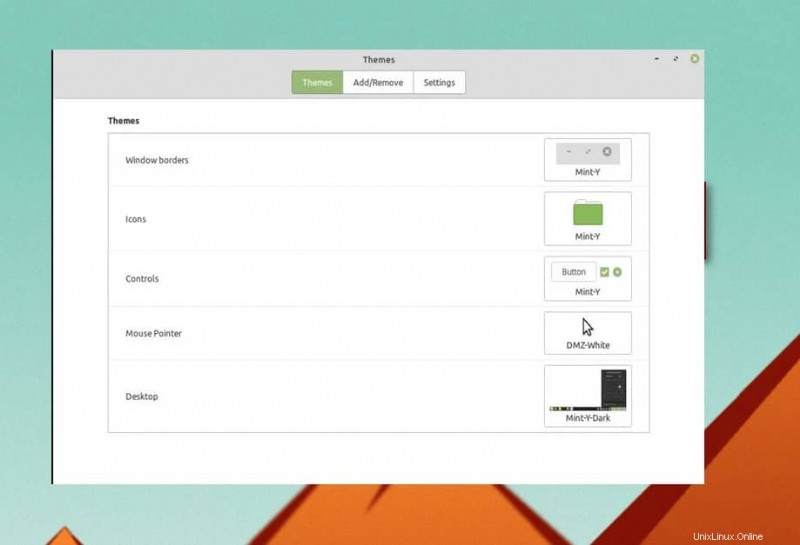
さらに、Linux のダーク テーマに慣れている場合は、Cinnamon デスクトップからダーク テーマを選択することもできます。テーマ設定で、追加/削除タブと設定タブを参照して、Cinnamon デスクトップの拡張設定とカスタマイズを確認してください。
4.シナモン アプレットのカスタマイズ
Cinnamon の開発者は、オペレーティング システム上で小さなデーモン タイプのアプリケーションを操作するオプションを保持していました。起動時にいくつかの便利なツールを追加して実行し、デスクトップ設定をカスタマイズできます.
Cinnamon では、OS をカスタマイズするために、システムのバックグラウンドでいくつかの小さいながらも役立つアプリケーションを実行できます。つまり、アプレット設定では、必要に応じて依存ツールを追加、削除、および管理することもできます。
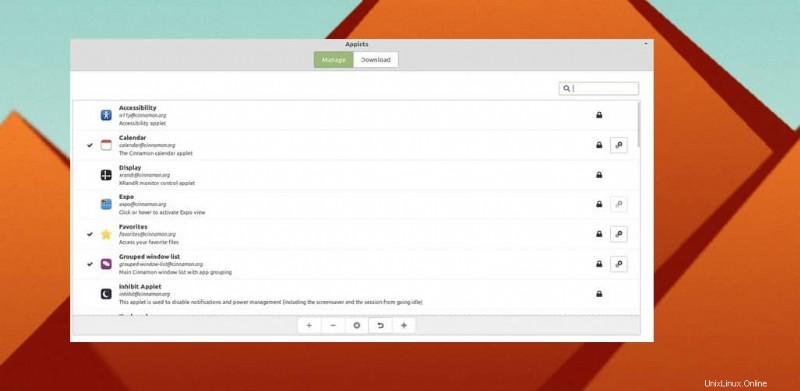
5. Cinnamon gDesklets の設定
アプレットについて説明したばかりなので、Cinnamon デスクトップ用の gDesklets の基礎を共有する時が来ました。 gDesklets は、OS がシステム上で小さなアプレットを実行できるようにするシステム モデルまたはアーキテクチャであり、小さなツールがカーネルに接続されていることを確認します。
ただし、gDesklets ツールは、Cinnamon OS のカスタマイズに非常に便利で強力です。天気予報アプリ、デスクトップ通知機能、システム監視ツールなどの一般的なアプリケーション、モジュール、拡張機能を追加できます。 gDesklets ツールは簡単にアクセスでき、Cinnamon デスクトップの [設定] 内にあります。
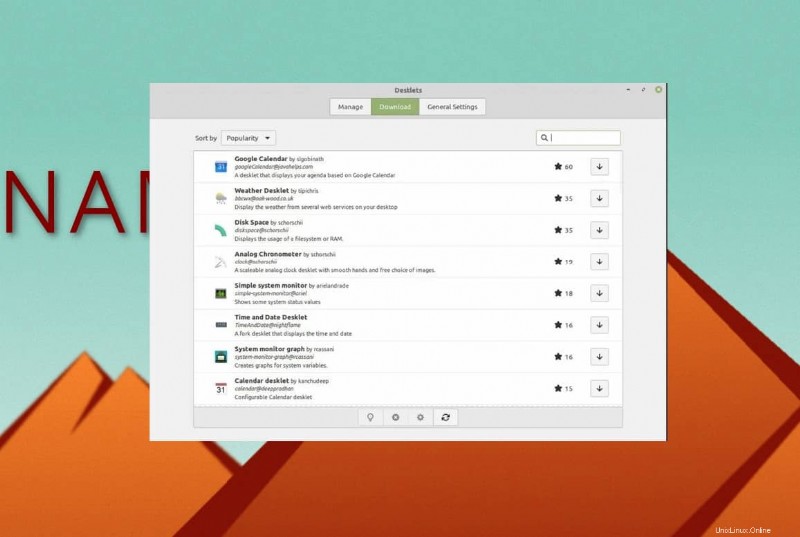
gDesklets ツールを取得すると、ツールのトップ バーに [管理]、[一般設定]、[ダウンロード] という名前の 3 つのタブが表示されます。 ダウンロードの下 セクションでは、ツールとアプリケーションをダウンロードしてインストールし、Cinnamon デスクトップをカスタマイズできます。 [一般設定] タブは、gDesklets ツールを使用してインストールする小さなツールの位置、サイズ、およびその他のパラメーターを設定するのに役立ちます。
6.デスクトップの壁紙を変更する
このオプションは誰でもできる非常に一般的なことのように思えるかもしれませんが、他のすべての設定に合わせて Cinnamon デスクトップをカスタマイズすることに関心がある場合、適切な壁紙を選択することは大きな決断です。
Cinnamon デスクトップの壁紙を変更するには、デスクトップを右クリックして [デスクトップの背景を変更] を選択し、壁紙として使用する画像を選択します。
壁紙にもっと興味がある場合は、もう少しカスタマイズして、壁紙のスライドショーを設定することもできます。スライドショーを設定するには、設定に移動し、デスクトップ設定を見つけて、スライドショー オプションを選択します。
7.パネルを設定する
パネルは、システムがどのように見えるか、インターフェイスがどのように動作するかを設定する Cinnamon デスクトップの設定です。さらにカスタマイズを追加したり、Cinnamon デスクトップのパネルを変更したりすることもできます. Cinnamon デスクトップに新しいパネルを追加するには、現在のパネルを右クリックして設定を選択します。
次に、選択するパネルを選択できます。目的のパネルを選択すると、システムは再起動を求めます。変更パネルが気に入らない場合は、パネル設定をリセットすることでいつでも元に戻すことができます。
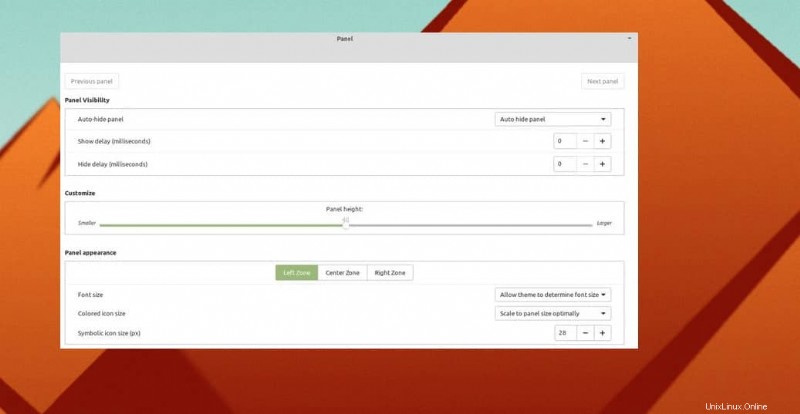
8.デスクトップ画面をカスタマイズ
デスクトップ画面は、Cinnamon デスクトップのカスタマイズに関して重要な変更点の 1 つです。デスクトップ画面のカスタマイズという用語は、アイコンの位置、フォント サイズ、画面レイアウトなどを変更することを指します。小さなシステム アイコンとフォントに問題がある場合は、フォント サイズとスタイルを変更できます。
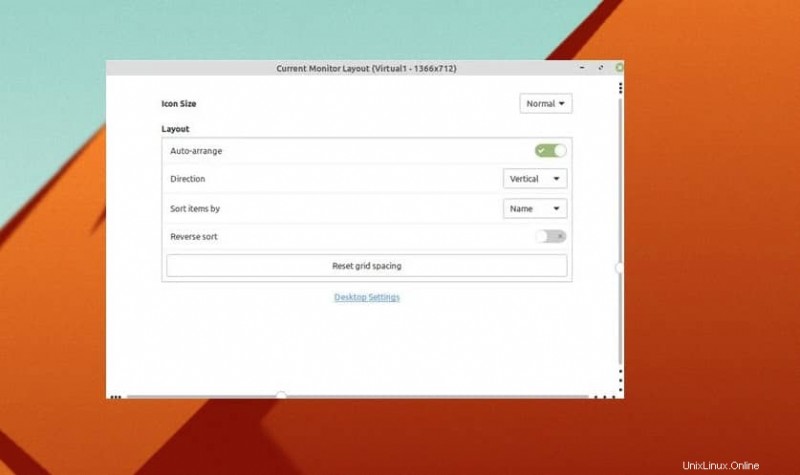
Cinnamon デスクトップのデスクトップ画面を変更およびカスタマイズするには、デスクトップを右クリックして [カスタマイズ] オプションを選択する必要があります。残りの部分は非常に簡単で、一目瞭然です。デスクトップ画面のカスタマイズから、デスクトップ アイコンを非表示または表示し、必要に応じてデスクトップを垂直から水平に設定できます。 Cinnamon では、これら以外にもたくさんのクールなことができます。
インサイト!
デスクトップ環境をカスタマイズするために、メニュー バーを移動する必要はありません。従来の左下の拡張可能なメニュー バーをそのままにして、Cinnamon デスクトップをカスタマイズできます。 Cinnamon デスクトップのカスタマイズは、上記の点だけではありません。気軽に探索できるものは他にもたくさんあります。
Cinnamon デスクトップはわずか 10 年前にリリースされましたが、現在、Linux Mint チームが構築した中で最も使用され、ユーザーフレンドリーな Linux オペレーティング システムの 1 つです。間違いなく、シナモンはプロレベルのカスタマイズと拡張性を提供します.
投稿全体で、Cinnamon デスクトップをカスタマイズする方法をいくつか説明しました。この投稿が有用で有益であると思われる場合は、友人や Linux コミュニティと共有してください。この投稿に関するご意見をコメント欄に書き留めることもできます。