Linuxについて私が特に気に入っていることの1つは、ほとんどすべてのものに驚くほど膨大な数の選択肢があることです。何かのための1つのアプリケーションが好きではありませんか?通常、選択できるものは他にもいくつかあります。デスクトップの動作が気に入らないですか?他の多くのデスクトップの1つを選択してください。デスクトップのウィンドウ装飾が気に入らないですか?ダウンロードして試すことができるものは他にもたくさんあります。
窓の装飾の選択について1つ気に入らない場合、および他のすべての装飾セットが近くにない場合はどうなりますか?
オープンソースの利点の1つは、必要なものを何でも変更できることです。だから私はしました。
XfceデスクトップでAlienware-Bluishテーマを使用しています。私はその未来的な外観、私の暗い原色の配色に一致するシアンとグレーの色、そして時には私の気分が好きです。コーナーに3Dのレリーフがあり、Hi-DPI解像度でも、コーナーとエッジは簡単につかむのに十分な幅があります。図1は、元のAlienware-青みがかった装飾と、私が好むグラデーション-黒-324.0の配色を示しています。
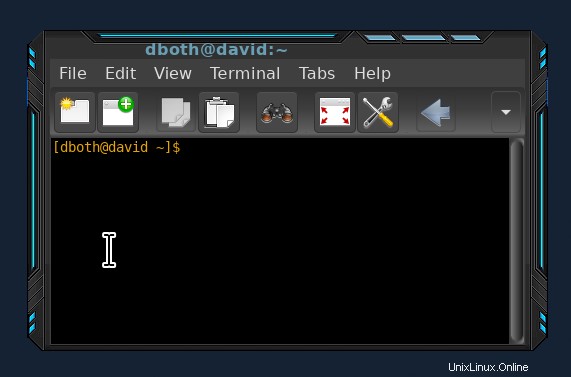
このウィンドウについて2つのことが気になります。まず、アクティブなウィンドウのタイトルバーにあるウィンドウ名の強度は、私には鈍すぎます。非アクティブなウィンドウには、アクティブなタイトルの鈍いシアン色よりも目を引く明るい白のタイトルがあります。
次に、図1に示すように、暗い壁紙が好きです。ウィンドウの下端にはシアンのハイライトがないため、特にたくさんある場合は、ウィンドウの下部がどこにあるかを判断するのが難しい場合があります。重なっているウィンドウの数が開きます。
かなり小さな煩わしさは知っていますが、彼らは私を悩ませました。そして、それはオープンソースの最もクールな点の1つです。些細な理由でも、好きなものを変更できます。少しの知識が必要ですが、それを皆さんと共有しています。
装飾ファイルはどこにありますか?
最初に行う必要があるのは、使用している装飾用のファイル、Alienware-Bluishを見つけることでした。何年にもわたってダウンロードした装飾がたくさんあるので、これを知っています。
ダウンロードした装飾テーマはすべて、/usr/share/themes/にあります。 ディレクトリを使用して、すべてのユーザーがそれらにアクセスできるようにします。各テーマはサブディレクトリにあるため、Alienware-Bluishテーマは /usr/share/themes/Alienware-Bluish/xfwm4/にあります。 ディレクトリ。 xfwm xfウィンドウマネージャーバージョン4の略です 。
ホームディレクトリにテーマをインストールすると、テーマは~/.local/share/themes/Alienware-Bluish/xfwm4に配置されます。 ディレクトリ。ホームディレクトリに保存されているテーマは、コンピュータ上の他のユーザーは利用できません。
準備
テーマなどの重要なものの元のファイルで作業するのは好きではないので、自分の非rootアカウントを使用して/usr/share/themes/Alienware-Bluishをコピーしました。 ディレクトリとその内容を新しいディレクトリ/usr/share/themes/Alienware-Bluish-2に追加します 。これにより、修理できないほどオリジナルを不注意に損傷することなく、安全に作業できる場所が得られます。また、ファイルをコピーし、コピーしたファイルの所有権を自分のアカウントに変更するため、ファイルをコピーして編集できます。
また、オリジナルを残して使い続けたいです。
はじめに
/usr/share/themes/Alienware-Bluish-2/xfce内のファイルを表示します Thunarまたは画像のサムネイルを表示できる別のファイルマネージャーを使用してディレクトリを作成し、ズームインして画像のサイズを大きくします。画像を拡大して、見やすくします。各*.xpm(X11 Pixmap)ファイルは、図2に示すように、小さなウィンドウフレームセクションの画像です。
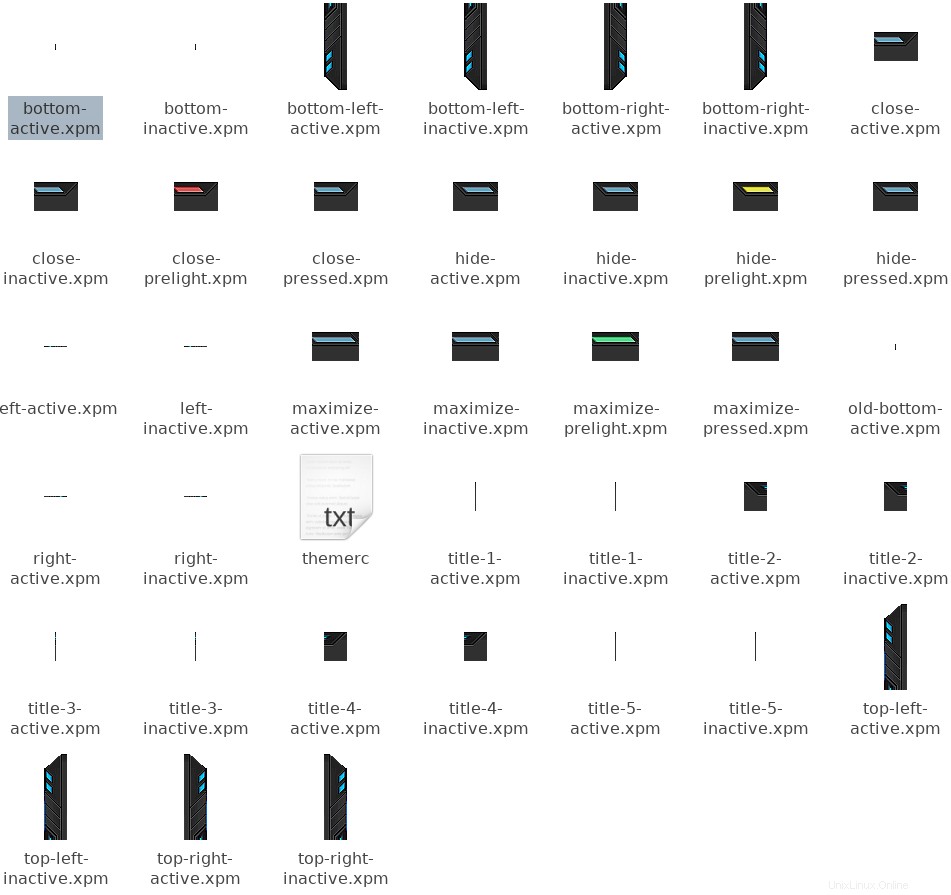
異なるコンポーネントにはそれぞれアクティブバージョンと非アクティブバージョンがあることに注意してください。このテーマの場合、それらはほとんど同じです。私はこれらのコピーされたファイルを所有しているので、それらをコピーして編集できます。
特にbottom-active.xpmを見てください およびbottom-inactive.xpm ファイル。これらは、ウィンドウの下部の外観を定義する2つのファイルです。これらの2つの画像は、幅が1ピクセルしかないため、図2では基本的に見えません。ウィンドウマネージャーは、ウィンドウの下端を作成するために必要な数のインスタンスを使用します。
他のデスクトップのテーマは、異なるファイル形式を使用する場合があります。
変更を加える
まず、タイトルの色を変更しました。 themerc ファイルには、タイトルバーのいくつかの側面を定義するテキスト構成データが含まれています。このファイルはASCIIテキストファイルです。テーマの内容は次のとおりです。
full_width_title=true
title_alignment=center
button_spacing=2
button_offset=30
button_layout=S|HMC
active_text_color=#699eb4
inactive_text_color=#ffffff
title_vertical_offset_active=5
title_vertical_offset_inactive=5
テキストの色エントリの16進数は、アクティブおよび非アクティブなタイトルテキストの色を定義します。アクティブなタイトルテキストを変更するには、このフィールドで使用する値を決定する必要があります。幸いなことに、役立つツールがあります。 KcolorChooserを使用して、カラーパレットから色を選択するか、画面の色を選択することができます。 ボタンを使用して、画面にすでに表示されている色を選択できます。
このカラーピッカーを使用して、ウィンドウの側面にあるシアンのハイライトを見つけましたが、下部には少し明るすぎることがわかりました。少し明るくしたかったので、KcolorChooserのツールを使用して、好みに合わせて色と強度を調整しました。結果を図3に示します。
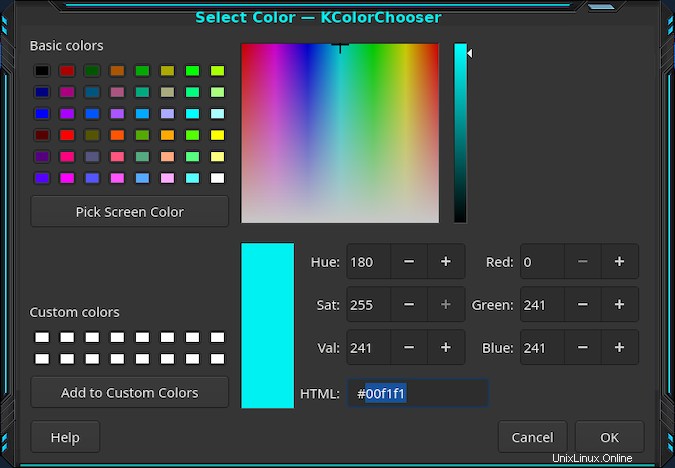
KcolorChooserは、まだインストールしていない場合はインストールできます。 Fedoraおよびその他のRedHatベースのディストリビューションでは、次のコマンドを使用できます。
dnf -y install kcolorchooser KDEデスクトップまたはそのツールのいずれかがまだインストールされていない場合、このコマンドは多数のKDEライブラリおよびその他の依存関係をインストールします。 KDE Plasmaデスクトップがインストールされているため、ワークステーションにはすでにインストールされています。
必要な色を決定した後、HTMLテキストボックスからその色の16進数を取得しました。次に、それらをthemercに入力しました ファイルなので、active_text_color 行は次のようになります:
active_text_color=#00f1f1
次の部分、bottom-active.xpmの変更 画像ファイルは、もう少し複雑です。 GIMPを使用してbottom-active.xpmを変更しました ファイルですが、使い慣れた任意のグラフィックエディタを使用できます。 1つの落とし穴:画像が非常に小さいため、編集に適したサイズにするには、画像を大幅に拡大する必要があります。 8,000%が私のディスプレイでうまく機能していることがわかりました。これは図4で確認できます。この画像は、高さ6ピクセル、幅1ピクセルで、黒と濃い灰色の色合いです。
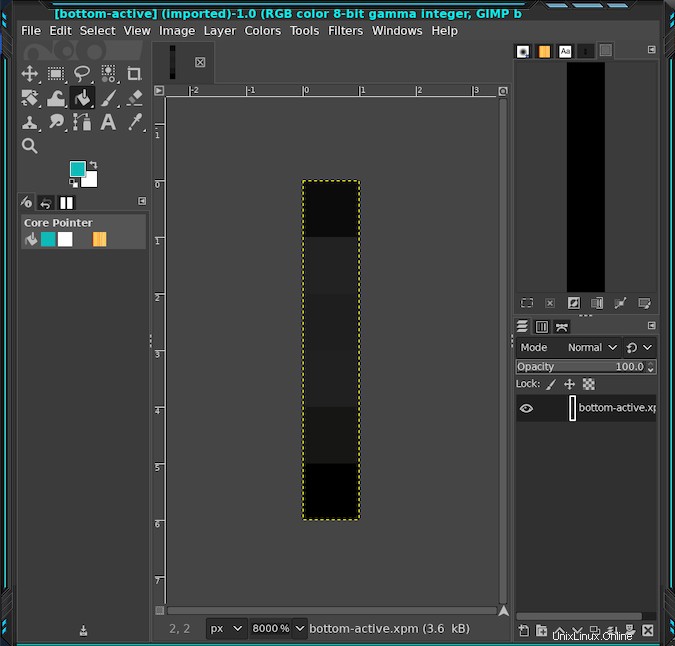
KcolorChooserを使用して、ウィンドウの側面と上端よりも少し暗いシアンの色合いを見つけました。それをいじってみた後、私はシェード#10b0aeに落ち着き、それをGIMPカラーダイアログのテキストフィールドにコピーしました。 メニューバーツール>ドッキング可能なダイアログ>色を選択して、GIMPウィンドウの右上にあるドック領域にこのダイアログを追加する必要がありました。 。または、GIMPの[色]ダイアログでカラーピッカーであるスポイトアイコンを使用して、KcolorChooserのサンプル表示領域から色を選択することもできます。
とにかく、私は今、GIMPカラーダイアログで好きな色を持っていました。長方形選択ツールを使用して、図5で強調表示されている3つのピクセルを選択し、バケット塗りつぶしツールを使用して、選択した領域を新しい色で塗りつぶしました。図5に最終的な色を示します。
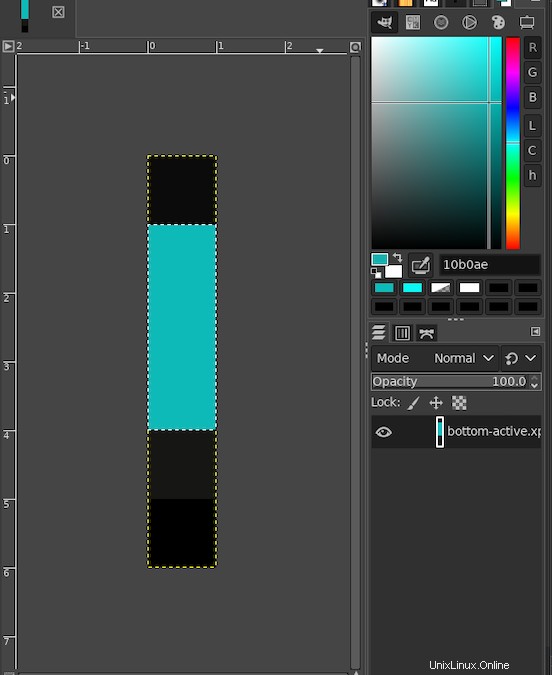
改訂されたファイルのエクスポート
GIMPは、.xpmファイルを使用可能なデータ形式に変換しましたが、データを.xpmファイルに直接保存することはできません。代わりに、エクスポート機能を使用してファイルを保存しました。これは大したことではありませんでしたが、初めては少し予想外でした。
エクスポート中に、アルファしきい値を要求するダイアログが表示されました。 GIMPやグラフィックファイルの操作について十分に理解していないので、そのままにしてエクスポートをクリックしました。 ボタン。
テスト
このテーマに加えた変更は簡単にテストできます。ウィンドウマネージャーを使用して、Alienware-Bluish-2テーマを選択しました。これにより、新しいテーマがすぐに読み込まれるため、結果をすぐに確認できます。
結果が気に入らなかった場合は、追加の変更を加えて再度テストすることができたはずです。ただし、この時点で、元のAlienware-Bluishテーマ(またはその他のテーマ)に戻してから、Alienware-Bluish-2テーマに戻して変更を確認する必要がありました。テーマが再読み込みされるまで、改訂されたファイルは読み込まれません。
図6は、ウィンドウの下部の端にあるシアンのハイライトを使用して改訂されたテーマを示しています。見た目はずっと良いと思います。
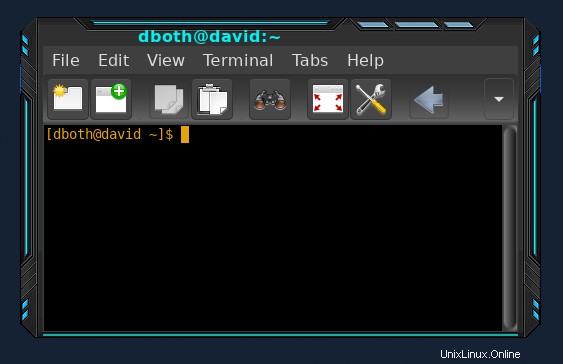
最終的な考え
この小さなプロジェクトを始めるまで、窓の装飾に関する小さな問題や煩わしさを修正する方法がわかりませんでした。これを行う方法を理解するには、ある程度の時間と調査が必要でした。 xpmグラフィック形式があることを学び、そのファイル形式にエクスポートする方法など、GIMPでの作業についてもう少し学びました。また、これはかなり簡単に変更できることもわかりました。
まったく新しい窓の装飾のテーマをデザインするためのグラフィックスのスキルや創造的なビジョンをまだ持っているとは感じていません。しかし今では、他の誰かが作成したテーマに簡単に小さな変更を加えることができます。