あなたがゲームと Linux の愛好家なら、Linux 環境でプロのゲームをプレイする方法について長い間考えてきたことでしょう。以前のゲームは、Linux ディストリビューションでは空想の世界だったのも不思議ではありません。しかし、Steam の開発により、Linux でゲームをスムーズにプレイできるようになりました。 Steam は 2013 年に Linux で利用できるようになりました。それ以来、Steamの人気グラフは上昇しています。ゲーマーでなくても、Steam を試して Linux での動作を確認してみてください。
では、Steam は Linux 上でどれくらいスムーズで優れているのでしょうか? Widows や Mac のように GPU コアを利用できますか?ゲームは Steam でバッファリングされますか?あなたが Steam の初心者である場合、多くの疑問が頭をよぎります。最後まで投稿にとどまる場合にのみ、すべての答えが終わりに近づいています。
Linux デスクトップの Steam
おそらく、Linux システムでゲームや Windows ゲームを実行することを最初に考えたとき、最初に頭に浮かんだのは Wine でした。 Wine を使用したことのある人は、それに同意する必要があります。 Wine は間違いなくリソースを大量に消費するアプリケーションです。 Linux でゲームをプレイするのに Wine はもう必要ありません。 Steam をインストールするだけで準備完了です。
主要な Linux ディストリビューションに Steam をインストールするには、いくつかの方法があります。 1 つの方法で失敗しても心配いりません。他の方法もあります。この投稿では、Steam を Linux にインストールする方法について説明します。 Steam は、Java、C++、および Objective-C プログラミング言語で記述されています。また、Web 上でゲームをプレイできるようにする Web API も備えており、ゲームパッドをサポートしています。
1. Ubuntu/Debian Linux に Steam をインストール
前述したように、Steam を Linux システムにインストールする方法は複数あります。 Ubuntu/Debian ディストリビューションでは、CLI と GUI の両方の方法で Steam をインストールできます。始めましょう。
方法 1:ソフトウェア センターから Steam をインストールする
これは Debian/Ubuntu Linux に Steam をインストールする最も簡単な方法です。更新された Ubuntu システムを使用している場合は、キーボードの Super キーをクリックし、上部の検索バーが表示されたら、「ソフトウェア センター」を検索します。ソフトウェア センターを開くと、アプリケーション検索アイコンを簡単に見つけることができます。検索アイコンをクリックして、「Steam」と入力します。 Steam が表示されたら、それを開いて [インストール] ボタンをクリックし、root パスワードを入力して続行してください。
方法 2:CLI 経由で Ubuntu に Steam をインストールする
あなたが Linux のパワーユーザーであれば、GUI よりも CLI の方が快適であることは間違いありません。 Ubuntu でコマンドライン インターフェイスを介して Steam をインストールするには、2 つのオプションがあります。 Steam インストーラー パッケージをインストールするか、インストーラーのインストールに残りの作業を任せるか、公式の Linux リポジトリから Steam を直接インストールすることができます。
次のコマンドを実行して、Steam インストーラー ファイルをインストールします。
sudo apt-get update sudo apt install steam-installer
インストールが完了したら、インストーラー パッケージを実行します。システムに Steam 環境を作成するために必要なパッケージが自動的にダウンロードされます。
次の aptitude コマンドを使用して、Steam を Ubuntu/Debian ディストリビューションに直接インストールします。
sudo apt update && sudo apt install steam
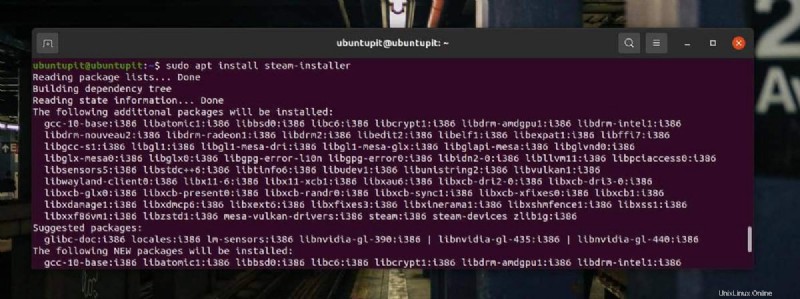
方法 3:APT URL 経由で Steam をインストールする
Steam は Ubuntu で非常に人気があります。 Canonical は、Linux ゲーマーの需要を満たすために、Steam 用の APT URL を作成する必要がありました。はい、コマンドを書かないか、ほとんど何もせずに、Steam を Ubuntu システムにインストールできます。 Steam をインストールするには、次の APT-URL ボタンをクリックするだけです。
APT-URL をクリックする前に、システムでマルチバース リポジトリが有効になっていることを確認してください。通常は有効のままです。失敗した場合は、シェルで次のコマンドを実行してください。
sudo add-apt-repository multiverse
以下の APT-URL をコピーし、ブラウザのアドレスバーに貼り付けてください。この URL により、ブラウザでポップアップ ウィンドウが自動的に開き、Linux リポジトリから Steam のインストールが開始されます。
apt://steam
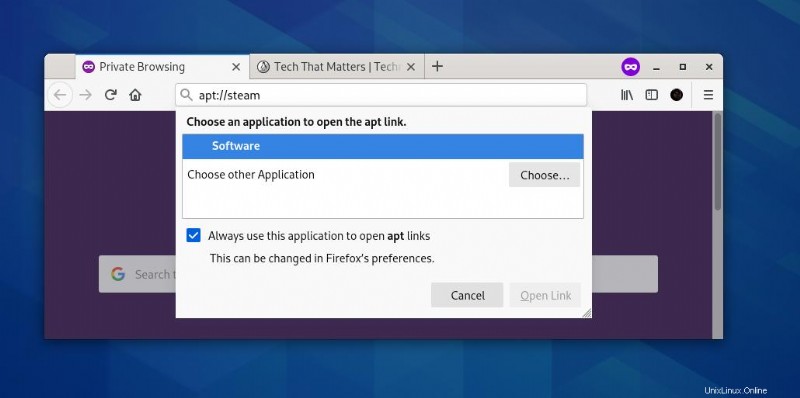
方法 4:Debian パッケージをダウンロードして Steam をインストールする
Windows から Ubuntu に切り替えたばかりの場合は、おそらくこの方法が気に入るはずです。この方法では、コンパイルされた Steam の Debian パッケージがダウンロードされ、マシンにインストールされます。ここをクリックして、Steam の .deb パッケージをダウンロードできます。
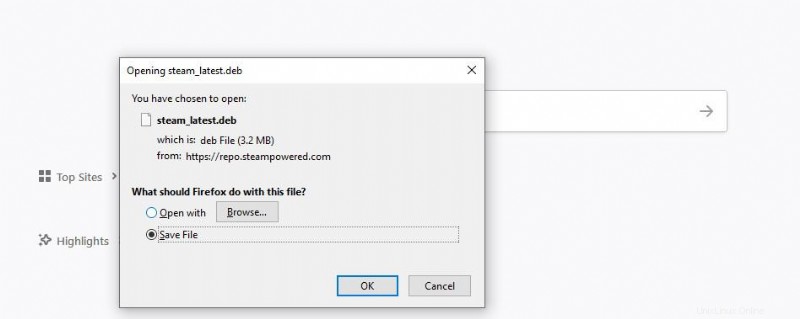
ダウンロードが完了したら、端末からディレクトリを開き、ファイルを参照します。
cd ~/Downloads
次に、次の dpkg を実行します Linux システムに Steam をインストールするための root アクセス権を持つコマンド。
sudo dpkg -i steam_lastest.deb
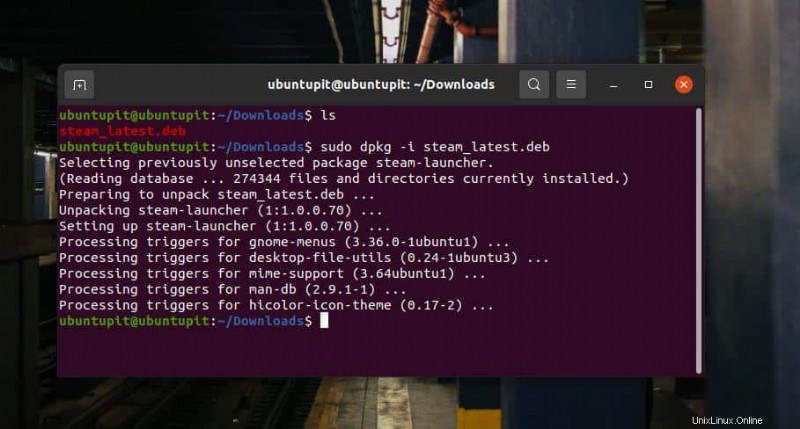
2. Fedora Linux に Steam をインストールする
Fedora ワークステーションに Steam をインストールする方法も複数あります。ここでは、CLI と GUI の両方の方法について説明します。手順を開始する前に、システムの root ユーザーであることを確認してください。
方法 1:CLI 経由で Fedora に Steam をインストールする
最初に、システム リポジトリを更新して、環境を Steam に適合させる必要がある場合があります。ターミナル シェルで次のコマンドを実行して、システムを更新します。
sudo dnf update --refresh sudo dnf update sudo dnf upgrade
更新された Fedora マシンを使用している場合、おそらく、RPM 融合パッケージは既にデバイスにインストールされています。ただし、シェルで次のコマンドを実行して、RPM Fusion パッケージをインストールすることはできます。
sudo dnf install https://mirrors.rpmfusion.org/nonfree/fedora/rpmfusion-nonfree-release-$(rpm -E %fedora).noarch.rpm
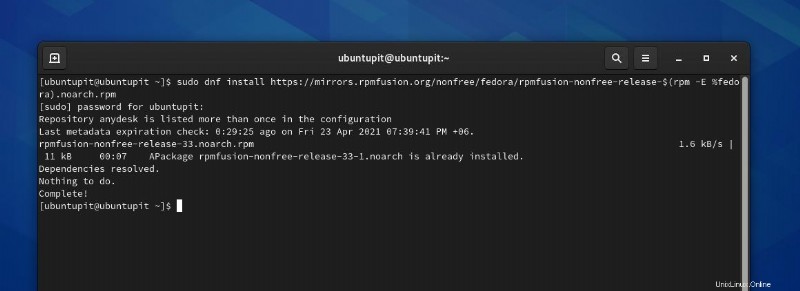
Fusion パッケージのインストールが完了したら、DNF コマンドを実行して Steam を Fedora ワークステーションにインストールします。インストールが完了したら、ターミナル シェルにアプリケーション名を入力して開きます。
sudo dnf install steam -y steam
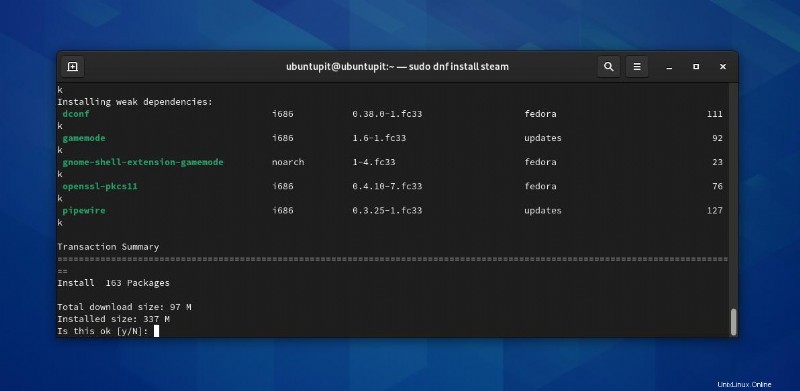
方法 2:Fedora ワークステーションに Steam を GUI でインストールする方法
Steam パッケージは、Fedora のソフトウェア センターで既に利用可能です。マシンにインストールするには、リポジトリを更新し、Fedora でサードパーティのリポジトリを有効にする必要があります。まず、アプリケーション メニューからソフトウェア センターを開きます。ソフトウェアセンターが開いたら、メニューアイコンをクリックして設定を開きます。次に、「サード パーティのリポジトリ」を見つけます ' そしてそれを有効にします。このプロセスには root パスワードが必要な場合があります。パスワードを入力して続行してください。
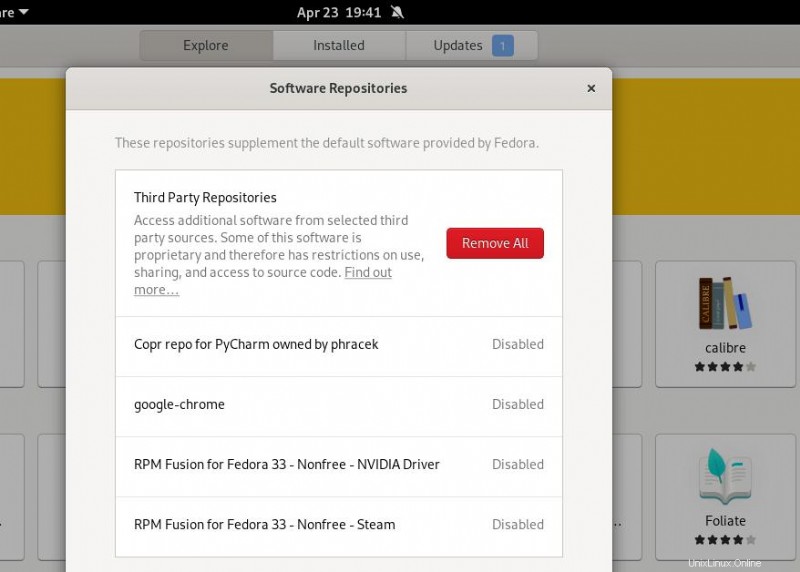
サードパーティのリポジトリを有効にした後、Software Center アプリケーションを閉じてから再度開いて、設定を読み込む必要がある場合があります。次に、検索バーで Steam を検索します。
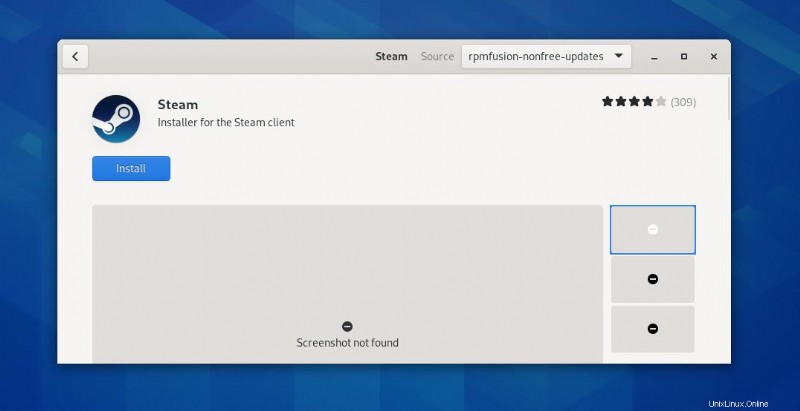
Steam が表示されたら、名前またはアイコンをクリックしてインストール ページを開きます。残りのプロセスは簡単で、一目瞭然です。 [インストール] ボタンを押して、root パスワードで続行してください。
3. Arch ディストリビューションに Steam をインストールする
Arch および Arch ベースの Linux システムを所有している場合、この手順に従って Linux システムに Steam をインストールできます。ここでは、Steam を Arch にインストールする CLI と Flatpak の方法について説明します。
方法 1:CLI 経由で Arch に Steam をインストールします
システムリソースを消費しないため、Arch Linux でのゲームは楽しいものです。 Steam を Arch システムにインストールするには、最初に Pacman 設定スクリプトを編集して multilib ライブラリ機能を許可する必要があります。 Pacman.conf を編集するには、root アクセス権を使用してターミナル シェルで次のコマンドを実行します。 ファイル。
sudo nano /etc/pacman.conf
構成スクリプトが表示されます。構文 multilib が見つかるまで下にスクロールします . multilib 関数のコメントを外し、ファイルを保存して閉じます。スクリプトからライフのコメントを外すには、行の前にあるハッシュ (#) 記号を削除します。
#multilib (comment) multilib (uncomment)
次に、システム リポジトリを更新し、次の Pacman コマンドを実行して Arch ベースの Linux システムに Steam をインストールします。インストール後に Steam を開けない場合は、システムを再起動して Steam をロードしてください。
sudo pacman -Sy sudo pacman -S steam reboot
方法 2:Flatpak 経由で Arch に Steam をインストールする
Linux の初心者であれば、Flatpak は Linux ベースのシステムにパッケージをインストールするための優れたツールです。サンドボックス テクノロジを使用して、パッケージ ファイルをシステム ファイルから分離します。 Flatpak 経由でパッケージをインストールするには、システムに Flatpak パッケージがインストールされている必要があります。次の Pacman コマンドを実行して、システム リポジトリを更新し、Flatpak ツールをインストールします。
sudo pacman -Syu sudo pacman -S flatpak
Flakpat は Flathub リポジトリからパッケージをダウンロードするため、最初に Flathub リポジトリをシステムに追加する必要があります。シェルで次の flatpak コマンドを実行して、Flathub リポジトリを追加します。
sudo flatpak remote-add --if-not-exists flathub https://flathub.org/repo/flathub.flatpakrepo
最後に、以下の Flakpat コマンドを実行して、Flakpat 経由で Arch ベースの Linux システムに Steam をインストールします。
sudo flatpak install com.valvesoftware.Steam
方法 3:ZST ファイルをダウンロードして Arch に Steam をインストールする
Arch ベースの Linux システムでは、Steam のコンパイル済みパッケージ ファイルをダウンロードして、デフォルトのパッケージ インストーラー アプリケーションからインストールできます。このリンクをクリックして、Steam の ZST ファイルをダウンロードしてください。ダウンロードが完了したら、ダウンロード ディレクトリを開き、パッケージを右クリックして、ソフトウェア インストーラーから開き、Steam をインストールします。
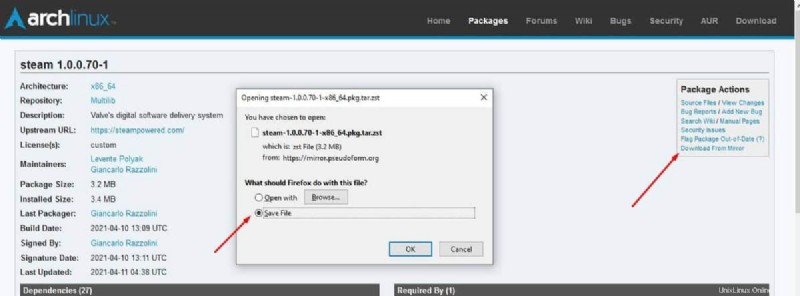
4. Linux から Steam を削除
Linux システムに Steam をインストールするプロセスを学んだばかりなので、それを削除する方法を学ぶことも不可欠です。 Steam を削除すると、リポジトリの問題や Steam の問題が発生した場合に役立つ場合があります。ただし、Linux から Steam を削除するコマンドは次のとおりです。ディストリビューションに応じて、ターミナル シェルで適切なコマンドを実行するだけです。
次のコマンドを実行して、Fedora で Steam を削除します。
sudo dnf remove steam sudo rm -rf ~.local/share/Steam rm ~/.steampath rm ~/.steampid
次のコマンドを実行して、Ubuntu/Debian で Steam を削除します。
sudo apt remove steam-installer sudo apt autoremove
追加のヒント:Steam ネットワークに接続できませんか?
Linux を使用している場合、Steam を Steam ネットワークに接続できないという問題に直面することがよくあります。この問題の解決策は簡単です。場合によっては、Steam を再起動すると問題が解決することがあります。上記の問題が解決しない場合は、次のコマンドを実行して Steam を休止してください。
steam --reset
Steam のキャッシュ ファイルを削除すると、Steam ネットワークに接続しやすくなる場合もあります。
rm -Rf ~/.steam/steam/appcache
最後の言葉
投稿全体で、さまざまな Linux ディストリビューションに Steam をインストールして使い始める方法を見てきました。 Linux でのゲームにもっと興味がある場合は、この投稿を参照してください。この投稿が価値があり、技術的であると思われる場合は、友人や Linux コミュニティと共有してください。この投稿に関するコメント欄に、ご意見をお寄せいただくこともできます。 Linux でゲームを続ける。