アニメーションGIFがここ数年で大流行していると言うのは簡単ではありませんが、おそらく同意するでしょう。アニメーションGIFの最も一般的な使用法の1つは、人々が通常オンラインで行うテキストベースの会話にユーモアを加えることですが、これらのアニメーションが本当に役立つことが証明されている分野は他にもたくさんあります。
技術分野の人は通常、アニメーションGIFを使用して、問題やエラーがどのようにトリガーされるかをすばやく説明します。これは、ソフトウェアアプリケーションの特定の機能がどのように機能するかを説明するための便利な方法でもあります。オンラインフォーラムや会社のプレゼンテーションなどでgifを簡単に使用できます。
ここで、Linuxデスクトップでさまざまなアプリケーションを開いていて、目的を問わず、デスクトップのごく一部を占める特定のアプリケーションを使用して、アクティビティからアニメーションGIFを作成するとします。あなたならどうしますか?明らかに、同じことができるツールを探してください。
デスクトップの特定の領域を記録し、その記録をアニメーションGIFに自動的に変換できるツールを探している場合は、このチュートリアルのように、Linuxコマンドラインユーティリティについて説明します。まさにそれができます。
先に進む前に、このチュートリアルのすべての例は、Bashバージョン4.3.11(1)を使用したUbuntu14.04でテストされていることに注意してください。
問題のツールはGifineです。これは基本的に、lgiを使用してMoonScriptに実装されたGTKアプリケーションです。 Gifineを使用すると、デスクトップ画面を記録してアニメーションGIFまたはビデオを作成できるだけでなく、短いGIFまたはビデオをつなぎ合わせることができます。
アプリケーションの開発者によると、「フレームのディレクトリをロードするか、デスクトップの領域を選択して記録することができます。いくつかのフレームをロードした後、それらをスクロールして、不要なものを削除できます。完了したらgifまたはmp4にエクスポートできるビデオ。"。
Gifineのダウンロード/インストール/セットアップ
先に進んでGifineをダウンロードしてインストールする手順を説明する前に、ツール自体をインストールする前にインストールする必要のあるいくつかの依存関係がツールにあることを言及する価値があります。
インストールする必要がある最初の依存関係はFFmpegです。これは基本的に、オーディオとビデオを記録、変換、ストリーミングするためのクロスプラットフォームソリューションです。ツールをインストールする必要があるコマンドは次のとおりです。
sudo apt-get install ffmpeg
次は、基本的に画像処理システムであるGraphicsMagickです。 「DPX、GIF、JPEG、JPEG-2000、PNG、PDF、PNM、TIFFなどの重要な形式を含む88以上の主要な形式で画像の読み取り、書き込み、操作をサポートするツールとライブラリの堅牢で効率的なコレクションを提供します。 「ツールの公式ウェブサイトによると。
ダウンロードしてインストールするコマンドは次のとおりです。
sudo apt-get install graphicsmagick
次はXrectSelと呼ばれるツールです。これは基本的に、マウス/ポインタをドラッグして選択した長方形の画面領域のジオメトリを通知するアプリケーションです。 XrectSelをインストールする唯一の方法はソースからであり、ここからダウンロードできます。
システムにXrectSelソースコードをダウンロードしたら、次のステップはダウンロードしたアーカイブを抽出し、コマンドラインターミナルで最上位ディレクトリに入るというものです。そこで、次のコマンドを実行します。
./bootstrap
./configureが存在しない場合は、上記のコマンドが必要です
./configure --prefix /usr
make
make DESTDIR="$directory" install
次に進むと、最後の依存関係はGifsicleです。これは、GIF画像やアニメーションに関する情報を作成、編集、および取得するためのコマンドラインツールです。 Gifsicleのダウンロードとインストールは非常に簡単です。必要なのは次のコマンドを実行することだけです。
sudo apt-get install gifsicle
依存関係については以上です。それでは、Gifineのインストールに移りましょう。次の2つのコマンドは、必要な処理を実行します。
sudo apt-get install luarocks
sudo luarocks install --server=http://luarocks.org/dev gifine
上記の2番目のコマンドでは、次のエラーが発生する可能性があることに注意してください。
No package 'gobject-introspection-1.0' found
その場合、次のコマンドを使用してパッケージをインストールする必要があります。
sudo apt-get install libgirepository1.0-dev
次に、「luarocksinstall」コマンドを再度実行します。
インストール部分が完了したら、次のコマンドを使用してツールを起動できます。
gifine
アプリケーションのUIは次のようになります:
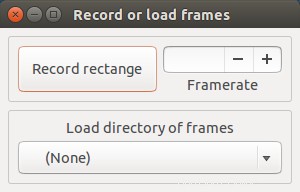
したがって、ここにはいくつかのオプションがあります。フレームの記録とフレームの読み込みです。 長方形の記録をクリックした場合 ボタンをクリックすると、マウスポインタが+に変換され、画面上の長方形の領域を選択できるようになります。エリアの選択が完了するとすぐに記録が開始され、[長方形の記録]ボタンが[記録の停止]ボタンに置き換えられます。
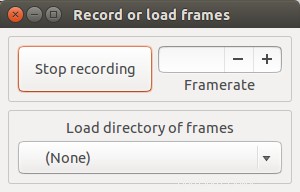
録音が終了したらすぐに[録音を停止]ボタンをクリックすると、Gifineウィンドウにいくつかのボタンが表示されます。
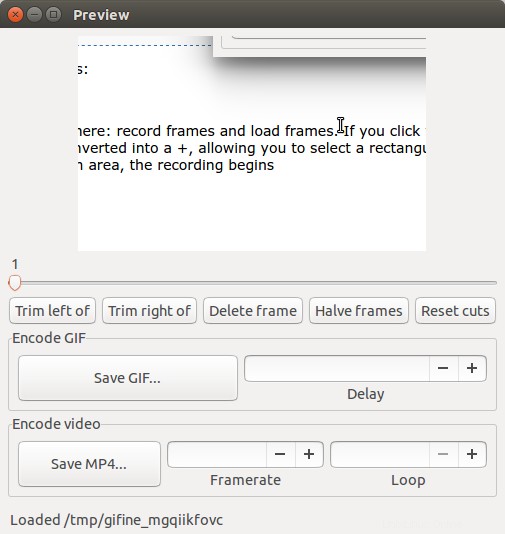
UIの上部には記録が含まれており、その下のスライダーを使用してフレームごとに表示できます。フレーム5の前またはフレーム50の後のすべてのフレームを削除するとします。これは、左のトリムを使用して実行できます。 および右のトリム ボタン。次に、特定のフレーム(フレーム数の半分)を削除したり、作成したフレームカットをリセットしたりするためのボタンもあります。
すべての編集部分が完了したら、GIFを保存...を使用します またはMP4を保存... アニメーションGIFまたはビデオとして記録を保存するためのボタン。フレーム遅延、フレームレート、ループ数を設定するオプションもあります。
「記録されたフレームは自動的にクリーンアップされません。/tmpで見つけることができます。 セッションをリロードする場合はdir。 ロードディレクトリを使用します 第一画面のボタン。」。
Gifineに関連する学習曲線はそれほど多くありません。すべての機能はボタンの形で利用でき、ボタンのテキストによって機能が自明になります。
私にとっての唯一の問題は、インストールの部分でした。非常に多くの依存関係を1つずつインストールしてから、ポップアップする可能性のあるエラーに対処することは、多くの人にとって大きな問題になる可能性があります。しかし、そうでなければ、全体として、Gifineはそれが約束することを実行する優れたツールであり、それがあなたが探していたものである場合は、試してみてください。
すでにGifineユーザーですか?これまでの経験はいかがですか?以下のコメントでお知らせください。