静的 IP アドレスは、ネットワークの 32 ビットの識別アドレスであり、動的 IP アドレスが頻繁に変更される場所では変更されません。 PPPoE 方式によるダイヤルアップ インターネット接続の確立は、静的 IP アドレスによるインターネット接続の構成よりも簡単です。多くの場合、ISP は、インターネット接続を確立するために、IPv4 アドレス、サブネットマスク、およびゲートウェイ アドレスを提供します。あなたがインターネット設定の初心者であり、Linux システムのネットワーク マネージャーに慣れていないとします。その場合、Linux ベースのシステムで静的 IP アドレスを構成するのは少し面倒かもしれません。
Linux で静的 IP を構成する
あなたがゲーマーであるか、インターネット上に公開サーバーを持っている場合、長期間使用するために同じ IP を維持するために静的 IP を取得する必要がある場合があります。 Linux システムへの静的 IP 接続をセットアップする方法を確認する前に、ISP から提供されたゲートウェイ、DNS、サブネットマスク、および静的 IP を確認する必要があります。
場合によっては、サブネット マスクをプレフィックスからドット 10 進数表記に変換する必要がある場合があります。ただし、Linux システムで静的 IP 接続を構成する方法を学習します。
1. Ubuntu/Debian Linux で静的 IP アドレスを構成する
Ubuntu または Debian Linux で静的 IP 接続を構成するには、2 つの方法があります。最初に説明するのは、コマンドライン インターフェイス (CLI) メソッドです。後で、Debian Linux で静的 IP を構成するグラフィカル ユーザー インターフェイス (GUI) プロセスについて説明します。
方法 1:CLI 経由で静的 IP を構成する
ターミナル シェルで次の netplan コマンドを実行して、ネットワーク構成スクリプトを編集できます。構成スクリプトが開いたら、下の図に示すように、静的 IP、ゲートウェイ、DNS、サブネット マスク、DHCP ステータス、および ISP から提供されたその他の情報をスクリプト内に入力します。
sudo netplan apply sudo nano /etc/netplan/01-netcfg.yaml

静的 IP 構成スクリプトのサンプル
network: version: 2 renderer: networkd ethernets: enp0s3: dhcp4: no addresses: [192.168.1.233/24] gateway4: 192.168.1.1 nameservers: addresses: [8.8.8.8,8.8.4.4]
ネットワーク構成の設定が完了したら、シェルで次のコマンドラインを実行して、ネットワーク サービスをリロードできます。
sudo systemctl restart networking systemctl status NetworkManager.service
方法 2:GUI で静的 IP を構成する
この方法では、ネットワーク設定のグラフィカル ユーザー インターフェイスを使用して、Ubuntu Linux で静的 IP アドレスを設定する方法を確認できます。この方法は、Ubuntu、Debian ディストリビューション、Fedora ワークステーション、およびその他の Gnome デスクトップ環境で機能します。
まず、Linux 設定を開き、ネットワーク設定を見つけます。ネットワーク設定が開くと、以下のような画像が表示されます。新しい接続を設定するか、既存のネットワーク設定を編集できます。ここで、新しい接続を作成します。新しい接続を作成するには、+ (プラス) アイコンをクリックすると、新しいポップアップ ウィンドウが開きます。

次に、有線接続設定から [Ipv4] タブをクリックし、手動 IPv4 メソッドをマークします。このダイアログ ボックスにネットワーク構成パラメータを入力する必要があります。ダイアログ ボックスの最初の行に静的 IP、サブネット マスク、ゲートウェイを入力します。
次に、DNS サーバーのアドレスを 2 行目に入力します。複数の DNS アドレスを使用して、カンマで区切ることができます。ダイアログ ボックスの右上隅にある [適用] ボタンをクリックできるようになりました。設定が完了したら、トグル ボタンをクリックして接続を有効にします。
2. Fedora Linux の静的 IP アドレス
Fedora および Red Hat ベースの Linux システムで静的 IP アドレスを構成するには、3 つの異なる方法があります。ここでは、それらすべてについて説明します。それらのいずれかを選択して、インターネット接続を確立できます。
方法 1:NMCLI で静的 IP を構成する
Fedora Linux では、コマンドライン ベースのネットワーク マネージャーで静的 IP を使用してネットワーク接続を確立できます。 NMCLI 設定は /etc/NetworkManager/system-connections/ 内に保存されます。 Linux ファイルシステムのディレクトリ
ただし、Fedora ターミナル シェルで以下のコマンドラインを実行して、ネットワーク接続の UUID を知ることができます。 UUID を書き留めておく必要があります。後で、UUID を使用してインターネット接続を確立します。
sudo nmcli connection show
上記のコマンドを実行すると、有線接続の UUID が取得されます。UUID は 32 バイトの一意の文字である必要があります。
c921602f-f1ff-4111-9c03-f04631632b16
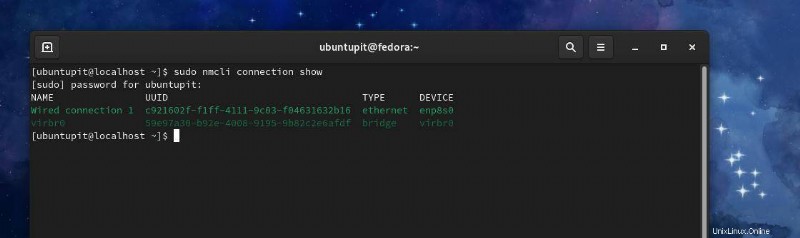
UUID を使用して、Fedora Linux で静的 IP アドレスを構成できるようになりました。接続を確立するには、静的 IP、サブネット マスク、ゲートウェイ、および DNS アドレスを知る必要があります。サブネット マスクがドット 10 進数方式の場合、サブネット マスクをドット 10 進数 (例:255.255.255.0) 表記からプレフィックス (例:IP_Address/24) 表記に変換する必要があります。
次に、Fedora Linux のターミナル シェルで root 権限を使用して、次のコマンドラインを時系列で実行します。
$ sudo nmcli connection modify c921602f-f1ff-4111-9c03-f04631632b16 IPv4.address 192.168.1.127/24 $ sudo nmcli connection modify c921602f-f1ff-4111-9c03-f04631632b16 IPv4.gateway 192.168.1.1 $ sudo nmcli connection modify c921602f-f1ff-4111-9c03-f04631632b16 IPv4.dns 8.8.8.8 $ sudo nmcli connection modify c921602f-f1ff-4111-9c03-f04631632b16 IPv4.method manual
上記のコマンドラインを実行した後、次のコマンドを実行してインターネット接続を再起動できます。
$ sudo nmcli connection down c921602f-f1ff-4111-9c03-f04631632b16 $ sudo nmcli connection up c921602f-f1ff-4111-9c03-f04631632b16
方法 2:CLI で静的 IP アドレスを構成する
この方法では、ネットワーク構成スクリプトを編集し、Linux システムで静的 IP アドレスを構成する方法を確認できます。次のシステム構成コマンドを実行して、ネットワーク構成スクリプトを編集できます。
sudo nano /etc/sysconfig/network-scripts/ifcfg-enp2s0
静的 IP 構成スクリプトのサンプル
NM_CONTROLLED="yes" DEVICE="enp2s0" BOOTPROTO=static ONBOOT="yes" IPADDR=1.2.3.4 NETMASK=255.255.255.0 GATEWAY=4.3.2.1 DNS1=114.114.114.114
構成スクリプトが開いたら、スクリプト内にネットワーク パラメータを入力し、保存して終了します。ネットワーク構成には、静的 IP、ゲートウェイ、サブネット マスク、および DNS アドレスが含まれている必要があります。
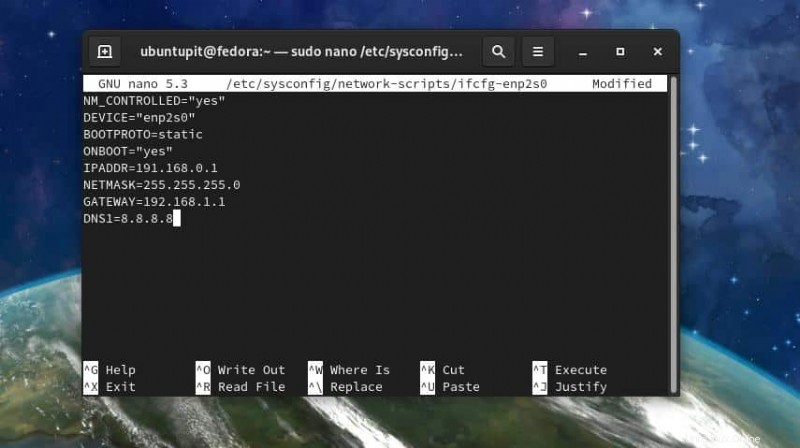
ネットワーク構成が完了したら、デバイスのネットワーク マネージャーを停止して開始できます。
# /etc/init.d/network stop # /etc/init.d/network start
次のシステム制御コマンドを実行して、ネットワーク マネージャーを再起動することもできます。
$ sudo systemctl restart network
方法 3:静的 IP を構成する GUI 方法
Fedora Linux デスクトップで Gnome DE を使用している場合は、Ubuntu で静的 IP アドレスを確立するグラフィカル ユーザー インターフェイスの方法に従うことができます。 Ubuntu と Fedora ワークステーションで静的 IP アドレスを構成する GUI の方法は、ある程度同じです。
3. Arch Linux の静的 IP アドレス
Arch および Arch ベースの Linux システムでは、CLI および GUI メソッドを使用して静的 IP 接続を確立できます。ここでは、Manjaro KDE を使用して、Arch Linux で静的 IP アドレスを構成するプロセスを示しています。以下のすべての手順は、他の Arch Linux ディストリビューションでも機能します。
方法 1:CLI メソッドで静的 IP アドレスを構成する
コマンドラインによる方法は、任意の Linux システムで静的 IP を構成する最も便利な方法です。ターミナル シェルで次の systemd コマンドを実行して、ネットワーク スクリプトを編集および構成できます。
sudo nano /etc/systemd/network/enp0s3.network

ネットワーク構成スクリプトを開いた後、以下に示すように、IP アドレス、ゲートウェイ、サブネット マスク、および DNS サーバー アドレスを入力します。次に、スクリプトを保存して終了します。
[Match] Name=enp0s3 [Network] Address=192.168.1.10/24 Gateway=192.168.1.1 DNS=8.8.8.8 DNS=8.8.4.4
Linux システムでネットワーク サービスを無効にしてから有効にすることで、ネットワーク マネージャーを再起動できます。
sudo systemctl disable --now NetworkManager.service sudo systemctl enable --now systemd-networkd.service
方法 2:GUI による方法でインターネット接続を確立する
Arch および Arch ベースの Linux ユーザーは、グラフィカル ユーザー インターフェイスを使用してシステムに静的 IP アドレスを設定できます。まず、Linux システムの接続設定に移動し、有線イーサネット接続を見つけます。次に、プラス (+) ボタンをクリックして新しいネットワークを追加します。次に、[IPv4] タブをクリックして、静的 IP を構成します。
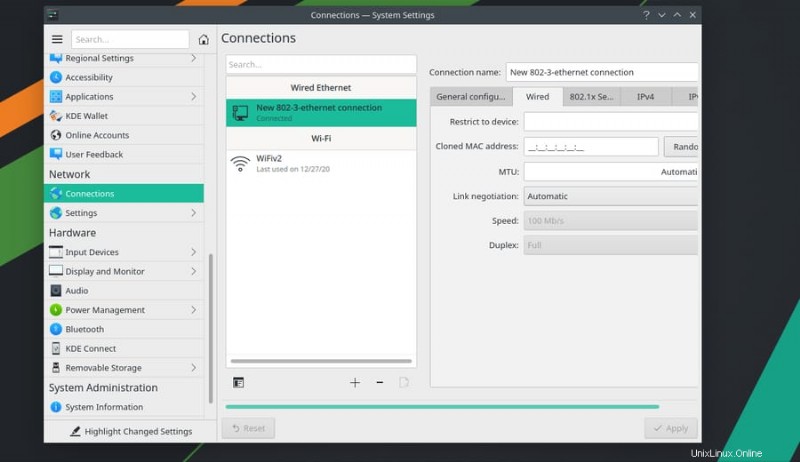
[IPv4] タブで [手動] を選択し、DNS サーバー アドレス、IP アドレス、ネットマスク、およびゲートウェイ アドレスを入力します。次に、[保存] ボタンをクリックしてプロセスを終了します。
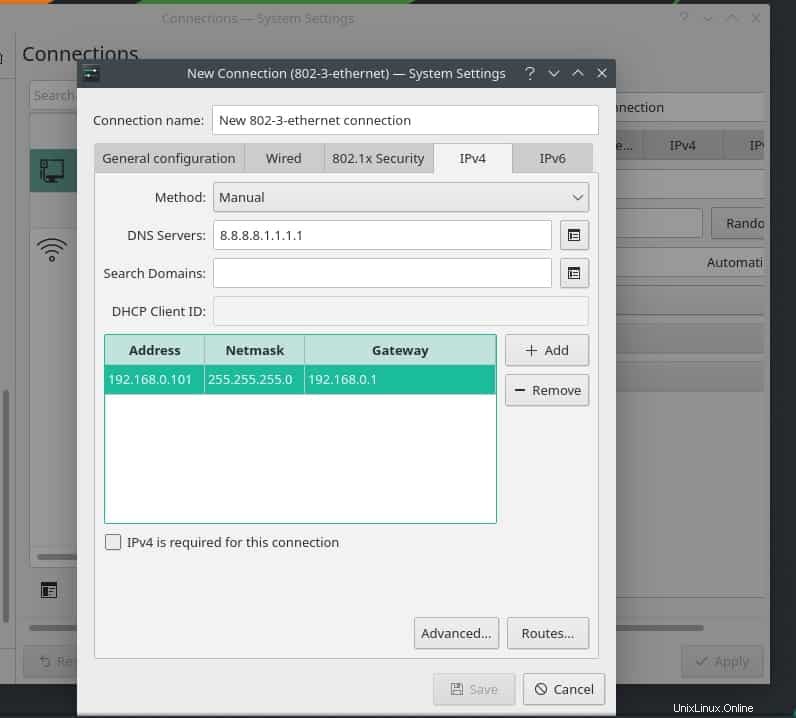
これで、ネットワーク マネージャーを再起動して、Linux マシンで新しいネットワークをリロードできます。
systemctl restart NetworkManager.service
追加のヒント:ルーターを構成する
ルーターのセットアップは簡単です。ルーターの電源を入れ、ルーターを LAN ケーブルで PC に接続する必要があります。 Web ブラウザーを開き、ルーターのログイン ページのデフォルト ゲートウェイ アドレスを入力します。通常、ゲートウェイ アドレスは 192.168.0.1 です。ここでは、TP-Link ルーターを使用しているため、デフォルトのユーザー名とパスワードは admin になります。ログイン情報はルーターの背面にあります。
ただし、ルーターにログインした後、クイックセットアップボタンをクリックして動作モードを選択してください。次に、WAN 接続タイプから静的 IP を選択します。
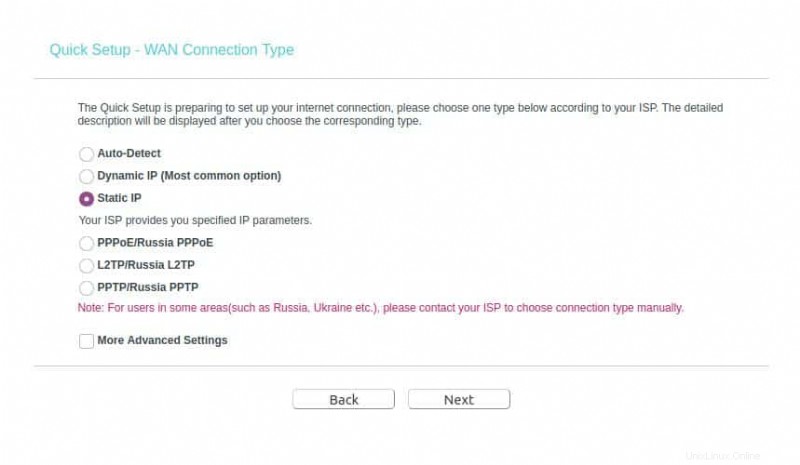
ここで、空のボックスに静的 IP アドレス、サブネット マスク、デフォルト ゲートウェイ、プライマリ DNS サーバー、およびセカンダリ DNS サーバー アドレスを入力する必要があります。次に [次へ] ボタンをクリックし、ワイヤレス ネットワークの SSID とパスワードを設定して、ルーターの構成プロセスを終了します。
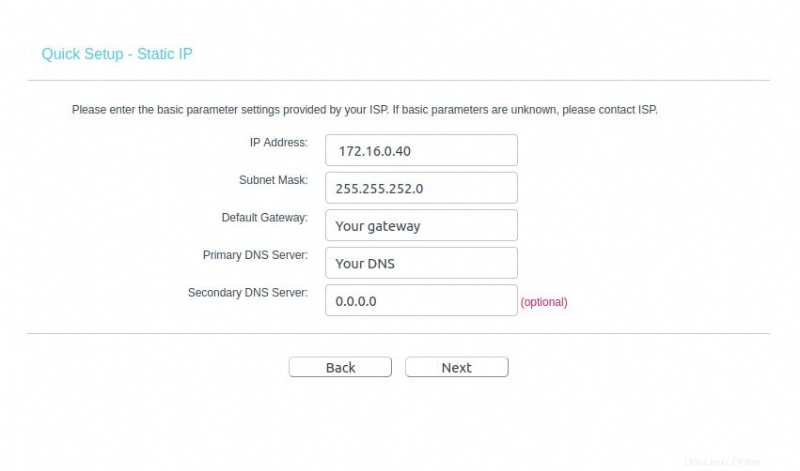
それでもインターネットにアクセスできない場合は、ルーターの MAC アドレスが登録されておらず、ISP によって有効にされていない可能性があります。この問題を解決するには、ISP に連絡する必要があります。
最後の言葉
静的 IP アドレスは常に同じままであるため、ダウンロードとアップロードの速度が速くなり、安定した接続が得られることは明らかです。さらに、VoIP サービスを使用する必要がある場合は、静的 IP 接続を取得することを検討してください。静的 IP アドレスにもいくつかの制限があります。静的 IP は動的 IP よりも安全性が低く、IP が変更されないため、Web サイトで IP がブロックされた場合、永久にブロックされたままになります。
記事全体で、Linux システムで静的 IP アドレスを構成する方法の CLI および GUI メソッドについて説明しました。また、Linux システムで静的 IP アドレスを構成する際に見られる有用性、制限、および問題についても説明しました。
この投稿が有用で有益であると思われる場合は、友人や Linux コミュニティと共有してください。また、この投稿に関するご意見をコメント セクションに書き留めることをお勧めします。