AnyDesk は、コンピューターをリモートで制御するための便利で軽量、かつ安全なデスクトップ ツールです。 AnyDesk はクロスプラットフォーム アプリケーションです。 Windows、Mac、および Linux ディストリビューションに AnyDesk をインストールして実行できます。軽量で素早いにもかかわらず、多くの重くて長時間の作業に対応できます。多くの IPS および VoIP サービス プロバイダーは AnyDesk を使用して、クライアントの問題をサーバー オフィスからリモートで解決しています。 NOC のエンジニアであれば、適切でインストールが簡単なリモート デスクトップ ツールを見つけることが、緊急時に非常に重要であることをすでにご存じでしょう。このような緊急時には、いつでも AnyDesk に頼ることができます。
NOC エンジニアリングについて言及しているように、システムで AnyDesk ツールを使用するには、スキルが必要であり、多くの SSH コマンドを知っている必要があるという意味ではありません。提供するサービスの種類に関係なく、AnyDesk のシンプルなユーザー インターフェイスと堅牢な接続性は魅力的です。
リモート デスクトップ ツール – Linux 上の AnyDesk
AnyDesk は、あるコンピューターから別のコンピューターへの安全な接続を確立するためにパスワードを必要としません。代わりに、接続を確立するためにユーザーの承認権限が必要です。 Linux システムで AnyDesk を使用して、ディスプレイの共有、VPN 接続の確立、スクリーン フィードの記録を行うことができます。 AnyDesk には、システムで悪意のあることが発生したときに通知できる機能が組み込まれています。
セキュリティとプライバシーを損なうことなく、AnyDesk ツールを Linux システムにインストールして使用できます。この投稿では、AnyDesk をさまざまな Linux ディストリビューションにインストールするさまざまな方法について説明します。
1. Ubuntu/Debian 上の AnyDesk
AnyDesk を Ubuntu または任意の Debian Linux ディストリビューションにインストールするには、2 つの一般的な方法があります。最初に、Linux リポジトリ メソッドを使用して AnyDesk をインストールする方法について説明します。後で、AnyDesk を Debian システムに手動でダウンロードしてインストールする方法について説明します。
方法 1:Debian リポジトリ経由で AnyDesk をインストールする
この方法では、wget および echo コマンドを使用して、Linux リポジトリからシステムに Debian パッケージをダウンロードします。ターミナル シェルで次のコマンドラインを root 権限で時系列に実行して、権限エラーを回避してください。
wget -qO - https://keys.anydesk.com/repos/DEB-GPG-KEY | sudo apt-key add - sudo echo "deb http://deb.anydesk.com/ all main" > /etc/apt/sources.list.d/anydesk.list
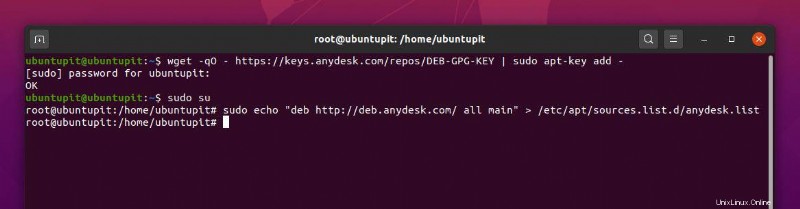
次に、次の aptitude パッケージ管理コマンドを実行して、Linux システムのリポジトリを更新します。最後に、ターミナル シェルで次の apt install コマンドを実行して、AnyDesk を Debian Linux システムにインストールします。
sudo apt update sudo apt install anydesk -y
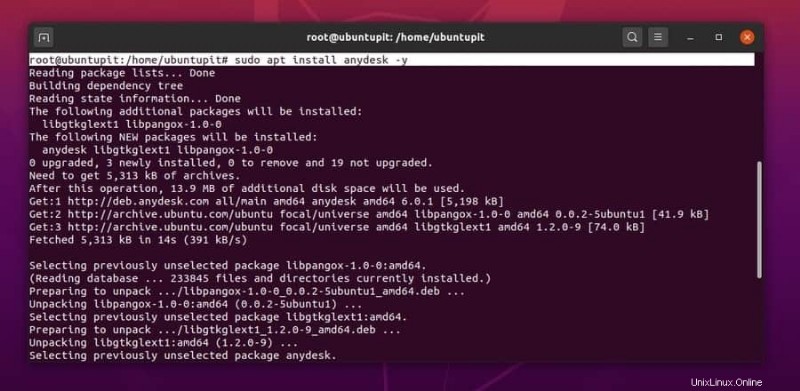
方法 2:AnyDesk を Ubuntu/Debian Linux に手動でインストールする
ここでは、AnyDesk ツールを Debian システムに手動でインストールする方法を説明します。端末コマンドを使用しないため、この方法を Debian Linux に AnyDesk をインストールする GUI 方法と呼ぶこともできます。
まず、AnyDesk の公式ダウンロード ページにアクセスし、Linux ディストリビューションを選択して [ダウンロード] ボタンをクリックします。すぐに AnyDesk の .deb パッケージがダウンロードされるように表示されるので、パッケージをファイル システムに保存します。
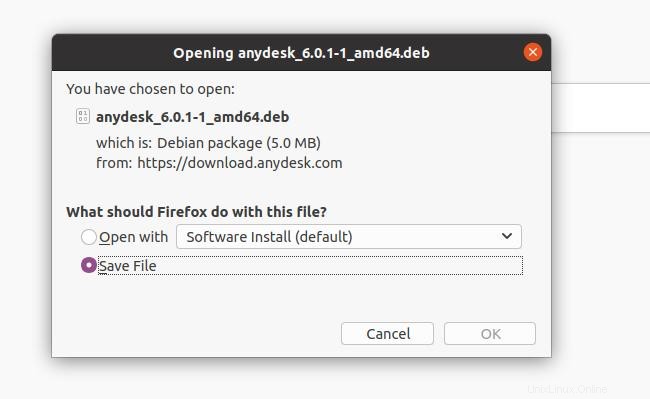
ダウンロードが完了したら、ディレクトリを開き、ファイルを右クリックして [ソフトウェア インストールで開く] を選択します。 Ubuntu ソフトウェア ストアに移動します。インストール ボタンを見つけてクリックし、AnyDesk を Debian/Ubuntu Linux にインストールします。

Linux システムに AnyDesk をインストールする際にエラーが見つかった場合は、このリンクをたどって、システムに適した古いバージョンの AnyDesk を見つけることができます。
2. Fedora/CentOS/Red Hat Linux 上の AnyDesk
CentOS、Red Hat、および Fedora Linux に AnyDesk をインストールするのは、Ubuntu や他の Linux ディストリビューションよりも少し難しいです。 AnyDesk は、Red Hat、Fedora、および CentOS 用に異なる公式リポジトリを維持しています。以前は、リポジトリに問題はありませんでした。現在、Fedora と CentOS の両方がアップグレードされたため、YUM リポジトリとの不一致が発生する可能性があります。でも心配はいりません。リポジトリの問題を解決する方法をご案内します。
ここでは、AnyDesk を Fedora、CentOS、および Red Hat ベースの Linux システムにインストールする GUI と CLI の両方の方法について説明します。
方法 1:Linux リポジトリ経由で Fedora に AnyDesk をインストールする
この方法では、Linux リポジトリを使用して Fedora Linux に AnyDesk をインストールする方法を示します。まず、ターミナル シェルで次のリポジトリ コマンドを実行して、AnyDesk の GNU Privacy Guard キーを Linux システムに追加します。
ここでは、すべての Linux ディストリビューションのリポジトリ キーを追加しています。システムに適したキーを選択できます。
Red Hat Linux Linux の GNU プライバシー ガード
cat > /etc/yum.repos.d/AnyDesk-RHEL.repo << "EOF" [anydesk] name=AnyDesk RHEL - stable baseurl=http://rpm.anydesk.com/rhel/$basearch/ gpgcheck=1 repo_gpgcheck=1 gpgkey=https://keys.anydesk.com/repos/RPM-GPG-KEY EOF
CentOS および最新の Fedora Linux 用の GNU Privacy Guard
cat > /etc/yum.repos.d/AnyDesk-CentOS.repo << "EOF" [anydesk] name=AnyDesk CentOS - stable baseurl=http://rpm.anydesk.com/centos/$releasever/$basearch/ gpgcheck=1 repo_gpgcheck=1 gpgkey=https://keys.anydesk.com/repos/RPM-GPG-KEY EOF

リポジトリ キーをシステムに追加したら、次のコマンドを実行して、Red Hat および Fedora Linux システムへの AnyDesk のインストール プロセスを完了できます。ディストリビューションに応じて、DNF 構文を YUM に置き換えることができます。
sudo dnf makecache sudo dnf install -y redhat-lsb-core sudo dnf install anydesk
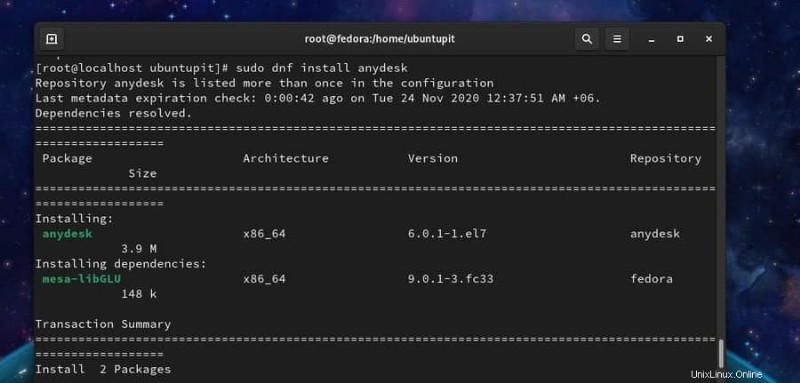
パッケージがインストールされたら、端末シェルで次のシステム制御コマンドを実行して、システム上の AnyDesk のステータスを確認できます。
systemctl status anydesk.service

方法 2:Fedora Linux に AnyDesk をダウンロードしてインストールする
CLI を使用して Fedora または Red Hat Linux に AnyDesk をインストールできない場合は、システムにインストールする最も簡単な方法を次に示します。まず、AnyDesk の公式 Web サイトにアクセスして、システムに適したパッケージをダウンロードします。次に、Linux システムのバージョンとディストリビューションを選択します。 Fedora および Red Hat Linux の場合、システムに RPM パッケージをダウンロードできます。ダウンロード ページでは、Red Hat および CentOS 用のさまざまな RPM パッケージも見つけることができます。
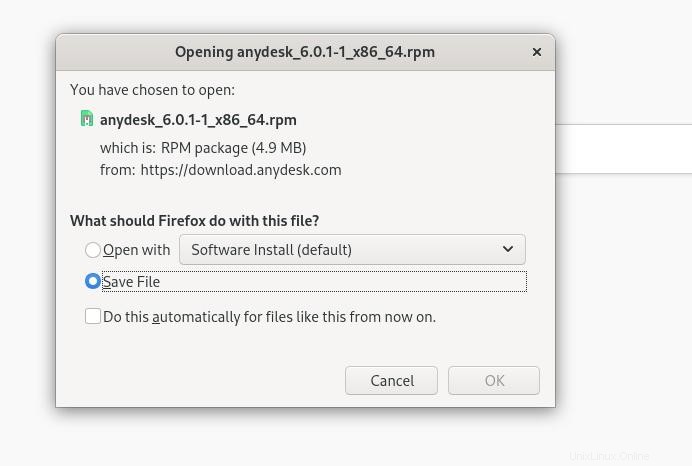
ダウンロードが完了したら、ダウンロード ディレクトリに移動してパッケージを右クリックし、[ソフトウェア インストールで開く] を選択します。ディストリビューションのソフトウェア ストアにリダイレクトされます。インストールボタンがあります。そのボタンをクリックして、システムに AnyDesk をインストールしてください。
3. Arch Linux 上の AnyDesk
Arch Linux ユーザーの場合は、Flatpak パッケージ マネージャーを使用してシステムに AnyDesk パッケージをインストールできます。まず、Arch Linux システムに Flatpak ツールをインストールする必要があります。ここでは、他の Arch Linux システムに代わって Manjaro KDE Linux に AnyDesk をインストールします。
システム konsole で次のコマンドラインを実行して、Flatpak パッケージを Arch Linux にインストールします。
sudo pacman -S flatpak
Flatpak をインストールしたら、コンソールで次のコマンドを実行して、AnyDesk を Arch Linux システムにインストールします。
flatpak install flathub com.anydesk.Anydesk
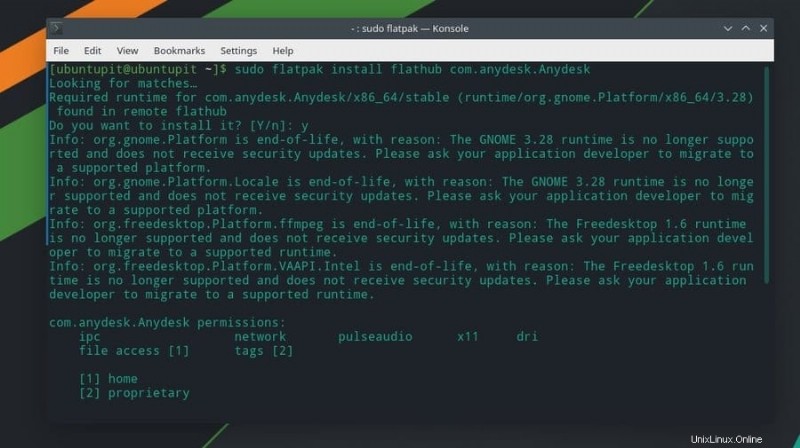
4. SuSE Linux に AnyDesk をインストール
SuSE Linux ユーザーの場合、AnyDesk をシステムにインストールする方法は 2 つあります。まず、リポジトリ メソッドを確認します。次に、システムにパッケージをダウンロードしてインストールする方法を説明します。
方法 1:リポジトリ経由で SuSE Linux に AnyDesk をインストールする
AnyDesk を SuSE Linux にインストールするには、まず、ターミナル シェルで次のリポジトリ キーを実行して、AnyDesk の GNU プライバシー キーを追加します。
cat > AnyDesk-OpenSUSE.repo << "EOF" [anydesk] name=AnyDesk OpenSUSE - stable baseurl=http://rpm.anydesk.com/opensuse/$basearch/ gpgcheck=1 repo_gpgcheck=1 gpgkey=https://keys.anydesk.com/repos/RPM-GPG-KEY EOF
リポジトリ キーを追加したら、以下の zypper コマンドを実行して、AnyDesk パッケージをシステムにインストールします。
zypper addrepo --repo AnyDesk-OpenSUSE.repo zypper install anydesk
方法 2:SuSE Linux に AnyDesk をダウンロードしてインストールする
この方法では、AnyDesk for SuSE Linux の RPM パッケージをダウンロードしてシステムにインストールする方法を説明します。まず、このリンクを開いて AnyDesk のダウンロード ページに移動します。次に、SuSE Linux システムのディストリビューションとアーキテクチャ バージョンを選択します。 [ダウンロード] ボタンをクリックすると、ダウンロードが自動的に開始されます。ファイルをファイル システムに保存します。
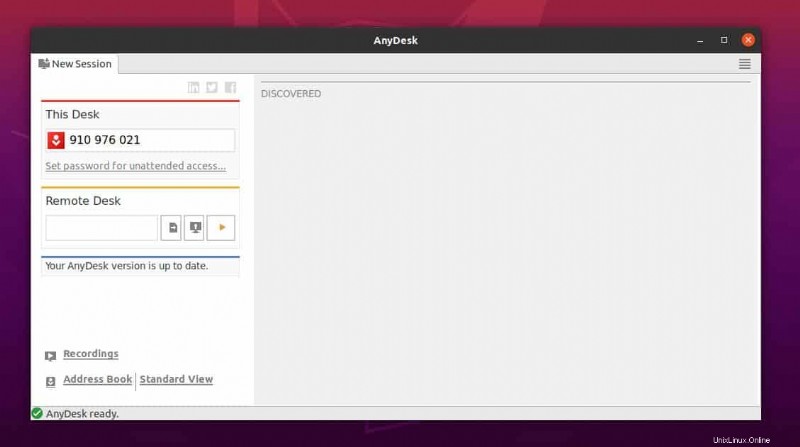
ファイルがダウンロードされたら、ダウンロード ディレクトリに移動し、SuSE Linux のデフォルトのパッケージ マネージャーでパッケージを開きます。ストアにインストールボタンがあります。インストール ボタンをクリックし、root パスワードで続行します。
AnyDesk を使ってみる
これまで、さまざまな Linux システムに AnyDesk をインストールする方法を見てきました。ここで、AnyDesk ツールを開いて開始する方法を説明します。システムで AnyDesk を開くには、システムの上部の検索バーを開き、アプリケーションの名前を入力します。パッケージ アイコンが表示されたら、アイコンをクリックして開きます。
ツールを開くと、ユーザー ID が表示されます。新しいセッションを開始するには、デスク ID をパートナーまたはクライアントと共有します。パートナーの ID を [リモート デスク] セクションに入力して、パートナーのコンピューターに自分の側からアクセスすることもできます。誰かがあなたのコンピュータにアクセスしようとした場合、アクセス許可を承認する必要があります。システムでクライアントを許可するための通知を受け取ります。
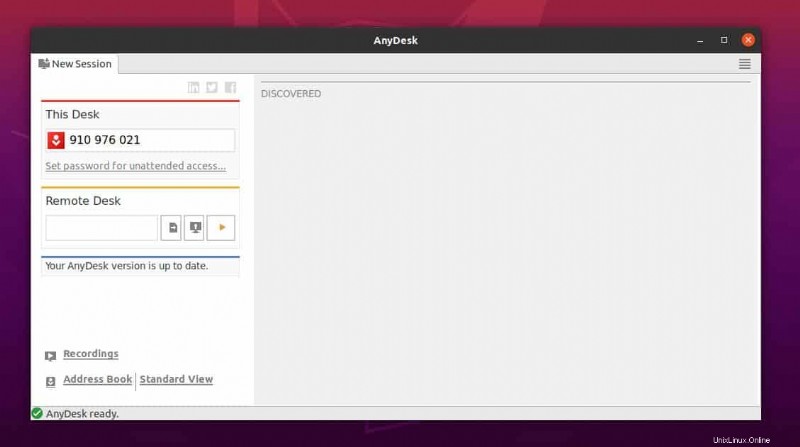
セッションを記録し、VPN 接続を確立し、ディスプレイを共有する必要がある場合は、AnyDesk ウィンドウの右上隅から設定セクションを開くことができます。
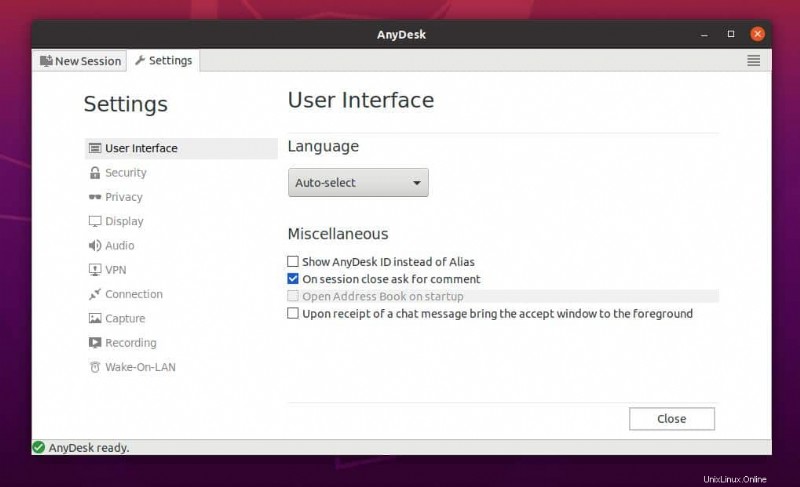
最後の言葉
間違いなく、AnyDesk ツールを Linux システムにインストールする GUI 方式は、CLI 方式よりもはるかに快適です。しかし、あなたが真の Linux 愛好家なら、きっと CLI 方式を選ぶでしょう。ただし、投稿全体で、AnyDesk を Linux システムにインストールする CLI および GUI の方法について説明しました。
この記事が役に立ち便利だと思ったら、友達や Linux コミュニティと共有してください。この投稿に関するご意見をコメント セクションに書き留めることもできます。