はじめに
ZIP は、ファイルとディレクトリを圧縮するための最も一般的なアーカイブ ファイル形式です。ファイルをアーカイブ形式に圧縮すると、スペースとネットワーク帯域幅を節約できます。 Linux システムではテープ アーカイブ (tar) 形式がより一般的ですが、人気があるため ZIP もよく使用されます。
Linux は zip を提供します ファイルを ZIP 形式に圧縮するコマンド。または、GUI を使用して ZIP ファイルを作成することもできます。
このガイドでは、Linux でコマンド ラインと GUI を使用してファイルとディレクトリを圧縮する方法について説明します。
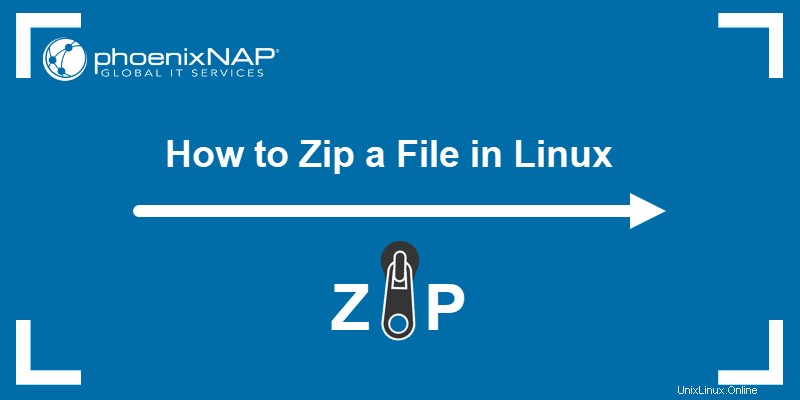
前提条件
- ターミナルへのアクセス
- サンプル ファイルとディレクトリを作成するためのコマンド
zip がインストールされているかどうかを確認する
すべての Linux システムにデフォルトで zip プログラムがインストールされているわけではありません。バージョンを確認して、ユーティリティが利用可能かどうかを確認してください:
zip --version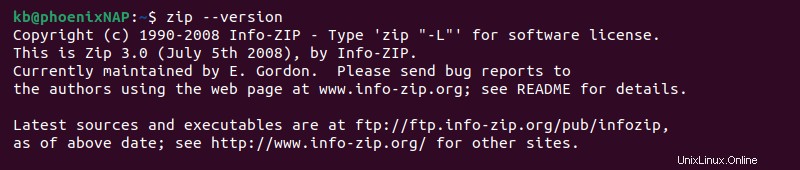
出力にプログラムのバージョンが表示される場合は、次のセクションに進みます。ただし、出力にコマンドが見つからないことが示されている場合は、次のコマンドを使用して zip および unzip ユーティリティをインストールしてください。
sudo apt install zip unzip
注: unzip のインストール 必須ではありませんが、このコマンドは zip と連携しています .
ファイルを解凍する場合は、ZIP ファイルの解凍方法に関するガイドをご覧ください。
sudo パスワードを入力し、インストールが完了するまで待ちます。
zip コマンドを使用して Linux でファイルを圧縮する
zip コマンドは、ZIP アーカイブ ファイルの作成に役立ちます。 zip の一般的な構文 コマンドは:
zip <options> <zip file> <source file(s)>オプションを指定しないと、このコマンドは新しい ZIP ファイルを作成します。追加のオプションと構文は動作を変更し、さまざまな機能を提供します。
zip コマンド オプション
zip コマンドには、ZIP ファイルの作成に役立つさまざまな作業モードとオプションが用意されています。以下の表は、利用可能なオプションの簡単な概要を示しています。
| タグ | オプションまたはモード | 説明 |
|---|---|---|
-u --update | モード | 新しいファイルを更新および追加します。見つからない場合は、新しいアーカイブを作成します。 |
-f --freshen | モード | 新しいファイルを追加せずにファイルを更新します。見つからない場合は、新しいアーカイブを作成します。 |
-d --delete | モード | 既存のアーカイブ内のエントリを選択して削除します。 |
-U --copy-entries | モード | 既存のアーカイブからエントリを選択し、それらを新しいアーカイブにコピーします。 |
-e --encrypt | オプション | ZIP アーカイブの内容をパスワードで暗号化します。パスワード入力プロンプトを開始します。 |
-i <files> --include <files> | オプション | 指定されたファイルのみを含めます。 |
-R --recurse-patterns | オプション | ファイルを再帰的にアーカイブします。 |
-sf --show-files | オプション | コマンドが操作するファイルを一覧表示し、終了します。 |
-x <files> --exclude <files> | オプション | 指定されたファイルを除外します。 |
-<number> | オプション | 圧縮速度を調整します (0-9)。数値が小さいほど高速です。 |
zip コマンドは、man コマンドを使用して表示できる他の多くのオプションを提供します。
ZIP アーカイブを作成
zip コマンドをオプションなしで実行すると、新しいファイルが作成されます。コマンドをテストするには、次の手順を実行します:
1. アーカイブ用のファイルを作成します:
touch file{1..5}.txtこのコマンドは、5 つの空のテキスト ファイルを作成します。
2. zip を使用する ファイルをアーカイブするコマンド:
zip files file1.txt file2.txt file3.txt file4.txt file5.txt
このコマンドは、実行されたアクションを出力し、files.zip を作成します アーカイブ。
ZIP ファイルの内容の一覧表示
-sf オプションは、ZIP ファイルの内容を一覧表示します。 ZIP ファイル名のみを指定します。例:
zip -sf files.zip
このコマンドは、アーカイブの内容と存在を一覧表示します。
特定のファイル タイプを ZIP アーカイブに追加
特定のファイル タイプのみを ZIP ファイルに追加するには、ワイルドカードを使用してファイル タイプ拡張子を指定します。例:
zip files *.txt
このコマンドは、.txt を含むすべてのファイルを追加します アーカイブへの拡張。
ディレクトリを ZIP アーカイブに追加
-r を使用します ディレクトリを ZIP ファイルに追加する (再帰的) オプション。例:
zip -r files <directory>
zip コマンドは最初に空のディレクトリを追加し、次にファイルを追加します。
ZIP アーカイブからファイルを削除
1. ZIP アーカイブからファイルを削除するには、-sf を使用してアーカイブからファイルを一覧表示します。 最初にオプション。例:
zip -sf <archive file>
2. 削除するファイルを見つけて zip を実行します -d で タグ:
zip -d <archive file> <files for deletion>例:
zip -d files.zip file5.txt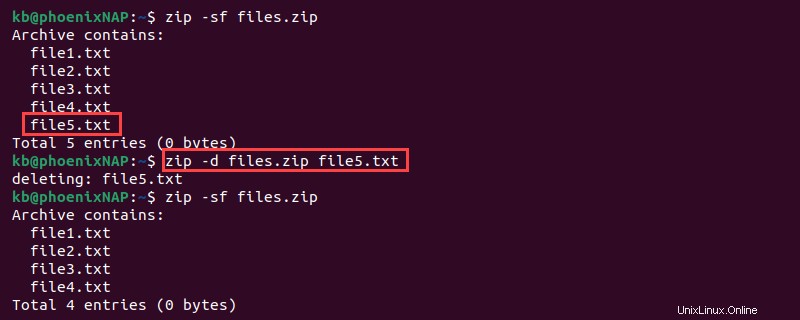
このコマンドは、指定されたファイルを ZIP アーカイブから削除します。
ZIP ファイルの作成と暗号化
パスワードは、ZIP アーカイブが抽出されないように保護します。 ZIP ファイルにパスワード暗号化を追加するには、-e を使用します オプション:
zip -e <archive file> <files>
このコマンドは、パスワード入力プロンプトを開始します。確認後、ファイルは ZIP アーカイブに追加されます。
ZIP 圧縮レベルの制御
zip コマンドを使用すると、圧縮レベルを制御できます。 ZIP ファイルの圧縮レベルと速度は反比例します。レベルが上がるほど、圧縮に時間がかかります。
ZIP ファイルの圧縮レベルを制御するには、次の構文を使用します:
zip -<0-9> <archive file> <files>例:
zip -5 files *.txt
最速の圧縮には、<b>-1</b> を使用します .最高レベルの圧縮には、-9 を使用します . 1 から 9 までの値は中間の結果を提供します (高速と圧縮レベル)。
GUI を使用して ZIP アーカイブを作成する
GUI を使用して Linux で ZIP ファイルを作成するには、次の手順を実行します。
1. ファイルを開く 適切なディレクトリに移動します。
2. アーカイブするファイルを選択し、ファイルを右クリックして [圧縮] を選択します。 .
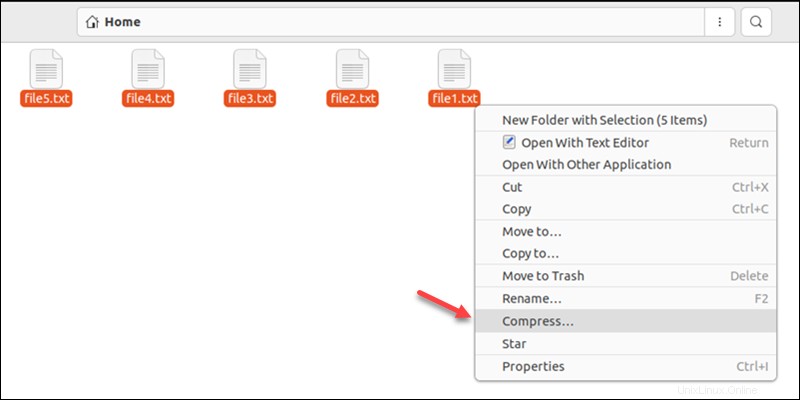
3. アーカイブ名を入力し、.zip を選択します ドロップダウン メニューからフォーマットします。
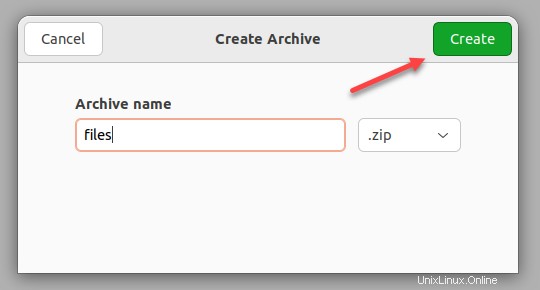
4. [作成] をクリックします ZIP ファイルを作成します。
このプロセスにより、現在の場所に ZIP アーカイブが作成されます。
結論
このガイドを読んだら、Linux で zip を使用して ZIP ファイルを作成する方法を理解できるはずです。 コマンドと GUI。その他のファイル圧縮およびアーカイブ コマンドについては、tar コマンドを確認してください。