はじめに
Linux ファイル システムの階層は、ファイル システムがルート ディレクトリ (/) から始まるツリー構造になっています。 )。他のすべての子ファイル システムは、ルート ディレクトリから分岐します。
mount コマンドを使用すると、ユーザーはマウントできます。つまり、追加の子ファイル システムを、現在アクセス可能なファイル システム上の特定のマウント ポイントに接続できます。コマンドはマウント命令をカーネルに渡し、カーネルは操作を完了します。
このチュートリアルでは、mount を使用して Linux でファイル システムを接続する基本を説明します。 コマンド。
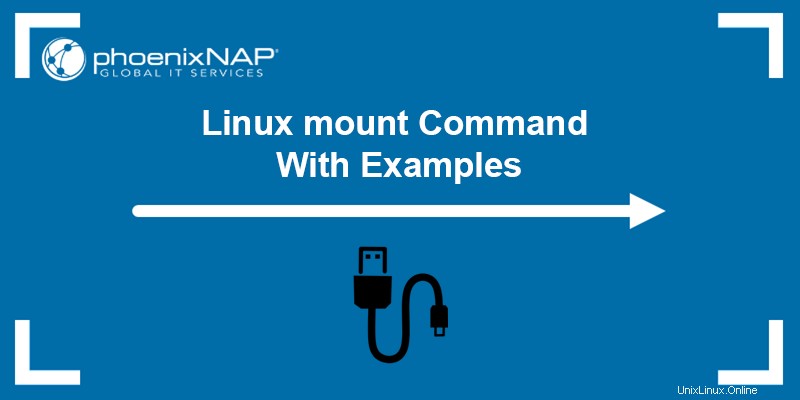
前提条件
- Linux を実行するシステム。
- 端末へのアクセス (Ctrl + Alt + T ).
- 管理者権限を持つユーザー アカウント。
Linux マウント コマンドの構文
標準の mount コマンド構文は次のとおりです:
mount -t [type] [device] [dir]
このコマンドは、[device] にあるファイル システムを接続するようにカーネルに指示します。 [dir] で ディレクトリ。 -t [type] オプションはオプションで、ファイル システム タイプ (EXT3、EXT4、BTRFS、XFS、HPFS、VFAT など) を記述します。
宛先ディレクトリを省略すると、/etc/fstab にリストされているファイル システムがマウントされます。 ファイル。
ファイル システムがマウントされている間、[dir] の以前の内容、所有者、およびモード ディレクトリは見えず、[dir] パス名はファイル システムのルートを参照します。
終了ステータス
mount コマンドは、プロセスの完了ステータスを示す次のいずれかの値を返します:
0.成功。1.コマンドの呼び出しが正しくないか、権限が不十分です。2.システム エラー。4.内部マウント バグ。8.ユーザーによって操作が中断されました。16. /etc/mtab の書き込みまたはロックに関する問題 ファイル。32.マウントに失敗しました。64.少なくとも 1 つのマウント操作が成功しましたが、すべてではありません。
注: Linux でパーティションを作成する方法または Linux でパーティションを削除する方法を参照してください。
mount コマンドのオプション
mount コマンド オプションは、ファイル システムのタイプ、マウント場所、およびタイプをさらに指定します。次の表は、最も一般的な mount を示しています。 オプション:
| オプション | 説明 |
|---|---|
-a | /etc/fstab にリストされているすべてのファイル システムをマウントします . |
-F | mount の新しい化身をフォークします デバイスごとに。 -a と組み合わせて使用する必要があります オプション。 |
-h | すべてのコマンド オプションを含むヘルプ ファイルを表示します。 |
-l | マウントされているすべてのファイル システムを一覧表示し、各デバイスにラベルを追加します。 |
-L [label] | 指定された [label] でパーティションをマウントします . |
-M | サブツリーを別の場所に移動します。 |
-O [opts] | -a と組み合わせて使用 、ファイル システム セットを -a に制限します に適用されます。 [opts] /etc/fstab のオプション フィールドで指定されたオプションを参照します。 ファイル。このコマンドは、カンマ区切りのリスト (スペースなし) で指定された複数のオプションを受け入れます。 |
-r | ファイル システムを読み取り専用モードでマウントします。 |
-R | サブツリーを別の場所に再マウントし、そのコンテンツを両方の場所で利用できるようにします。 |
-t [type] | ファイル システムの種類を示します。 |
-T | 代替 /etc/fstab を指定するために使用 ファイル。 |
-v | 詳細にマウントし、各操作を説明します。 |
-V | プログラムのバージョン情報を表示します。 |
man mount を実行します オプション、構文形式、およびファイルシステム固有のマウント オプションの完全なリストについては、コマンドを参照してください。
Linux マウント コマンドの例
以下は、mount の最も一般的な使用例です。 コマンド。
マウントされたファイル システムの一覧表示
mount を実行します コマンドをオプションなしで実行すると、現在マウントされているすべてのファイル システムが表示されます。出力には、マウント ポイントとマウント オプションも表示されます。
例:
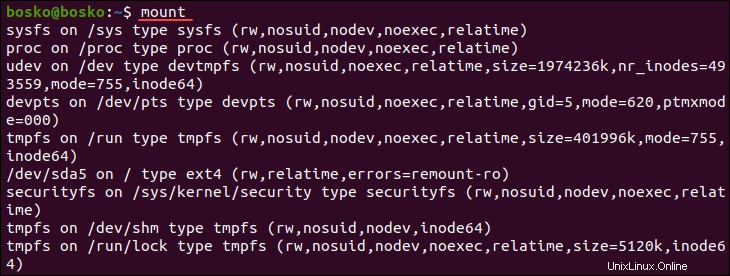
特定のファイル システムの一覧表示
-t オプションを使用すると、ユーザーは mount の実行時に表示するファイル システムを指定できます。 指図。たとえば、ext4 ファイル システムのみを表示するには、次のコマンドを実行します:
mount -t ext4
ファイル システムをマウントする
ファイル システムをマウントするには、ファイル システムを接続するディレクトリまたはマウント ポイントを指定する必要があります。たとえば、/dev/sdb1 をマウントするには ファイルシステムを /mnt/media に ディレクトリ、実行:
sudo mount /dev/sdb1 /mnt/media
追加のファイル システム固有のマウント オプションを指定するには、-o を渡します。 デバイス名の前にオプションが続くフラグ。次の構文を使用してください:
mount -o [options] [device] [dir]利用可能なオプションの完全なリストについては、man ページまたはヘルプ ファイルを参照してください。
/etc/fstab でファイル システムをマウントする
/etc/fstab ファイルには、システム デバイスのマウント場所とそれらが使用しているオプションを説明する行が含まれています。通常、fstab CD/DVD デバイスやネットワーク共有 (samba/nfs/sshfs) などの内部デバイスに使用されます。通常、リムーバブル デバイスは gnome-volume-manager によってマウントされます。 .
パラメータを 1 つだけ指定する ([dir] または [device] ) 原因 mount /etc/fstab の内容を読み取る 構成ファイルを調べて、指定されたファイル システムがその中にリストされているかどうかを確認します。指定されたファイル システムがリストされている場合、mount 不足しているパラメータの値と、/etc/fstab で指定されたマウント オプションを使用します ファイル。
/etc/fstab で定義された構造 です:
<file system> <mount point> <type> <options> <dump> <pass>次のスクリーンショットは、/etc/fstab の内容を示しています ファイル:
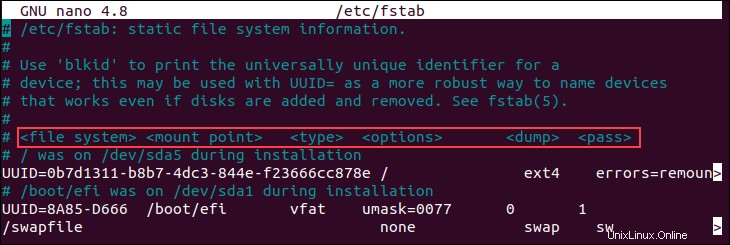
/etc/fstab で指定されたファイル システムをマウントするには ファイルには、次の構文のいずれかを使用します:
mount [options] [dir]mount [options] [device][dir]の場合 、マウント ポイントを指定します。[device]の場合 、デバイス識別子を指定します。
mount を参照してください コマンドのマニュアル ページまたは実行 man mount ファイル システム固有およびファイル システムに依存しないオプションの包括的なリストについては、
USB ドライブのマウント
最新の Linux ディストリビューションは、挿入後にリムーバブル ドライブを自動的にマウントします。ただし、自動マウントが失敗した場合は、以下の手順に従って USB ドライブを手動でマウントしてください。
1. mkdir コマンドを使用してマウント ポイントを作成します。
mkdir /media/usb-drive2. USB デバイスとファイル システムのタイプを見つけます。実行:
fdisk -l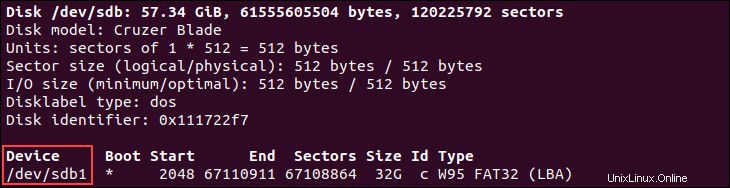
3. fdisk 出力のデバイス識別子を使用して、次の構文を使用して USB ドライブをマウントします。
sudo mount [identifier] /media/usb-drive
たとえば、デバイスが /dev/sdb1 と表示されている場合 、実行:
sudo mount /dev/sdb1 /media/usb-driveCD-ROM をマウントする
リムーバブル デバイスであるため、Linux は CD-ROM も自動的にマウントします。ただし、マウントに失敗した場合は、次を実行して CD-ROM を手動でマウントします。
mount -t iso9660 -o ro /dev/cdrom /mnt
/mnt であることを確認してください コマンドが機能するためのマウントポイントが存在します。そうでない場合は、mkdir を使用して作成します コマンド。
iso9660 -o ro が CD-ROM の標準ファイル システムです。 オプションは mount を引き起こします 読み取り専用ファイル システムとして扱います。
ISO ファイルのマウント
ISO ファイルをマウントするには、そのデータをループ デバイスにマッピングする必要があります。 -o loop を渡すことにより、ループ デバイスを使用してマウント ポイントに ISO ファイルを添付します。 オプション:
sudo mount /image.iso /media/iso-file -o loopNFS をマウントする
ネットワーク ファイル システム (NFS) は、ネットワーク経由でリモート ディレクトリを共有するための分散ファイル システム プロトコルです。 NFS をマウントすると、あたかもローカルに保存されているかのように、リモート ファイルを操作できます。
システムにリモート NFS ディレクトリをマウントするには、以下の手順に従ってください:
重要: NFS をマウントするには、NFS クライアント パッケージをインストールする必要があります。 Ubuntu に NFS サーバーをインストールする方法をご覧ください。
1. mkdir を使用してマウント ポイントを作成します。 コマンド:
sudo mkdir /media/nfs2. 以下を実行して NFS 共有をマウントします。
sudo mount /media/nfs3. 起動時にリモート NFS 共有を自動的にマウントするには、/etc/fstab を編集します。 任意のテキスト エディターを使用してファイルを作成します:
sudo vi /etc/fstab
次の行をファイルに追加し、remote.server:/dir を置き換えます NFS サーバーの IP アドレスまたはホスト名と、エクスポートされたディレクトリ:
remote.server:/dir /media/nfs nfs defaults 0 0注: NFS Docker ボリュームを作成して使用する方法をご覧ください。
非スーパーユーザーによるマウント
スーパーユーザーのみがファイル システムをマウントできますが、ファイル システムは /etc/fstab user を含むファイル オプションは、どのシステム ユーザーでもマウントできます。
/etc/fstab を編集します テキスト エディタを使用して <options> の下にあるファイル フィールドに user を指定します オプション。例:
/dev/cdrom /cd iso9660 ro,user,noauto,unhide
上記の行を /etc/fstab に追加します すべてのシステム ユーザーが iso9660 をマウントできるようにします CD-ROM デバイスからのファイル システム
users の指定 user の代わりのオプション ファイルシステムをマウントしたユーザーだけでなく、すべてのユーザーがファイルシステムをアンマウントできます。
マウントを移動
マウントされたファイル システムを別のマウント ポイントに移動する場合は、-M を使用します。 オプション。構文は次のとおりです:
mount --move [olddir] [newdir]
[olddir] の場合 で、現在のマウント ポイントを指定します。 [newdir] の場合 、ファイル システムの移動先のマウント ポイントを指定します。
マウントされたファイル システムを別のマウント ポイントに移動すると、その内容が [newdir] に表示されます。 ディレクトリを変更しますが、ファイルの物理的な場所は変更しません。
ファイル システムをアンマウントする方法
マウントを解除するには、つまりシステム ツリーから添付ファイル システムを切り離すには、umount を使用します。 指図。マウント ポイントまたはデバイス名を渡して、ファイル システムを切り離します。
構文は次のとおりです:
umount [dir]または
umount [device]
たとえば、/dev/sdb1 としてリストされている USB デバイスを取り外すには 、実行:
umount /dev/sdb1開いているファイルまたは進行中のプロセスでビジーな間は、ファイル システムを切り離すことができず、プロセスは失敗します。ファイル システムを使用しているものがわからない場合は、fuser コマンドを実行して確認してください。
fuser -m [dir]
[dir] の場合 で、ファイル システムのマウント ポイントを指定します。例:
fuser -m /media/usb-drive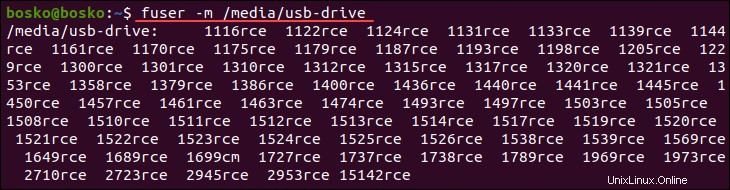
出力には、現在デバイスにアクセスしているプロセスの PID が一覧表示されます。プロセスを停止し、ファイル システムをアンマウントします。
注: Linux で実行中のプロセスを一覧表示する方法を学びます。
レイジー アンマウント
プロセスを手動で停止したくない場合は、レイジー アンマウントを使用して、unmount に指示します。 アクティビティが停止するとすぐにファイル システムをデタッチするコマンド。構文は次のとおりです:
umount --lazy [device]強制アンマウント
-f (--force ) オプションを使用すると、ユーザーは強制的にアンマウントできます。ただし、プロセスがデータを破損する可能性があるため、ファイル システムを強制的にアンマウントする場合は注意してください。
構文は次のとおりです:
umount -f [dir]結論
このチュートリアルでは、mount の使用方法を示しました。 コマンドを使用して、さまざまなファイル システムをディレクトリ ツリーにアタッチし、その他の実用的な例を提供しました。このチュートリアルでは、umount の使用方法も示しました。 ファイルシステムをデタッチするコマンド。
次に、ファイル システムをチェックおよび修復するための fsck コマンドについて読むか、Linux でディスク容量をチェックする方法を確認することをお勧めします。