前回の記事の仮想マシンのインストールと作成では、VirtualBox をインストールしてゲスト マシンを作成する方法について説明しました。
この記事では、ゲスト マシンのネットワークをセットアップし、ゲスト マシンに Guest Additions をインストールする方法について説明します。
仮想ネットワーキング
ゲスト マシンをインストールしたら、誰もが最初に行うことは、そのマシンのネットワークを構成することです。 VirtualBox は、GUI を介して各ゲスト マシンに最大 4 つのネットワーク アダプター (イーサネット カード) を追加する機能を提供します。
ネットワーク モード
以下は、各ネットワーク アダプターで構成できるさまざまな種類のネットワーク モードです。
- ネットワーク アドレス変換 (NAT)
- ブリッジ ネットワーク
- 社内ネットワーキング
- ホストオンリー ネットワーキング
ネットワーク アドレス変換
ゲスト マシンがこのモードでセットアップされている場合、外界はゲスト マシンと直接通信できなくなります。ゲスト マシンが IP パケットをリモート マシンに送信すると、VirtualBox の NAT エンジンがパケットを受信して TCP/IP セグメントを抽出し、IP アドレスをホスト マシンの IP アドレスに変更します。そのため、外部からはホスト マシンの IP アドレスしか見えません。返信が送信されると、ホスト マシンによって受信され、ゲスト マシンに再送信されます。
ブリッジ ネットワーク
これは、物理マシンをネットワークに接続することに似ています。外の世界は、ゲスト マシンと直接通信できます。ゲストがブリッジ ネットワーク用に構成されている場合、VirtualBox はホスト システム上のデバイス ドライバーを使用し、ホスト マシンに存在する物理ネットワーク アダプターを介してデータをインターセプトおよび挿入できます。
社内ネットワーキング
VirtualBox を使用して、複数のゲスト マシンを作成できます。したがって、すべてのゲスト マシンが内部的に通信するようにしたい場合は、この内部ネットワーク モードを使用できます。これにもブリッジ ネットワークを使用できますが、内部ネットワークの方が安全です。
Bridged Networking では、すべてのパケットがホスト マシンの物理ネットワーク アダプターから送受信されます。誰かが HOST にパケット スニファ ツールを接続すると、すべての通信がキャプチャされます。内部ネットワークの場合、ゲスト マシン間の通信は安全です。
ホストオンリー ネットワーク
これは、ブリッジ ネットワークと内部ネットワークのハイブリッドです。このモードでは、ゲスト マシンは相互に、またホスト マシンとも通信できます。すべてのマシン (ホスト マシンとゲスト マシンを含む) が物理ネットワーク スイッチに接続されているように見えます。ゲスト マシンは、物理インターフェイスを介して接続されていないため、外部の世界とも通信できません。
そのため、必要に応じて、ネットワーク モードを実際に選択できます。次に、VirtualBox UI で「ネットワーク」を構成する方法を見ていきます。
ネットワークを構成する手順
1) 「VirtualBox」を起動
2) [ゲスト マシン] を選択し、[設定] をクリックします。
3) 「ネットワーク」を選択します。詳細は次のようになります
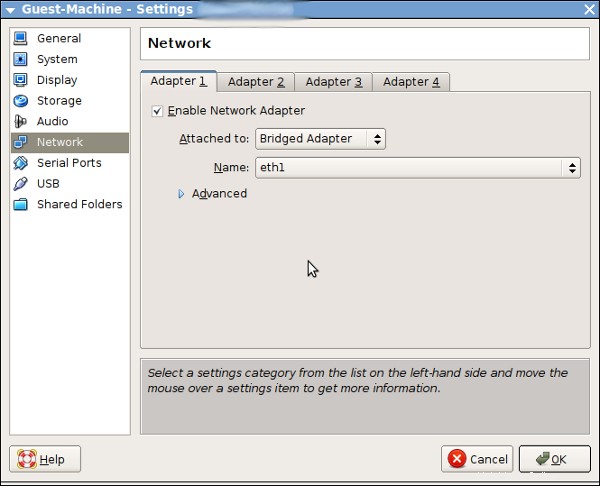
4) 「ネットワーク アダプタを有効にする」にチェックを入れます
5) に取り付けられ、上記のすべてのモードがあります。必要なものを選択してください。ここでは「ブリッジ アダプター」を選択します
6) ホスト ネットワークに 2 つ以上の物理イーサネット カードがある場合は、そのうちの 1 つを選択します。これは、ゲスト マシンがパケットを送受信するためのインターフェイスとして使用されます。
7) 詳細メニューには、仮想インターフェイスのアダプタ タイプと MAC アドレスが表示されます。必要に応じて変更してください。
8)。最後に、Cable Connected チェックボックスに「チェックを入れる」ことができます。これは、ネットワーク ケーブルをマシンに物理的に接続するようなものです。
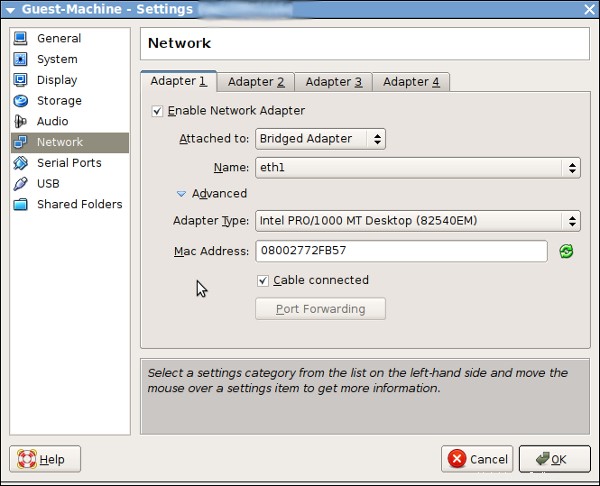
9) [OK] をクリックし、ゲスト マシンを [開始] します
10) ここで、ifconfig または「network-admin」コマンドを使用して通常どおりネットワークを構成し、ネットワーク サービスを再起動します。
11) ゲスト マシンのネットワークのセットアップが完了しました。
ゲスト追加
仮想マシンにオペレーティング システムをインストールした後、ゲスト追加機能を仮想マシンにインストールできます。これは、仮想マシンのパフォーマンスと使いやすさを最適化できるデバイス ドライバーとその他のアプリケーションで構成されています。
Guest Additions は、次の機能を提供できます。
- マウス ポインタの統合
- 時刻同期
- 共有フォルダ
- シームレスなウィンドウ
- 共有クリップボード
ゲスト追加インストール
ここでは、Debian Lenny にゲストの追加機能をインストールする方法を説明します。ほとんどの場合、これはすべてのフレーバーに適用されます。
デフォルトでは、/usr/share/virtualbox/ の下に、VBoxGuestAdditions.iso という名前のファイルがあります。この iso をゲスト マシンにマッピングする必要があります。そのために、
1) 「VirtualBox」を起動
2) [ゲスト マシン] を選択し、[設定] をクリックします
3) [ストレージ] を選択します
4) 「ストレージ ツリー」の「IDE コントローラ」の下で、次の図に示すように「空の」CD を選択します。
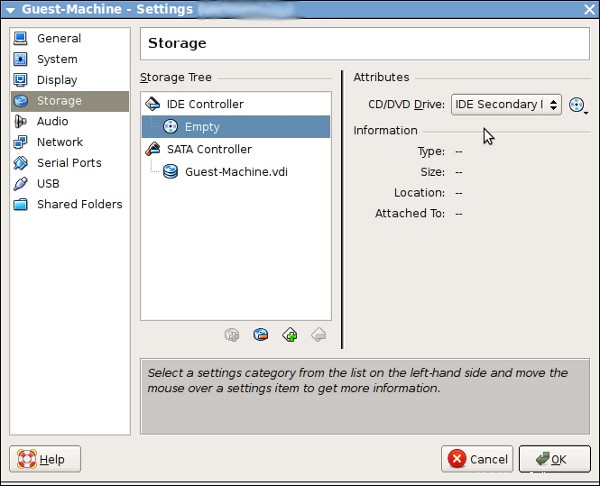
5) 「/usr/share/virtualbox/」ディレクトリをブラウズし、以下に示すように「VBoxGuestAdditions.iso」ファイルを選択します
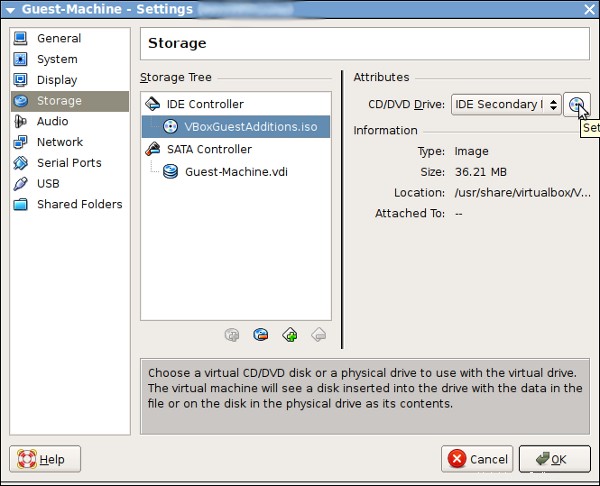
6) [OK] をクリックします
7) ゲスト マシンを起動する
ゲスト マシンが起動すると、マウス ポインタが 2 つ表示されることがあります。ホスト マシン用に 1 つ、ゲスト マシン用に 1 つ。これはしばしば混乱を招きますが、Guest Additions をインストールすれば回避できます。
8)。 「root」としてゲスト マシンにログインします。
9) 「mount」コマンドを使用して、CD をマウントします。
# mount /dev/hdc /mnt # cd /mnt
10) 以下に示すように、ファイルのリストが表示されます
# ls -1 AUTORUN.INF VBoxWindowsAdditions.exe VBoxWindowsAdditions-x86.exe VBoxWindowsAdditions-amd64.exe autorun.sh VBoxLinuxAdditions.run VBoxSolarisAdditions.pkg 64Bit 32Bit
11) 以下の依存関係をインストールします
apt-get install make gcc linux-headers-$(uname -r)
12) 実行する
sh ./VBoxLinuxAdditions.run
13) 正常にインストールされたら、マシンを再起動します。
14) マシンが起動すると、ゲスト追加サービスが自動的に開始されます。マウス ポインターが 1 つだけになっていることがわかります。マウス ポインターがゲスト マシン内にある場合、ゲスト マシン上で動作し、ゲスト マシン ウィンドウの外に移動すると、ホスト マシン上で動作します。
VirtualBox は、ホストとゲスト マシン間の時刻も同期します。デフォルトでは、10 秒ごとにゲスト時間がホスト時間にリセットされます。
ゲスト マシンで「VBoxService」コマンドを使用して、さまざまなタイミング関連のパラメータを制御できます。
以下は、VirtualBox による時間のリセットを示しています。
Guest-Machine:~# date -s "Tue Mar 18 11:41:43 IST 2012" Sun Mar 18 11:41:43 IST 2012 Guest-Machine:~# date Sun Mar 18 11:41:48 IST 2012 Guest-Machine:~# date Sun Mar 18 11:41:53 IST 2012 Guest-Machine:~# date Sun Mar 18 11:47:48 IST 2012
時刻同期に関する詳細については、時刻同期をお読みください
共有クリップボード
ゲスト マシンとホスト マシンの間でクリップボード (切り取り、コピー、貼り付けに使用される一種のバッファ) を共有できます。 Guest Additions がゲスト マシンにインストールされている場合にのみ機能します。図に示すように、クリップボード共有の設定を変更できます。
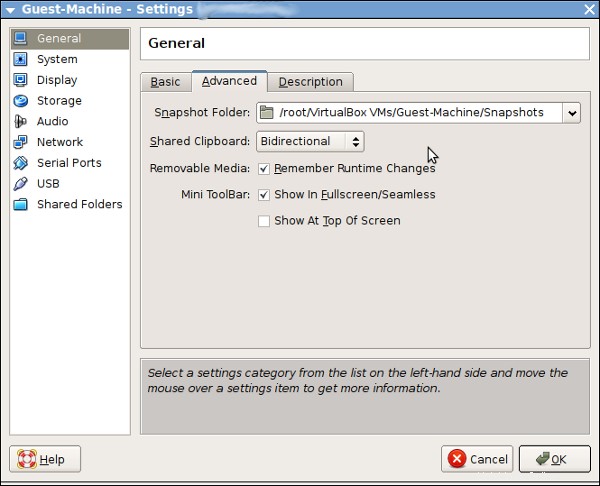
完了したら、ゲスト マシンでドキュメントをコピーし、そのドキュメントをホスト マシンのファイルに貼り付けることができます。また、その逆も可能です。
VBoxClient はゲスト マシンの下のコマンドで、クリップボード、ディスプレイ、シームレス ウィンドウなどの VirtualBox X Window System ゲスト サービスを開始するために使用できます。ゲスト マシンの起動時に (ゲストの追加機能がインストールされている場合) 自動的に開始されます。