 htop は top と同じですが、強化されています。
htop は top と同じですが、強化されています。
一度 htop に慣れると、二度と top に戻ることはありません。
htop は ncurses ベースのプロセス ビューアーです。
マウスを使用して htop を操作できます。垂直方向にスクロールして完全なプロセス リストを表示し、水平方向にスクロールしてプロセスの完全なコマンド ラインを表示できます。
この記事では、15 の重要な htop コマンドの例について説明します。
Htop をインストール
top コマンドは、デフォルトですべての Linux システムで使用できます。
htop を使用するには、最初にインストールする必要があります。 htop ダウンロード ページに移動し、Linux ディストリビューションに対応するバイナリをダウンロードしてインストールします。
ソースから htop をインストールする場合は、ソース コードをダウンロードして、次の手順を実行します。これにより、/usr/local/bin に htop がインストールされます。
tar xvfz htop-0.9.tar.gz cd htop-0.9 ./configure make make install
1. htop 出力
htop 出力は、1) ヘッダー、2) 本文、3) フッターの 3 つのセクションで構成されます。
ヘッダーには、次の 3 つのバーといくつかの重要なシステム情報が表示されます。これらは htop セットアップ メニューから変更できます。
- CPU 使用率:バーの最後に %used in テキストが表示されます。バー自体はさまざまな色で表示されます。青が低優先度、緑が通常、赤がカーネル。
- メモリ使用量
- スワップの使用
本文には、%CPU 使用率でソートされたプロセスのリストが表示されます。矢印キー、ページアップ、ページダウンキーを使用してプロセスをスクロールします。
フッターには htop メニュー コマンドが表示されます。
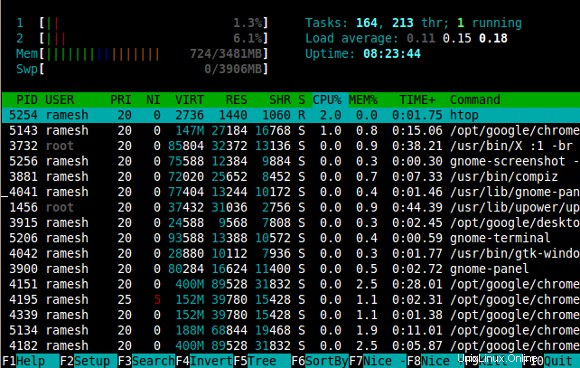
2.ヘッダーに CPU 平均を表示
htop はデフォルトで、システムのすべての CPU (またはコア) に対して個別のバーを表示します。マルチコア システムでは、個々の CPU バーのリストが邪魔になる場合があります。複数のバーではなく、CPU 平均使用率のバーを 1 つだけ表示したい場合があります。
F2 (または S) を押してセットアップ メニューを表示 -> セットアップで [Meters] を選択 -> 右矢印を使用して [Available Meters] 列に移動 -> 下矢印を使用して [CPU average] を選択 -> [F5] を押すと、 「左の列」の下のリストに「CPU 平均」を追加します。
次に、左矢印を使用して「左の列」に移動します -> 「すべての CPU」を選択します -> F9 を押して「左の列」から削除します -> 下矢印を使用して「CPU」を選択します -> 「F7」を押して移動しますそれを一番上に -> を押して設定メニューから出ます。
これにより、個々のコアをすべて表示するのではなく、以下に示すようにバーに CPU 平均のみが表示されます。

3.任意の htop 出力列でソートされたプロセスを表示 – F6 または>
を押しますデフォルトでは、htop コマンドは CPU 使用率でソートされたプロセスを表示します。 F6 (または>) を押して列名を表示し、列のいずれかを選択して、Enter キーを押します。
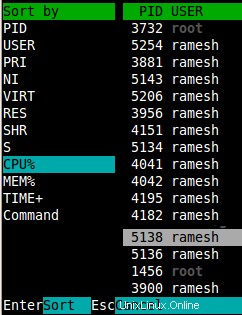
注:並べ替えメニューに移動して列を並べ替える代わりに、並べ替えキー "P" を押して CPU% で並べ替えるか、"M" で MEM% で並べ替えるか、"T" で TIME% で並べ替えることができます。
4. htop を終了せずにプロセスを強制終了する – F9 または k
を押しますプロセスを強制終了するには、リストから強制終了する必要があるプロセスを選択し、F9 (または k) を押します。これにより、コマンドに送信できるすべての利用可能なシグナルを一覧表示する [シグナルの送信] メニューが表示されます。
選択したプロセスで「kill -9」を実行する場合は、このメニューから「SIGKILL」を選択し、Enter キーを押します。
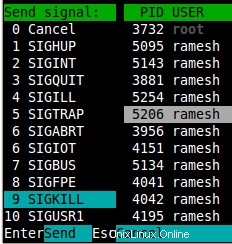
5. hTop を終了せずに Unix プロセスを再起動する – F7 または F8 を押す
リナイスが必要なプロセスをリストから選択し、F7 を押してプロセスのナイス値を減らし、F8 を押してプロセスのナイス値を 1 増やします。 F8 を 3 回押すと、プロセスのナイス値が 3 に設定されます。
6. 1 人のユーザーのプロセスのみを表示 – u を押します
u を押すと、「Show processes of」メニューが表示され、いくつかのプロセスを実行しているすべてのユーザーが一覧表示されます。このリストからユーザーを選択して Enter キーを押すと、その特定のユーザーに属するプロセスのみが表示されます。
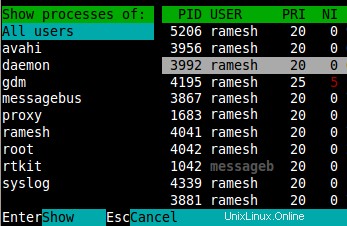
注:コマンド ラインから「htop -u ramesh」を実行することもできます。これにより、htop が起動され、ユーザー ramesh に属するプロセスのみが表示されます。
7.プロセスをツリー ビューで表示 – F5 または t を押します
ツリー ビューは、プロセスの依存関係を特定するのに非常に役立ちます。 F5 (または t) を押すと、以下に示すように、関連するすべてのプロセスがツリー ビューに表示されます。
注:ツリー ビューでは、「+」または「-」キーを押して、特定のプロセス ツリーを選択的に折りたたむ (または展開する) ことができます。
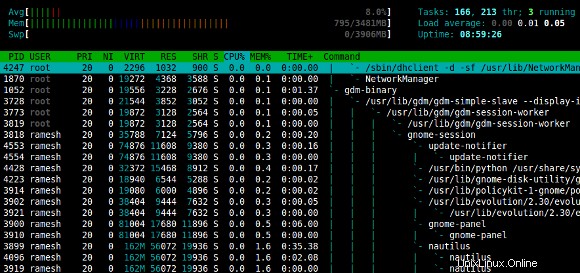
8.出力の更新間隔を変更する
htop 出力の更新間隔を変更するには、-d コマンド ライン オプションを使用します。 「htop -d x」。ここで、x は秒単位で表されます。
htop -d 10
9. Htop セットアップ メニュー – F2 または S を押します
以下は、htop セットアップで使用できる 4 つの高レベル メニュー項目です。
- メーター – ヘッダーのメーター バーの動作を変更します
- 表示オプション – htop 表示オプションの一部をカスタマイズします
- 色 – htop 出力の色テーマを選択します
- 列 – これは、問題をデバッグするときに非常に役立ちます。 htop 出力のプロセスに対して表示する必要がある列を選択します。これには、選択できる 60 を超える列があります。
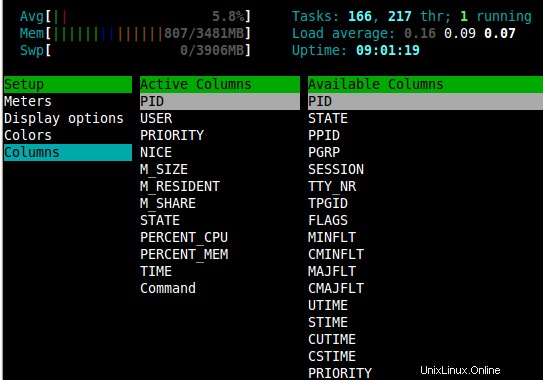
10. htop からプロセスをトレースします – s を押します
s を押すと、選択したプロセスを strace にアタッチできます。これにより、以下に示すように、選択したプロセスによって呼び出されたシステム コールを表示する strace 出力のライブ更新が表示されます。
11. htop 内に lsof 出力を表示します – l を押します
htop 出力からプロセスを選択し、l を押します。これにより、選択したプロセスで開いているすべてのファイルが表示されます。これは lsof を使用します。
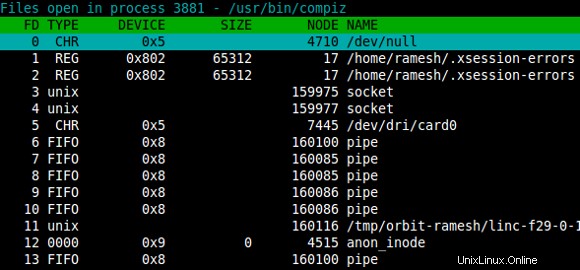
12.プロセス リストを水平方向および垂直方向にスクロール
top とは異なり、htop では、プロセス リストを水平方向と垂直方向の両方にスクロールできます。プロセスを選択して下矢印キーを押すと、リストが垂直方向にスクロールされ、リストにさらにプロセスが表示されます。 「Page Up」または「Page Down」キーを押して、プロセス リストをスクロールすることもできます。
プロセスを選択して右矢印キーを押すと、垂直方向にスクロールしてプロセスのコマンド ライン全体が表示されます。
13. htop 出力のプロセスに従います – F を押します
プロセスを選択し、F キーを押すとプロセスが実行されます。 htop 出力は列 (デフォルトでは %CPU) に基づいてソートされるため、プロセスはリスト内の位置を変更し続けます。
htop 出力のプロセスをたどると、特定のプロセスを監視しているときに役立ちます。
14.タグを使用して複数のプロセスを強制終了する - スペースと F9 を押します
タグを付けることで、複数のプロセスをグループ化できます。プロセスを選択して「スペースバー」を押すと、選択したプロセスにタグが付けられます。プロセスがタグ付けされると、その行の色が変わり、タグ付けされたことを示します。リストをスクロールして複数のプロセスにタグを付け、F9 を押すと、タグ付けされたすべてのプロセスを強制終了できる強制終了メニューが表示されます。
注:特定のプロセスのタグを外すには、そのプロセスを強調表示して、もう一度スペース バーを押します。すべてのプロセスのタグを外すには、U キーを押します。
15. (ファンクション キーの代わりに) ショートカット文字キーを使用する
htop フッターには、メニュー項目を呼び出すためのファンクション キーのみが表示されます。 (ファンクションキーよりも)文字キーの方が覚えやすいと思います。また、ファンクション キーが他の機能にマッピングされている putty 接続マネージャー (または他の ssh クライアント) を使用している場合は、次の文字キーを使用して htop と対話する必要があります。