進行中の VMware シリーズの記事の一部として、以前に VMware ESXi サーバーのインストール方法と vSphere クライアントのインストール方法について説明しました。
この記事では、vSphere クライアントを使用して新しいデータストアを作成する方法を見てみましょう。
1.既存の ESXi VMware データストアを表示
vSphere Client を起動 -> 左側のツリーの一番上のノードをクリック -> [構成] タブ -> 以下に示すように、[ハードウェア] セクションの下のストレージ メニュー項目をクリックします。この ストレージ セクションには、以下に示すように、利用可能なすべての VMware データストアが表示されます。
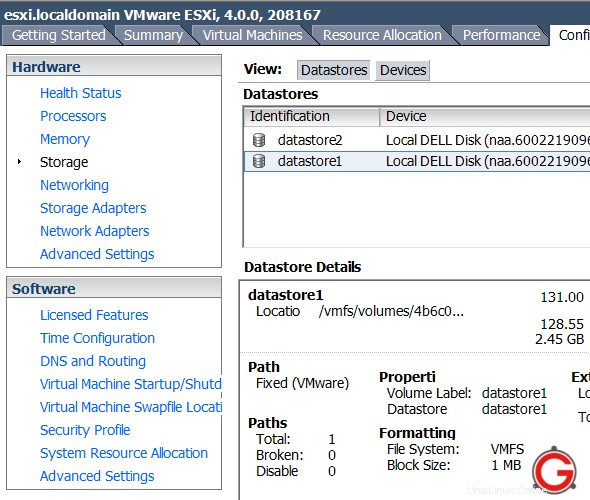 図 :VMware ESX データストア
図 :VMware ESX データストア
たとえば、この ESXi サーバー上の現在の VMware データストア 1 には次の情報があります。
- ボリューム ラベル (データストア):datastore1
- デバイス:ローカル デル ディスク ( naa.xxxx )
- 容量:131 G
- 無料:2.45 GB
- ファイル システム:vmfs3
VMS ファイル システムは、1 つの論理 VMFS ボリュームを形成するために複数のパーティションにわたって作成できることに注意してください。
2. VMFS データストアの作成 – ESX ストレージ タイプの選択
右上隅にある [ストレージの追加..] リンクをクリックすると、[ストレージの追加] ウィザードが表示されます。
最初のステップは、新しい ESX VMFS データストアの esx ストレージ タイプを指定することです。以下に示すように、ディスク/LUN を選択します。 (他のオプションは、ネットワーク ファイル システム – nfs データストアを選択することです)
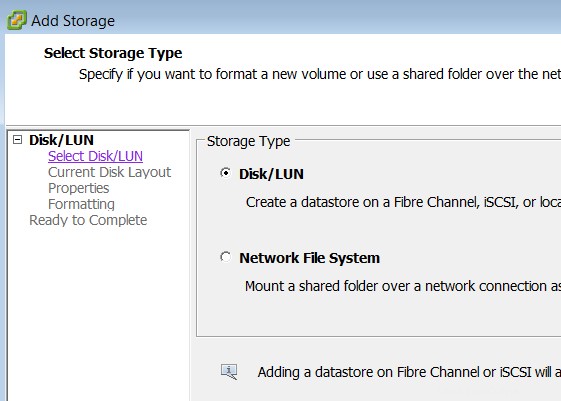 図 :ESXi ストレージ タイプを選択 – ディスク/LUN
図 :ESXi ストレージ タイプを選択 – ディスク/LUN
3.ディスク/LUN を選択
この手順では、サーバーで使用可能なすべてのディスク グループが表示されます。これは、ハードウェア RAID レベルで作成された RAID-1 論理ディスク グループがすでにある Dell PowerEdge 2950 サーバーです。ハードウェア レベルで作成された RAID-1 ディスク グループが、ESXi サーバーに表示されるようになりました。ハードウェアで使用できるディスクグループが複数ある場合は、ここに一覧表示されます。
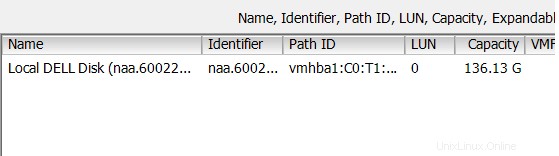 図 :vSphere VMware 選択ディスク
図 :vSphere VMware 選択ディスク
4.現在のディスク レイアウト構成
これは、ハードディスクが空であることなどを示す単なる情報画面です。 [次へ] をクリックして続行します
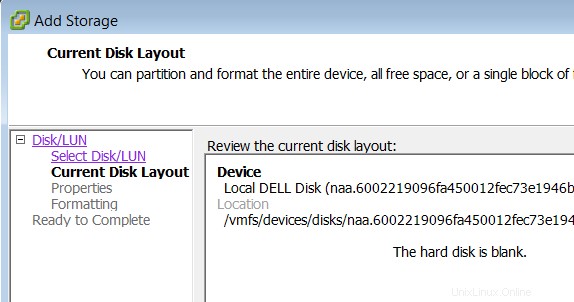 図 :VMware VMFS ディスク レイアウト構成
図 :VMware VMFS ディスク レイアウト構成
5. VMFS データストア名
プロパティ画面で VMFS データストア名を指定します。
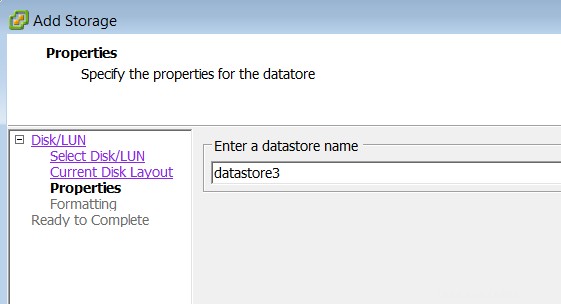 図 :VMFS データストア名
図 :VMFS データストア名
6.ディスク/LUN のフォーマット
この esx データストアの最大ファイル サイズを指定します。この例では、1MB のブロック サイズで最大ファイル サイズとして 256GB を選択しました。最大ファイル サイズには次のオプションを使用できます:
- 256 GB、ブロック サイズ:1 MB
- 512 GB、ブロック サイズ:2 MB
- 1024 GB、ブロック サイズ:4 MB
- 2048 GB、ブロック サイズ:8 MB
容量チェックボックスを最大容量のままにします。
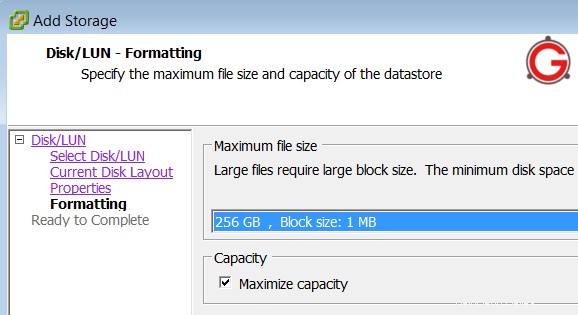 図 :VMware データストア ディスクのフォーマット
図 :VMware データストア ディスクのフォーマット
7.最終確認 – 準備完了
最終確認セクションでは、以下に示すように選択を確認します。
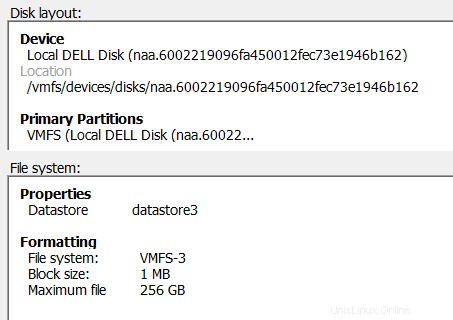 図 :VMwareデータストア作成確認
図 :VMwareデータストア作成確認
8.新しい ESX データストアが作成されました
以下に示すように、新しい datastore3 が作成されます。
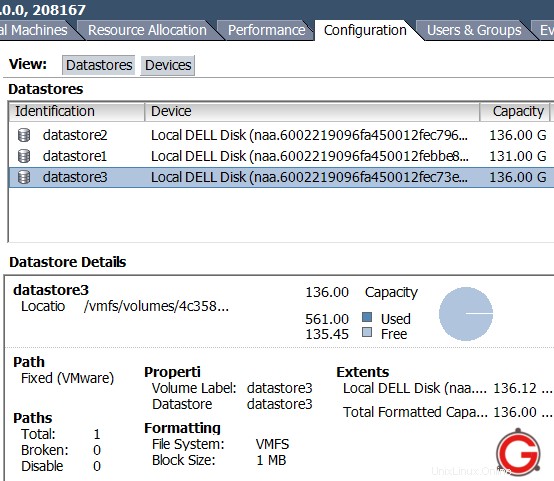 図 :新しい VMware ESXi データストアが作成されました
図 :新しい VMware ESXi データストアが作成されました
次の記事では、既存のデータストアを仮想マシンに使用/接続する方法を確認しましょう。