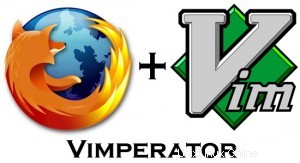
この記事は、進行中の Vi / Vim のヒントとコツの一部です。 Firefox は最高のブラウザです。 Vim は最高のエディタです。最高のブラウザ (Firefox) と最高のエディタ (Vim) を組み合わせることができたらいいと思いませんか?
この記事では、Vimperator Firefox アドオンを使用して、Firefox ブラウザー内で強力な Vim ナビゲーションの概念を使用する方法を確認します。 vimperator プラグインのインストール方法と、Firefox ブラウザーを Vim のように動作させる 8 つの強力な機能を確認しましょう。
次の記事「Vim エディターの機能を Thunderbird に転送して電子メールを作成する」にも興味があるかもしれません。
Vimperator Firefox プラグインをインストールして使用するための 2 つの手順
ステップ 1:Vimperator Firefox プラグインのインストール
- vimperator.org にアクセスし、[Vimperator をダウンロード] アイコンをクリックしてバージョン 2.0 をダウンロードします (Firefox 3.0 以降を使用している場合)
- Firefox 2 を使用している場合は、バージョン 0.5.3 を選択してダウンロードしてください。
ダウンロード後、Installをクリックするとプラグインがインストールされます。プラグインの使用を開始するには、Firefox ブラウザを再起動してください。
ステップ 2:慌てないでください。 Firefox のメニューとツールバーを取り戻してください。
vimperator のホームページで指定されているように、Vimperator はデフォルトで Firefox のメニューバーとツールバーを非表示にします。 Vimperator に完全に慣れるまでは、次の set コマンドを使用してメニューバーとツールバーを表示できます。
:set guioptions+=mT
ブラウザーは Vim エディターのように動作するため、上記の :set コマンドをブラウザーに直接入力すると、下の図に示すように、ブラウザーの下部にコマンドが表示されます。
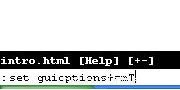
図 :Firefox のメニューとツールバーのボタンを有効にします
Firefox を Vim エディタのように動作させる 8 つの強力な機能
機能 1:Vim エディターのキーストロークを使用して Web ページをナビゲートする
Vim エディターでテキスト ファイルを閲覧するのと同じように、任意の Web サイトまたは Web ページの閲覧を開始します。たとえば、
- gg – ウェブページのトップに移動します。
- G – ウェブページの一番下に移動します。
- k – Web ページを下に行スクロールします。
- j – Web ページを上に行スクロールします。
8 つの重要な Vim エディター ナビゲーションの基礎に関する以前の記事を参照してください。 Firefox 内でほとんどすべての Vim ナビゲーション コマンドを使用できます。
機能 2:キーボードを使用した Firfox ブラウザの基本操作
典型的な Vim エディターでは、Web サイトを閲覧しません。そのため、Web サイトを閲覧する際には、基本的な Vim ナビゲーション コマンドだけでは十分ではありません。 URL を開く、ページを進む、ページを戻るなどのキーストロークが必要です。次の表は、基本的なブラウザ操作とショートカットを示しています。
| キー | アクション |
|---|---|
| URL | 指定された URL を現在のタブで開きます。 |
| URL | 指定した URL を新しいタブで開きます。 |
| Ctrl + O | 前のページに移動します。 |
| Ctrl + i | 次のページに移動 |
| Ctrl + ^ | 代替タブに移動 |
| :ls | 現在開いているタブとその詳細を表示します。 |
| :q | 現在のタブを閉じます。 |

図 :ls コマンドは、開いているすべての Firefox TAB を表示します (画像をクリックして拡大)
機能 3:Firefox ブラウザの Vim ライク ステータス バー
Vim のようなステータス ラインが表示され、他の多くの有用な情報とともに以下を確認できます:
- コンテンツのダウンロード中のウェブページのダウンロードの進行状況
- 開いたタブの総数
- 現在のタブ番号
- 現在のページの割合。つまり、ページの上部が 0%、ページの下部が 100% です。
機能 4:Vim Editor のような Web ページ コンテンツの検索
- ウェブページの閲覧中、「/」、「?」、「n」、「N」などの vim のすべての検索機能を使用できます。
- 前方検索: 「/searchtext」前方で簡単にウェブページ内を検索できます。 「n」を押して次の試合に進みます。 「N」を押すと、前の試合に移動します。
- 後方検索: 「?searchtext」で後方から簡単にウェブページ内を検索できます。 「n」を押して次の試合に進みます。 「N」を押すと、前の試合に移動します。
機能 5:リンクをたどる
マウスに触れずにリンクをクリックしたい場合は、「f」を押すと、ページ上のすべてのリンクが強調表示され、リンクの前にリンク番号が表示されます。リンク番号を入力して、その特定のリンクの読み込みを開始します。
次の Web ページで「f」を押すと、ページ上のすべてのリンクが黄色で強調表示され、その前に数字が表示されます。したがって、「強力なパスワードを作成するための究極のガイド」を開きたい場合は、7 (リンクの前に表示されます) を押します。
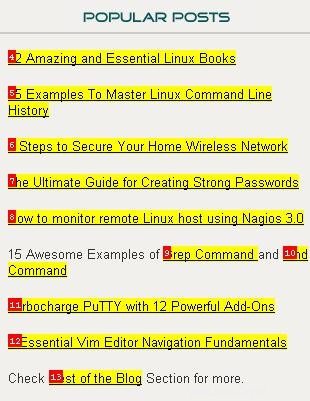
図 :F を押して Web ページのリンクを開く
機能 6:Firefox 内で Vim Editor のマーク、マクロ、およびマップ機能を使用する
マーク:
Web ページでローカル ブックマークとグローバル ブックマークを作成し、後で同じ場所に戻ることができます。 Vim エディター内でブックマークを追加する方法について説明している以前の記事をお読みください。同じ概念が、Vimperator プラグインを使用して Firefox ブラウザー内で機能します。
マクロ:
特定の操作 (たとえば、Web サイトを開く、ログイン情報を入力するなど) を記録し、レジストリに関連付けることができます。 Firefox ブラウザー内で一連のアクション/クリックを記録した後、@ に続けてレジスター名を入力すると、もう一度再生できます。
これは、Vim エディターで機能するマクロの概念とまったく同じです。記録と再生の詳細な説明については、以前の記事 Vi と Vim マクロのチュートリアル:記録と再生の方法を参照してください。
地図:
ジョブをキーにマップできます。そのため、キーを入力するたびに、以下に示すようにジョブが即座に完了します。
:map gk o www.thegeekstuff.com
- :map – マップを作成する Vim コマンド
- gk – マップの名前 (マップ名)。
- o www.thegeekstuff.com – マップ名が呼び出されたときに実行されるコマンド
gk を押すと、現在のページでこのブログが開きます。マップの詳細については、以前の記事「Vim エディターの 3 つの強力な銃士 — マクロ、マーク、マップ」を参照してください。
機能 7:Vimperator Firefox アドオンのヘルプとチュートリアル
Vim ヘルプと同様に、:help gt と入力すると、特定のトピックのヘルプ ページにブラウザーから直接アクセスできます。
:help gt
vimperator チュートリアルについては、Firefox で F1 キーを押すとチュートリアルに移動します。または、「:help」と入力すると、チュートリアル ページが表示されます。
機能 8:キーストロークを使用したタブ ブラウジングの処理
次のキーストロークを使用して、Firefox の開いているタブ間を移動します。
| キー | アクション |
|---|---|
| g0 | 最初のタブに移動 |
| g$ | 最後のタブに移動 |
| gt | 次のタブに移動 |
| gT | 前のタブに移動 |
タブ ナビゲーション以外に、次のタブ操作も実行できます。
タブの複製: 現在のウィンドウを複製したい場合があります。同じ Web ページを別のウィンドウで開くには、次のように入力します。
:tabduplicate
タブを再度開く: 閉じたタブを再度開くには、次を使用して実行できます:
:u
タブに移動: N 番目のタブに移動するには、次を使用できます。
:tn N
Firefox で 10 個のタブを開いていて、5 番目のタブにジャンプするには、:tn 5 と入力します。
推奨読書
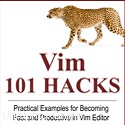 Vim 101 ハック、Ramesh Natarajan 著 .私はコマンドライン中毒です。だから当然、私は Vi と Vim エディターの大ファンです。数年前、Linux で多くの C コードを書いていたとき、利用可能な Vim エディターのヒントとコツをすべて読んでいました。私の Vim エディターの経験に基づいて、Vim エディターで高速かつ生産的になるさまざまな高度な Vim 機能に関する 101 の実用的な例を含む Vim 101 Hacks eBook を作成しました。数年間 Vi および Vim エディタを使用しており、この本をまだ読んでいない場合でも、ぜひこの本を読んでください。 Vim エディターの機能に驚かれることでしょう。
Vim 101 ハック、Ramesh Natarajan 著 .私はコマンドライン中毒です。だから当然、私は Vi と Vim エディターの大ファンです。数年前、Linux で多くの C コードを書いていたとき、利用可能な Vim エディターのヒントとコツをすべて読んでいました。私の Vim エディターの経験に基づいて、Vim エディターで高速かつ生産的になるさまざまな高度な Vim 機能に関する 101 の実用的な例を含む Vim 101 Hacks eBook を作成しました。数年間 Vi および Vim エディタを使用しており、この本をまだ読んでいない場合でも、ぜひこの本を読んでください。 Vim エディターの機能に驚かれることでしょう。
素晴らしい Vim エディターの記事
以下は、すばらしい Vi / Vim エディタの チュートリアル です。
- チュートリアル:c.vim プラグインを使用して Vim を C/C++ IDE として作成
- Vim エディタをあらゆるプログラミング言語用の美しいソース コード ブラウザに変換
- Vim Editor の 12 の強力な検索と置換の例
- Vi と Vim マクロのチュートリアル:記録と再生の方法
注: The Geek Stuff を購読して、今後の Vi および Vim エディタのヒントとコツをお見逃しなく .