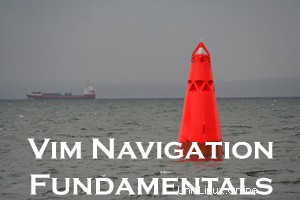
Håkan Dahlström 提供の写真
この記事は SathiyaMoorthy によって書かれました。
この記事は、進行中の Vi / Vim のヒントとテクニック シリーズの一部です。ナビゲーションは、テキスト編集の重要な部分です。生産性を高めるには、エディターで可能なすべてのナビゲーション ショートカットを認識する必要があります。この記事では、次の 8 つの Vi / Vim ナビゲーション オプションを確認します。
1. Vim ライン ナビゲーション
以下は、行ごとに実行できる 4 つのナビゲーションです。
- k – 上に移動
- j – 下に移動
- l – 右側に移動
- h – 左側に移動
VIM の反復係数を使用すると、この操作を N 回行うことができます。たとえば、
10 行下に移動するには、「10j」と入力します。
行内で別の位置に移動したい場合は、他に 4 つのオプションがあります。
- 0 – 現在の行の先頭に移動します。
- ^ – 行の空白以外の最初の文字に移動します。
- $ – 現在の行の最後に移動します。
- g_ – 行の空白以外の最後の文字に移動します。
2. Vim 画面ナビゲーション
以下は、画面に表示されるテキストに関連して実行できる 3 つのナビゲーションです。
- H – 現在の画面の最初の行に移動します。
- M – 現在の画面の中央の行に移動します。
- L – 現在の画面の最後の行に移動します。
- ctrl+f – 1 画面分進む
- ctrl+b – 1 画面分後方にジャンプ
- ctrl+d – 半画面分前方 (下) にジャンプ
- ctrl+u – 半画面戻る (上へ) ジャンプ
3. Vim 特別ナビゲーション
ファイル内で次のような特別なナビゲーションを実行したい場合があります:
- N% – ファイルの N 番目のパーセンテージ行に移動します。
- NG – ファイルの N 行目に移動
- G – ファイルの最後に移動します。
- `” – 最後にファイルを閉じたときの NORMAL MODE の位置に移動します。
- `^ – 最後にファイルを閉じたときに INSERT MODE であった位置に移動します。
- g – ファイルの先頭に移動します。
4. Vim ワード ナビゲーション
次のように、単語に関連していくつかのナビゲーションを実行したい場合があります:
- e – 現在の単語の末尾に移動します。
- E – 現在の WORD の末尾に移動します。
- b – 前の (前の) 単語に移動します。
- B – 前の (前の) WORD に移動します。
- w – 次の単語に移動
- W – 次の単語に移動します。
WORD – WORD は、空白で区切られた一連の非空白文字で構成されます。
word – 単語は、一連の文字、数字、アンダースコアで構成されます。
WORD と word の違いを示す例
- 192.168.1.1 – 単一の単語
- 192.168.1.1 – 7 語
5. Vim 段落ナビゲーション
- { – 現在の段落の先頭に移動します。 { を何度も押すと、前の段落の先頭に移動します。
- } – 現在の段落の最後に移動します。 } を何度も押すと、次の段落の終わりに移動し、さらにもう一度押します。
6. Vim 検索ナビゲーション
- /i – 次に出現するパターンに移動するパターンを検索します。
- ?i – パターンを検索して、前に出現したパターンに移動します。
- * – カーソルの下にある現在の単語の次の出現箇所に移動します。
- # – カーソルの下にある現在の単語の前の出現箇所に移動します。
7. Vim コード ナビゲーション
% – コード内の対応する中括弧または括弧に移動します。
8.コマンドラインからの Vim ナビゲーション
Vim +N filename:ファイルを開いた後、ファイルの N 行目に移動します。
vim +10 /etc/passwd
Vim +/pattern filename:ファイル内の特定のパターンの行に移動します。最初から最初に出現します。次の例では、README ファイルを開き、「install」という単語の最初の出現箇所にジャンプします。
vim +/install README
Vim +?patten filename:ファイル内の特定のパターンの行に移動します。最後から最初に出現します。次の例では、README ファイルを開き、「bug」という単語が最後に出現した場所にジャンプします。
vim +?bug README
推奨読書
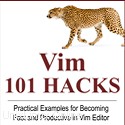 Vim 101 ハック、Ramesh Natarajan 著 .私はコマンドライン中毒です。だから当然、私は Vi と Vim エディターの大ファンです。数年前、Linux で多くの C コードを書いていたとき、利用可能な Vim エディターのヒントとコツをすべて読んでいました。私の Vim エディターの経験に基づいて、Vim エディターで高速かつ生産的になるさまざまな高度な Vim 機能に関する 101 の実用的な例を含む Vim 101 Hacks eBook を作成しました。数年間 Vi および Vim エディタを使用しており、この本をまだ読んでいない場合でも、ぜひこの本を読んでください。 Vim エディターの機能に驚かれることでしょう。
Vim 101 ハック、Ramesh Natarajan 著 .私はコマンドライン中毒です。だから当然、私は Vi と Vim エディターの大ファンです。数年前、Linux で多くの C コードを書いていたとき、利用可能な Vim エディターのヒントとコツをすべて読んでいました。私の Vim エディターの経験に基づいて、Vim エディターで高速かつ生産的になるさまざまな高度な Vim 機能に関する 101 の実用的な例を含む Vim 101 Hacks eBook を作成しました。数年間 Vi および Vim エディタを使用しており、この本をまだ読んでいない場合でも、ぜひこの本を読んでください。 Vim エディターの機能に驚かれることでしょう。