 この投稿は SathiyaMoorthy によって書かれました。
この投稿は SathiyaMoorthy によって書かれました。
この記事は、進行中の Vi / Vim のヒントとテクニック シリーズの一部です。 Linux のシステム管理者またはプログラマーは、bash シェル スクリプトのコーディング中に、次の反復タスクを実行できます。
- ファイル ヘッダーの追加
- 関数/フレーム コメントの追加
- デフォルトのコード スニペットを含む
- 構文チェックの実行
- 関数に関するドキュメントを読む
- コード ブロックをコメントに、またはその逆に変換する
bash-Support Vim プラグインは、上記のすべてを行う最も簡単な方法を提供し、多くの時間とキーストロークを節約します。
このプラグインは、プラグインの目的を説明する Fritz Mehner によって作成されましたas:「メニューとホットキーを使用して BASH スクリプトを作成し、実行します。」
この記事では、3 つの簡単な手順でプラグインをインストールする方法と、プラグインの 8 つの強力な機能について説明します。
bash-support プラグインをインストールする 3 つのステップ
ステップ 1:bash-support プラグインをダウンロードする
vim.org Web サイトからプラグインをダウンロードします。
$ cd /usr/src $ wget -O bash-support.zip http://www.vim.org/scripts/download_script.php?src_id=9890
ステップ 2:bash-support Vim プラグインをインストールする
$ mkdir ~/.vim # if the directory does not exist already $ cd ~/.vim $ unzip /usr/src/bash-support.zip
ステップ 3:~/.vimrc でプラグインを有効にする
~/.vimrc に次の行を追加して、Vim エディターのプラグインを有効にします。
$ vim ~/.vimrc filetype plugin on
Bash Vim プラグインの 8 つの強力な機能
機能 1:*.sh ファイルに自動ヘッダーを追加
拡張子が .sh のファイルを開くと、以下に示すようなヘッダー付きのファイルが開きます。これにより、挿入モードの [説明] フィールドにもカーソルが置かれます。
#!/bin/bash #============================================================ # # FILE: myscript.sh # # USAGE: ./myscript.sh # # DESCRIPTION: # # OPTIONS: --- # REQUIREMENTS: --- # BUGS: --- # NOTES: --- # AUTHOR: (), # COMPANY: # VERSION: 1.0 # CREATED: 02/14/09 15:42:08 IST # REVISION: --- #============================================================
AUTHOR と COMPANY のデフォルト値を変更するには、~/.vimrc に次の行を追加します
let g:BASH_AuthorName = 'SathiyaMoorthy' let g:BASH_Email = '[email protected]' let g:BASH_Company = 'Open Source Corporation'
ここで、新しい bash スクリプト ファイルを作成すると、以下に示すように、AUTHOR と COMPANY の変更された値が表示されます。
#!/bin/bash #============================================================ # # FILE: myscript.sh # # USAGE: ./myscript.sh # # DESCRIPTION: # # OPTIONS: --- # REQUIREMENTS: --- # BUGS: --- # NOTES: --- # AUTHOR: SathiyaMoorthy (), [email protected] # COMPANY: Open Source Corporation # VERSION: 1.0 # CREATED: 02/14/09 15:39:58 IST # REVISION: --- #============================================================
注: カスタム フィールドをヘッダーに追加するには、~/.vim/perl-support/templates/bash-file-header ファイルを変更し、独自のカスタム フィールドを追加します。
機能 2:\sfu を使用して Bash 関数を追加する
サブルーチンを作成するには、通常モードで \sfu と入力します。これにより、関数名の入力が求められ (下の図 1 を参照)、デフォルトの関数内容でサブルーチンが挿入されます (下の図 2 を参照)。
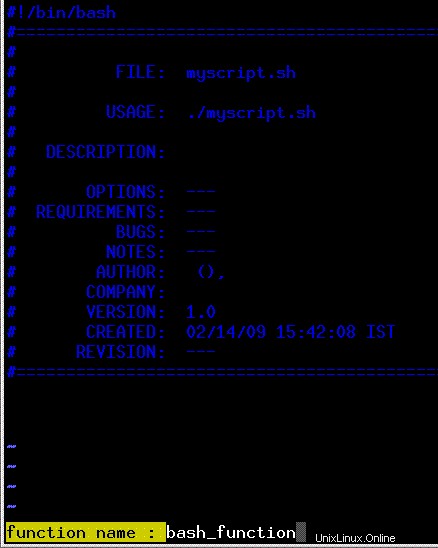
図 1: \sfu と入力して、シェル スクリプト内に bash 関数を追加します
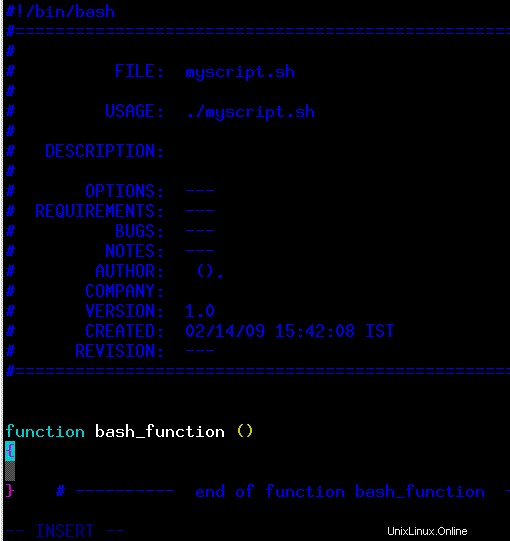
図 2: シェルスクリプト内に自動的に追加される Bash 関数
機能 3:\cfu を使用して関数ヘッダーを挿入する
関数ヘッダーを挿入するには、通常モードで \cfu と入力します。これにより、図 3 に示すようにコメントが表示されます。
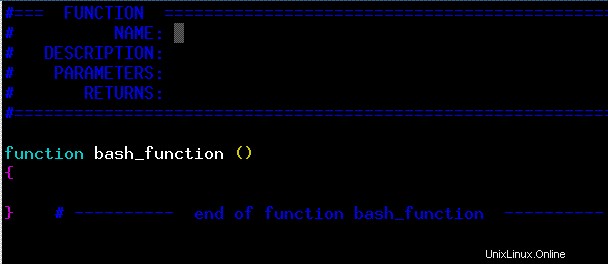
図 3: \cfu と入力して、シェル スクリプト内に関数ヘッダーを挿入します
機能 4:\cfr を使用してフレーム コメントを追加する
フレーム コメントを追加するには、通常モードで \cfr と入力します。これにより、図 4 に示すように、次のような書式設定されたコメントが表示されます。
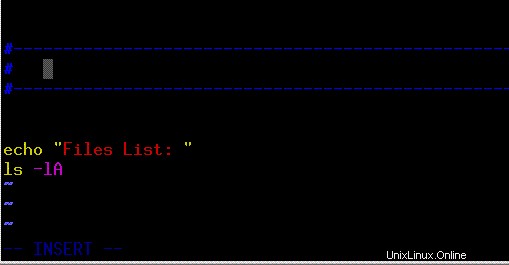
図 4: \cfr と入力して、シェル スクリプト内にフレーム コメントを挿入します
機能 5:シェル スクリプト内に Bash ステートメントを挿入する
ステートメントを挿入するためのショートカット キーは次のとおりです。
- \sc ケースイン…esac
- \sl エリフなら
- \sf やり遂げるため
- \sfo for ((…)) do done
- \si もしそうなら、フィ
- \sie if then else fi
- \ss で選択してください
- \st 完了するまで
- \sw している間に
- \sfu 関数
- \se echo e "\n"
- \sp printf "\n"
例:シェル スクリプト内に Case ステートメントを自動的に挿入する
\sc は、図 5 に示すように、case ステートメントを挿入し、INSERT モードの case ステートメントの横にカーソルを置きます。このように、前述のすべてのショートカット キーストロークを使用して、表 1 の適切なステートメントを取得できます。
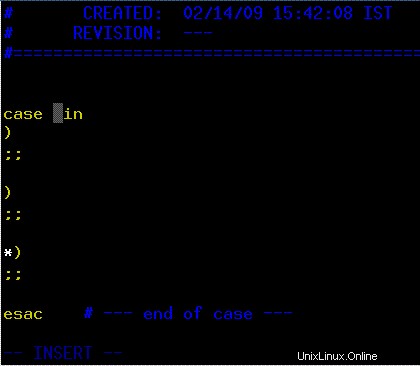
図 5: \sc と入力して、bash シェル スクリプト内に case ステートメントを挿入します
機能 6:\nr を使用して、定義済みのコード スニペットを Bash スクリプトに挿入する
コード スニペットは、それぞれ \nr と \nw を使用して読み書きできます。プラグインには、コードに挿入できる定義済みのコード スニペットがいくつか付属しています。以下は、プラグインに付属するデフォルトのコード スニペットです。
$ ls -1 ~/.vim/bash-support/codesnippets/ assert basename+pathname basename-function check-number-of-command-line-arguments create-tempfile create-tempfile-with-trap free-software-comment read-and-split-into-array timestamp usage-and-command-line-arguments.noindent use-file-descriptor-read use-file-descriptor-write well-behaved-script
check-number-of-command-line-arguments コード スニペットを含めるには、\nr を押すと、ファイル名を求めるプロンプトが表示されます。ファイル名を check-number-of-command-line-arguments として指定すると、次のコードがシェル スクリプトに自動的に挿入されます。
#-----------------------------------------------------------------------
# Check number of command line arguments
#-----------------------------------------------------------------------
if [ $# -lt 1 ]
then
echo -e "\n\tUsage: ${0##/*/} File\n"
exit 1
fi
注: 独自のコード スニペットを定義して、~/.vim/bash-support/codesnippets/ の下に配置できます。また、既存のコードから独自のコード スニペットを作成することもできます。コード スニペットとして作成する必要があるコードの部分を選択し、\nw を押して、それにファイル名を付けます。次回からは、\nr とファイル名を入力して、カスタム コード スニペットを取得してください。
機能 7:Bash 組み込みコマンドのクイック ヘルプ
bash ビルトインのヘルプ ページを読む必要がある場合は、カーソルが単語内にあるときに \hh を使用します。
次の例 (図 6) では、read bash 組み込みコマンドが選択され、\hh が入力され、read コマンドのクイック ヘルプが表示されます。同じ方法を使用して、すべての bash 組み込みコマンドのクイック ヘルプを取得します。
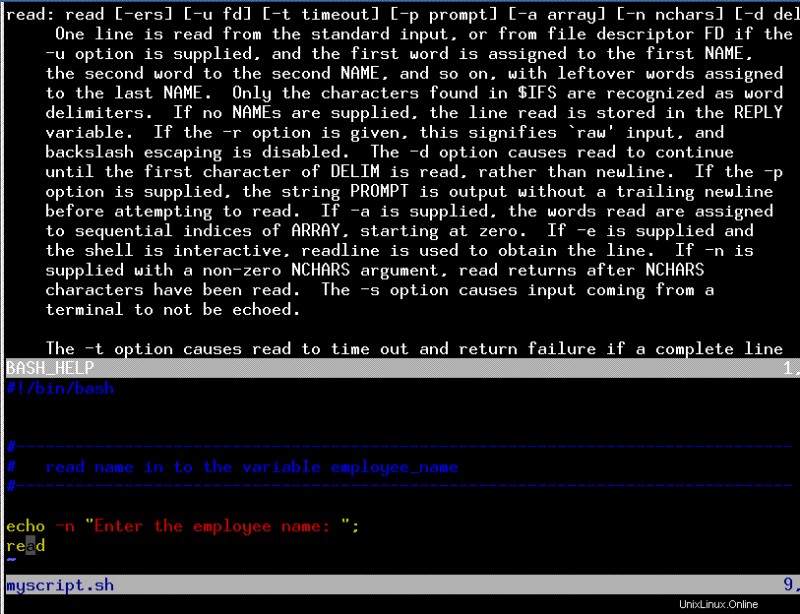
図 6: \hh と入力すると、選択した bash 組み込みコマンドに関するヘルプが表示されます
機能 8:注目のコメント
次のコマンドは、対応するキーワード コメントを追加します。たとえば、シェル スクリプト内に BUG コメント行を追加するには、\ckb と入力します。
- \ckb キーワードのバグ
- \ckt キーワードTODO
- \ckr キーワードトリッキー
- \ckw キーワード警告
\ckt と入力して、「# :TODO:mm/dd/yy::」というキーワードを含むコメント行を追加します。これは基本的に TODO として機能するコメント行であり、後で実行したい項目を入力できます。
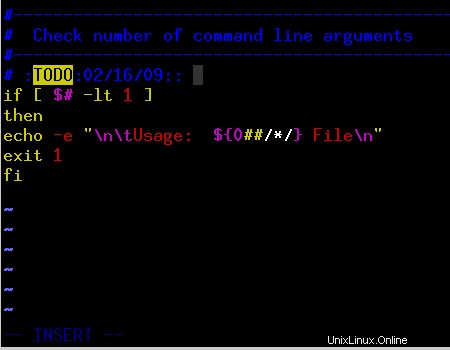
図 7: \ckt と入力して、bash シェル スクリプト内に TODO を追加します
bash-support プラグインには強力な機能がたくさんあります。詳細については、ドキュメントを参照してください。ドキュメントは、システムの次の場所にあります。
- README :~/.vim/README.bashsupport
- PDF :~/.vim/bash-support/doc/bash-hot-keys.pdf
- オンラインの bash サポート vim プラグイン ドキュメント
- このプラグインには、:h bashsupport で表示できるヘルプ ファイル (bashsupport.txt) が付属しています
- [ :helptags ~/.vim/doc でヘルプ タグを生成し、:h bashsupport を発行する]
- このプラグインの追加のスクリーンショット
推奨読書
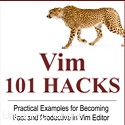 Vim 101 ハック、Ramesh Natarajan 著 .私はコマンドライン中毒です。だから当然、私は Vi と Vim エディターの大ファンです。数年前、Linux で多くの C コードを書いていたとき、利用可能な Vim エディターのヒントとコツをすべて読んでいました。私の Vim エディターの経験に基づいて、Vim エディターで高速かつ生産的になるさまざまな高度な Vim 機能に関する 101 の実用的な例を含む Vim 101 Hacks eBook を作成しました。数年間 Vi および Vim エディタを使用しており、この本をまだ読んでいない場合でも、ぜひこの本を読んでください。 Vim エディターの機能に驚かれることでしょう。
Vim 101 ハック、Ramesh Natarajan 著 .私はコマンドライン中毒です。だから当然、私は Vi と Vim エディターの大ファンです。数年前、Linux で多くの C コードを書いていたとき、利用可能な Vim エディターのヒントとコツをすべて読んでいました。私の Vim エディターの経験に基づいて、Vim エディターで高速かつ生産的になるさまざまな高度な Vim 機能に関する 101 の実用的な例を含む Vim 101 Hacks eBook を作成しました。数年間 Vi および Vim エディタを使用しており、この本をまだ読んでいない場合でも、ぜひこの本を読んでください。 Vim エディターの機能に驚かれることでしょう。