 OMSA は、DELL PowerEdge サーバーを管理するための Web ベースのアプリケーションです。 OMSA を使用すると、予防的なシステム監視、システム診断、ハードウェアの問題のトラブルシューティング、RAID の構成などを実行できます。OMSA を使用して、ハードウェアの組み込みシステム管理 (ESM) ログを表示および管理することもできます。
OMSA は、DELL PowerEdge サーバーを管理するための Web ベースのアプリケーションです。 OMSA を使用すると、予防的なシステム監視、システム診断、ハードウェアの問題のトラブルシューティング、RAID の構成などを実行できます。OMSA を使用して、ハードウェアの組み込みシステム管理 (ESM) ログを表示および管理することもできます。
これは、Dell OMSA を Linux にインストールする方法を説明するジャンプスタート ガイドです。また、DELL OMSA Web アプリケーションのスクリーンショットもいくつか提供しました。
1. DELL OMSA をダウンロード
DELL サポート Web サイトにアクセス -> [Drivers &Downloads] をクリック -> サーバー モデルを選択 (私の場合、PowerEdge 2850 を選択) -> オペレーティング システムを選択 -> スクロール ダウンして [Systems Management] を展開 -> [Systems Management] をクリック「OpenManage Server Administrator Managed Node」で -> OM_5.5.0_ManNode_A00.tar.gz をクリックしてダウンロードします。以下に示すように、Linux サーバーに直接ダウンロードできます。
# mkdir -p /usr/local/omsa # cd /usr/local/omsa # wget http://ftp.us.dell.com/sysman/OM_5.5.0_ManNode_A00.tar.gz
2. DELL OMSA をインストール
以下に示すように、高速 OMSA インストールを実行します。インストール後、/var/log/srvadmin.log でインストール エラーを確認してください。
# gzip -d OM_5.5.0_ManNode_A00.tar.gz
# tar xvf OM_5.5.0_ManNode_A00.tar
# sh linux/supportscripts/srvadmin-install.sh --express
Installing the selected packages.
Preparing... ###################################### [100%]
1:srvadmin-omilcore ###################################### [ 8%]
To start all installed services without a reboot,
enter the following command: srvadmin-services.sh start
2:srvadmin-syscheck ###################################### [ 15%]
3:srvadmin-deng ###################################### [ 23%]
4:srvadmin-omauth ###################################### [ 31%]
5:srvadmin-omacore ###################################### [ 38%]
6:srvadmin-jre ###################################### [ 46%]
7:srvadmin-ipmi ###################################### [ 54%]
8:srvadmin-hapi ###################################### [ 62%]
9:srvadmin-isvc ###################################### [ 69%]
10:srvadmin-cm ###################################### [ 77%]
11:srvadmin-iws ###################################### [ 85%]
12:srvadmin-omhip ###################################### [ 92%]
13:srvadmin-storage ###################################### [100%] 3. DELL OMSA サービスを開始
以下に示すように、srvadmin-services.sh スクリプトを呼び出して OMSA サービスを開始します。
# sh linux/supportscripts/srvadmin-services.sh start Starting Systems Management Device Drivers: Starting dell_rbu: [ OK ] Starting ipmi driver: [ OK ] Starting Systems Management Data Engine: Starting dsm_sa_datamgr32d: [ OK ] Starting dsm_sa_eventmgr32d: [ OK ] Starting DSM SA Shared Services: [ OK ] Starting DSM SA Connection Service: [ OK ]
4. Web ブラウザから OMSA にアクセス
デフォルトでは、OMSA Web アプリケーションはポート 1311 で実行されます。以下に示すように、root を使用して URL:https://{omsa-server-ip-address}:1311 を使用して Web から OMSA にログインします。 HTTPS を使用してのみログインできることに注意してください。
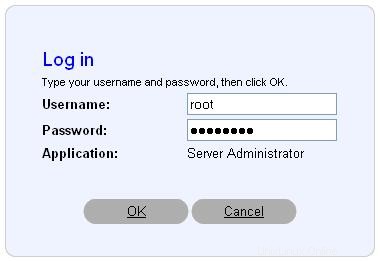 図: DELL OMSA – Web ログイン画面
図: DELL OMSA – Web ログイン画面 5.サーバーの全体的なシステム状態を確認してください
さまざまなハードウェア コンポーネントの全体的なシステムの状態を確認するには、システム メニューを展開し、[メイン システム シャーシ] をクリックします。以下に示すように、メモリ、CPU などの状態が表示されます。
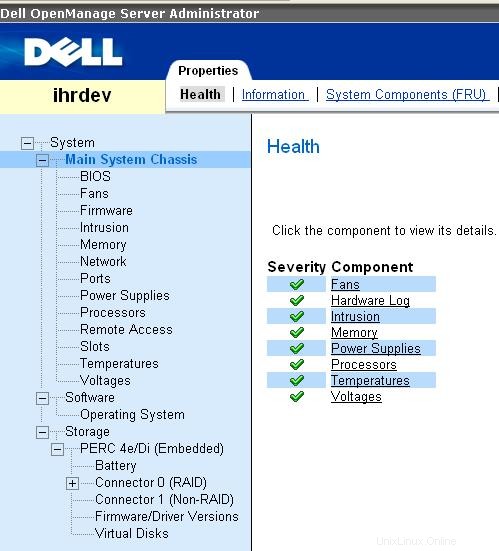 図: DELL OMSA – システムの状態をチェック
図: DELL OMSA – システムの状態をチェック 6. DELL PowerEdgeサーバーのシステムイベントログをクリア
問題が解決した後でも、サーバーの前面にハードウェア エラー メッセージが表示されることがあります。この誤ったアラームをクリアするには、ハードウェアの組み込みシステム管理 (ESM) ログをクリアする必要があります。ハードウェア イベント ログをクリアするには、DELL OMSA にログイン -> [ログ] タブをクリック -> [ログのクリア] をクリックします。
7. OMSA を使用して RAID (仮想ディスク) グループを作成
新しい RAID グループを作成するには、以下に示すように、[ストレージ] をクリックし、[PERC 4e/Di] の横にあるドロップダウン メニューから [仮想ディスクの作成] を選択します。 -> [実行] をクリックし、画面の指示に従って新しい RAID グループを作成します。
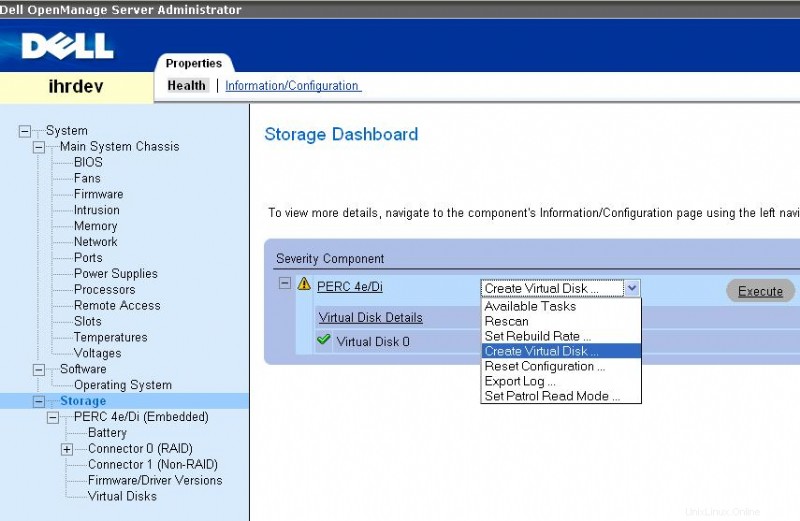 図: DELL OMSA – RAID の作成
図: DELL OMSA – RAID の作成
また、PERC/CERC Bios 構成ユーティリティを使用して RAID を作成することもできます (スクリーンショット付きの DELL サーバーでハードウェア RAID を構成するためのステップバイステップ ガイドを参照)。
RAID グループが作成されたら、RAID を表示するには、[ストレージ] -> [PERC 4e/Di (Embedded)] -> [仮想ディスク] をクリックします -> [仮想ディスク 0] をクリックします -> これ以下に示すように、その特定の RAID グループの物理ディスクの詳細が表示されます。
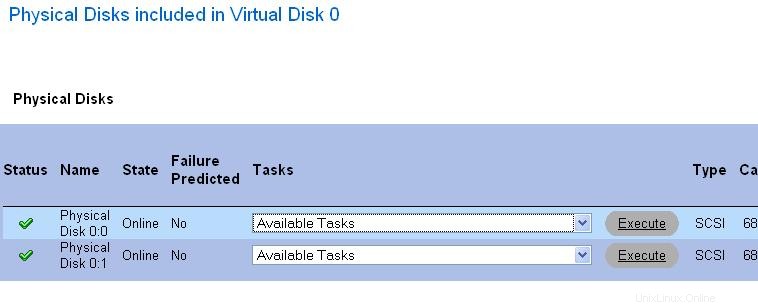 図: DELL OMSA – RAID を表示
図: DELL OMSA – RAID を表示