このドキュメントでは、Debian のインストール プロセスを順を追って説明します。 Virtual Box で 10 .仮想ボックスは、複数のオペレーティング システムで同時に作業する必要がある IT ユーザー、学生、さらには専門家にも強くお勧めします。複雑なセットアップ プロセス、PC の頻繁な再起動、データの上書き、および感染したディスク領域を含む作業要件に従って、マシンにさまざまなオペレーティング システムをインストールする代わりに。したがって、強くお勧めします Virtual Box Software を持っている これにより、作業/タスクの仕様に従って、必要な数の VM を作成できます。
デビアン 10 Linux オペレーティング システムのディストリビューションです 、無料です とオープンソース ソフトウェア .また、Debian 10 にはさらに拡張されたバージョンがあります。
Virtual Box に Debian をインストールするための前提条件
Debian 10 をインストールするには、プロセスの次の前提条件を完了する必要があります:
- インターネット接続
- マシンに Virtual Box バージョン 6.1.12 をインストールしました。
- マシンに 8 GB 以上の RAM。
- マシンに少なくとも 20 GB の空きディスク容量
Debian のインストール
Debian 10 を Virtual Box バージョン 6.1.12 にインストールするには、次の手順を順番に実行する必要があります:
ステップ 01:Oracle VM Virtual Box ソフトウェアを開く
Virtual Box を開いた後、左上隅に移動し、新規作成ボタンをクリックして 新しい VM
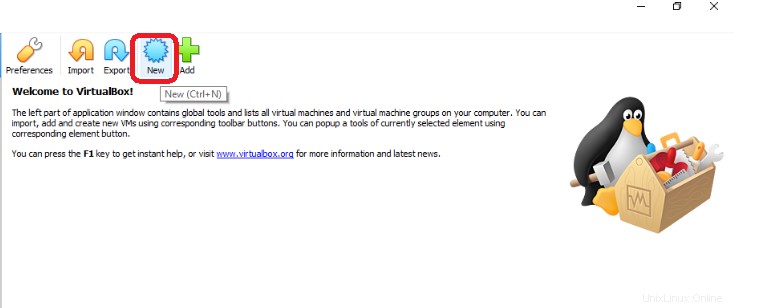
ステップ 02:VM 名と必要なバージョンを入力します
- 新しい VM を作成するときはいつでも、それに関連する意味のある名前を選択してください。 このガイドは Virtual Box 6.1.12 に Debian 10 をインストールするためのものなので、名前フィールドに Debian 10 と書きます 、ユーザーは任意の名前を選択または保持できます (下に添付された画像の強調表示された最初の列を見てください)。ユーザーが Debian バージョン 10.5 用の VM を作成している場合、ユーザーの選択に応じて、名前も Debian10.5 のままにできるとします。
- Debian 10 は Linux オペレーティング システムのディストリビューションであるため、名前フィールドに VM 名を入力すると、[タイプ] が自動的に Linux に設定されていることを確認してください 以下の画像の 3 列目に強調表示されているとおりです。
- バージョン フィールド 、2 つのバージョン 32 ビットおよび 64 ビットのオペレーティング システム用に指定されています . 32 ビット版の場合 、ユーザーは VM の RAM/メモリ サイズを 4 GB に制限することができます。 一方、64 ビット バージョンでは 、ユーザーは 16 エクサバイトの RAM/メモリ サイズを設定できます 彼の VM のために。ユーザーは、システムの仕様に関して、両方のいずれかを選択できます。特定のケースでは、添付画像の 4 列目に強調表示されているように、バージョン フィールドで 64 ビットを選択します。
- [次へ] をクリックします .
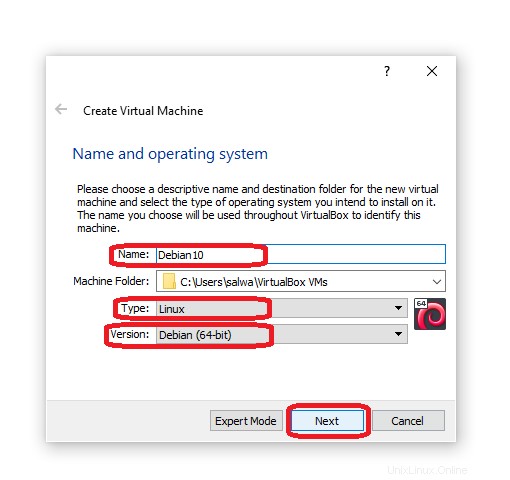
ステップ 03:メモリ サイズ/RAM を設定する
- 仮想マシンを作成する場合、メモリ サイズの上限は 16384MB (16.384GB) です 下限は 4MB (0.004 GB) です . ユーザーはこの範囲内の任意のメモリ サイズを選択できます 彼のシステム仕様 (正確には彼のシステム RAM サイズ) を念頭に置いてください。
- この特定のガイドでは、メモリ サイズを 4096 MB に設定しています。 .
- メモリ サイズを設定したら、[次へ] ボタンをクリックします。 .
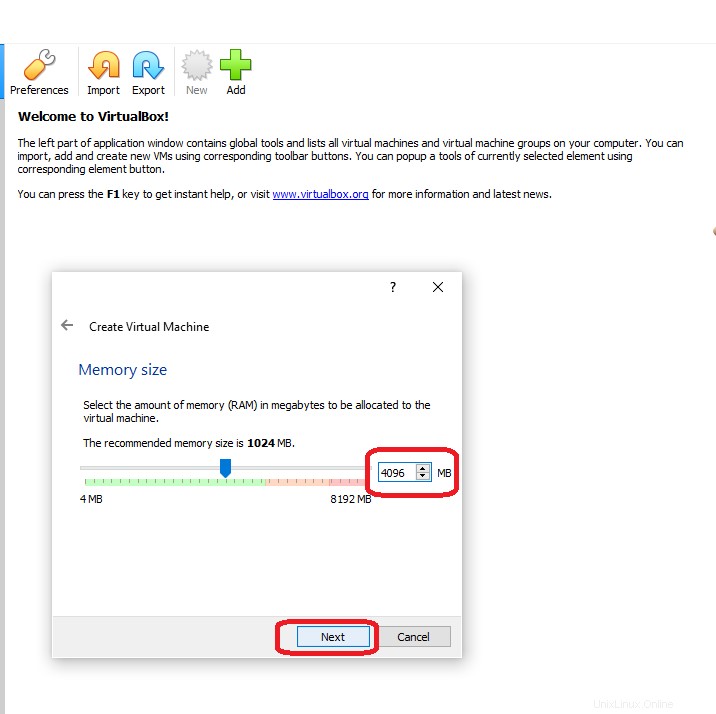
ステップ 04:VM 用のハードディスクを作成する
2 番目のオプションをマーク:今すぐ仮想ハードディスクを作成 作成ボタンをクリックします 、Debian 10 用の仮想ハードディスクを作成するため。
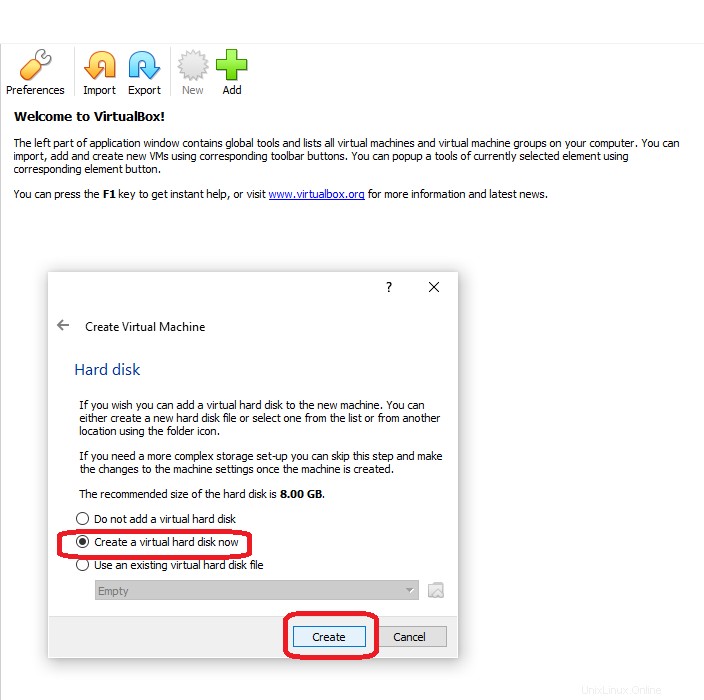
ステップ 05:ハードディスクのファイル タイプを設定する
最初のオプションにマークを付けます VDI (VirtualBox ディスク イメージ) [次へ] ボタンをクリックします .ハードディスクのファイル タイプを VDI として設定します。
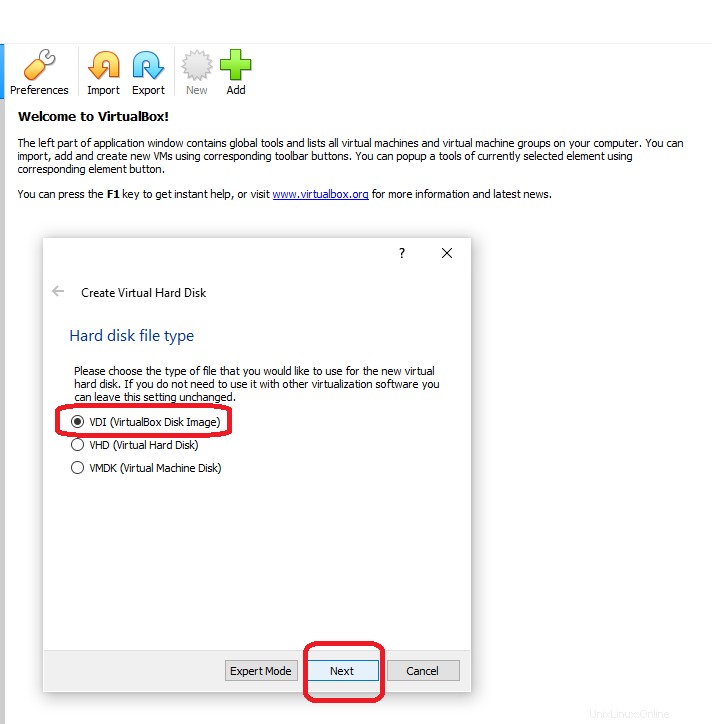
ステップ 06:ハードディスクのストレージ タイプを設定する
固定サイズという名前のオプションをマークします [次へ] ボタンをクリックします .
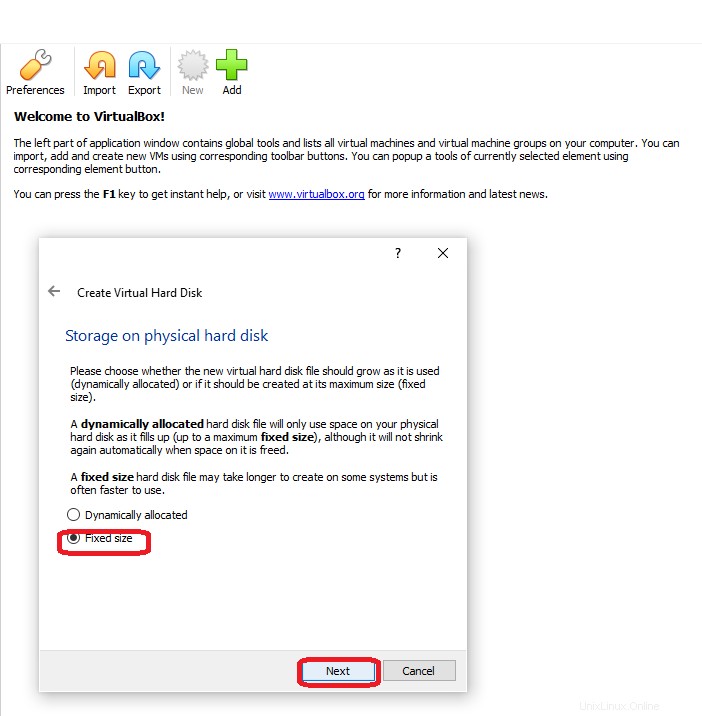
ステップ 07:VM ハードディスクのファイルの場所とサイズを選択する
- 後で徹底的なファイルとデータの検索を避けるため。 デフォルトのファイルの場所のままにします ただし、必要に応じてファイルの場所を変更できます。
- 仮想マシンを作成する場合、仮想ハードディスク ファイルのサイズの上限は 20 TB です。 下限は 4MB です . ユーザーはこの範囲内の任意のファイル サイズを選択できます 前提条件を念頭に置いてください 特定のインストールでは、マシンに少なくとも 20 GB の空きディスク容量が必要です。
- この特定のガイドでは、システムのハードディスクの空き容量に応じて、メモリ サイズを 20GB (20,000MB) に設定しています。
- ハードディスクのファイル サイズを設定したら、[作成] ボタンをクリックします。
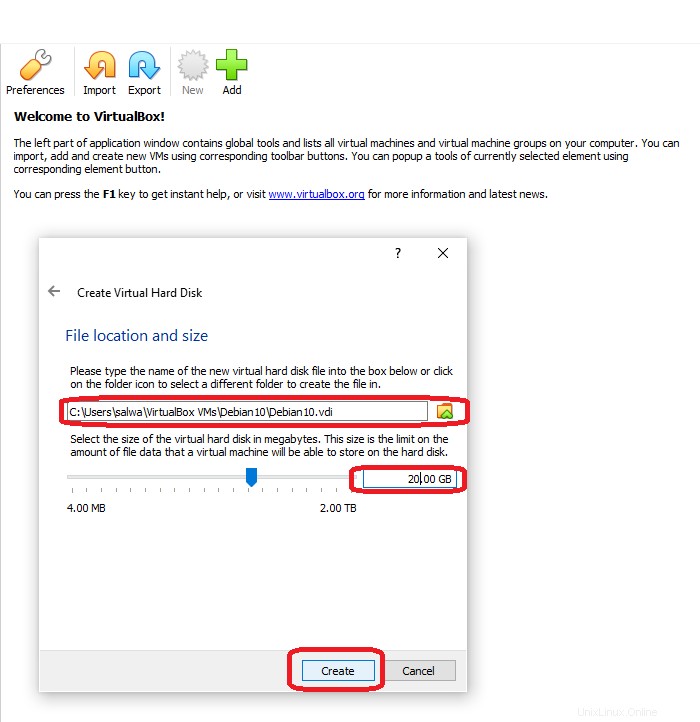
作成ボタンをクリックすると、下の画像に示すように、固定メディア ストレージ ユニットの作成が開始されます。
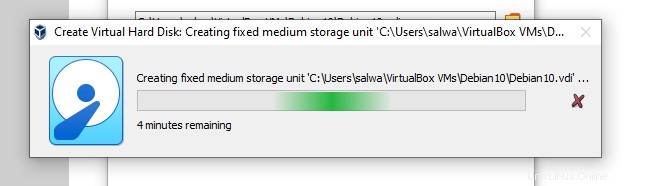
ステップ 08:Debian 10 の ISO ファイルを追加する
先に進む前に、まず、Debian 10 ISO イメージをダウンロードする必要があります。公式 Web サイト https://cdimage.debian.org/debian-cd/current-live/amd64/iso-hybrid/ からダウンロードできます。この Web サイトから、デスクトップ環境 (cinnamon、gnome、KDE など) に関係する ISO イメージをダウンロードできます。このドキュメントでは、シナモンを好みます。下の画像で強調表示されているシナモンの ISO ファイルをダウンロードするためのリンクをクリックします。
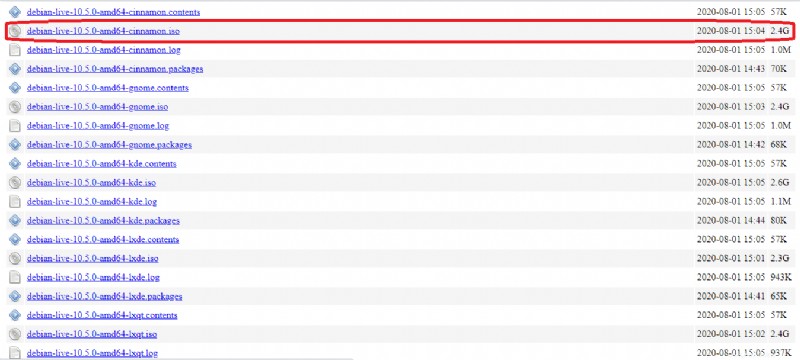
VM 用の仮想ハードディスクを作成した後:
- 左隅に移動します。
- Debian10 フィールドの右ボタンをクリックしてください。
- 設定ボタンをクリックします。
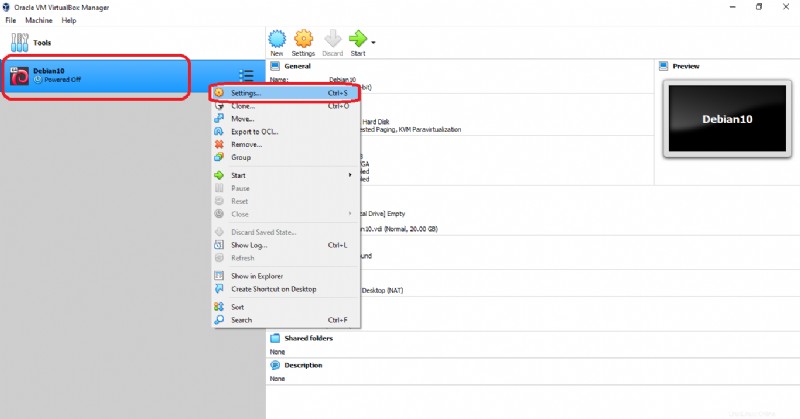
設定に入った後:
- ストレージをクリックします
- 空を選択 [ストレージ デバイス] フィールドの下。
ストレージ デバイス –> コントローラ:IDE –> 空
- CD/DVD アイコンをクリックします 仮想光ディスクの選択/作成を選択します。
- [OK] をクリックします .
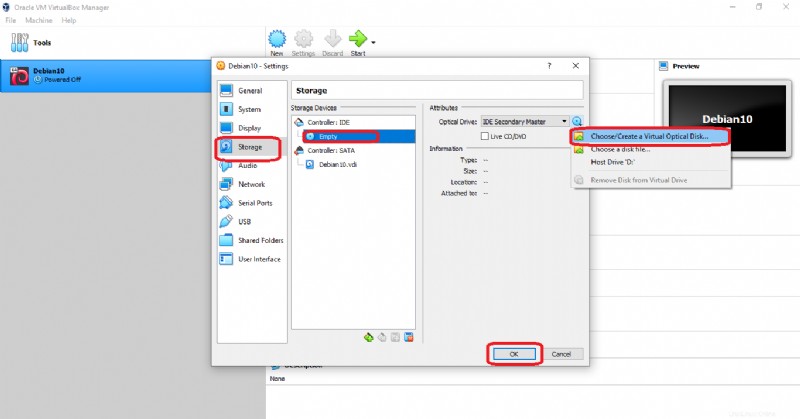
[OK] ボタンをクリックすると、ダイアログ ボックスが表示されます。以下の添付画像で強調表示されている次の箇条書きにも従ってください:
- [追加] をクリックします。 ボタン。
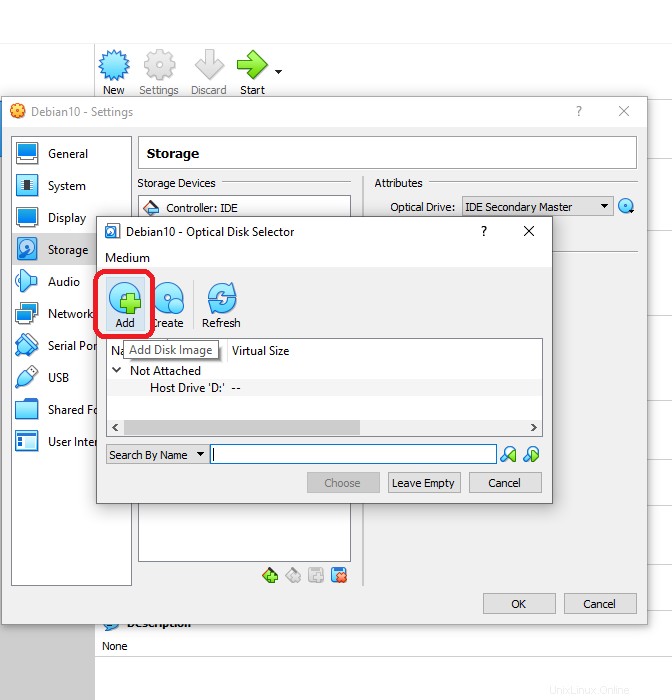
- ダウンロードした Debian 10 ISO ファイルを選択 [開く] をクリックします。 ボタン。
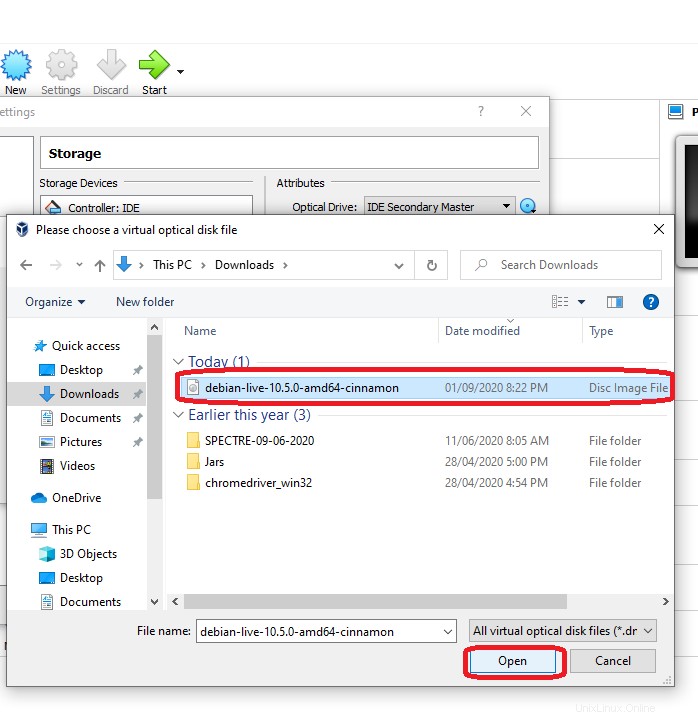
- Debian 10 の ISO ファイルを選択します [選択] をクリックします。 ボタン。
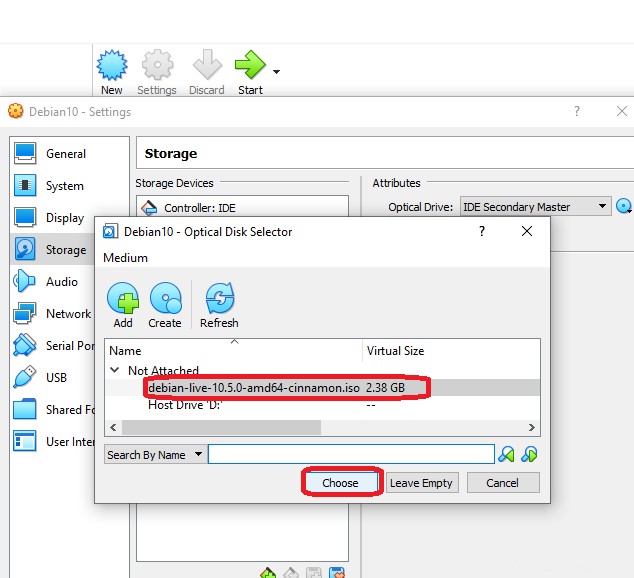
上記の手順を実行すると、Debian 10 ISO ファイルがストレージ デバイスに追加されます。これは、下の画像で強調表示されています。
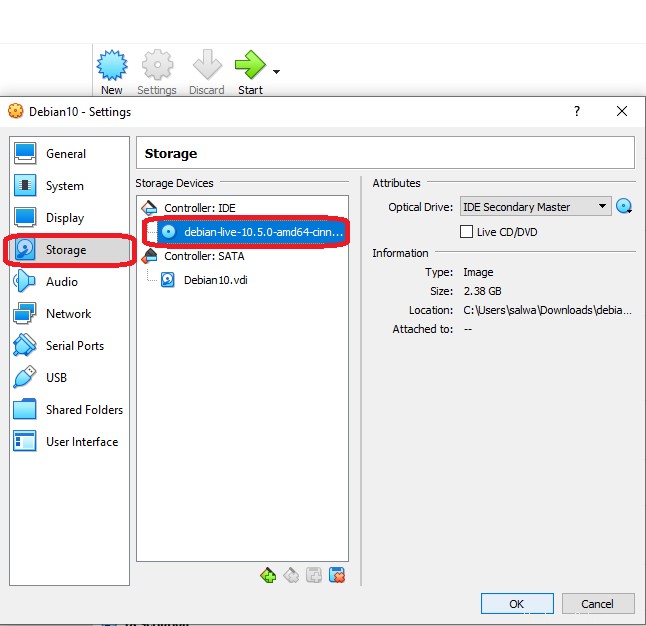
ステップ 09:新しい VM のインストール
上記の手順をすべて完了したら、新しい VM をインストールできます。そのためには、次の箇条書きに従ってください:
- 開始ボタンをクリックします 下の画像で強調表示されているように。
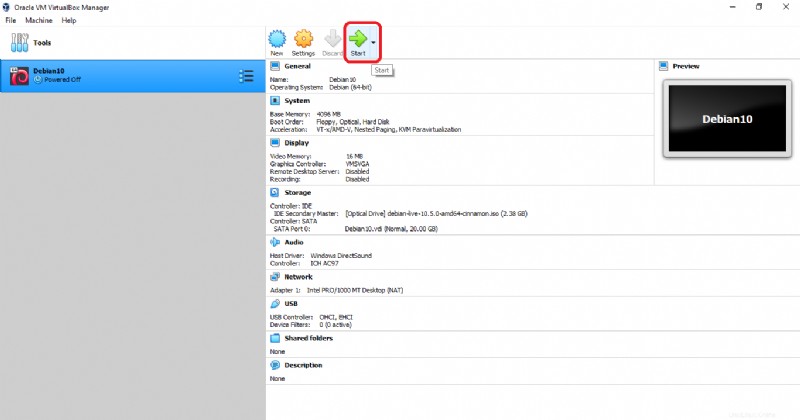
- 最初のオプションをクリックします メイン メニューの
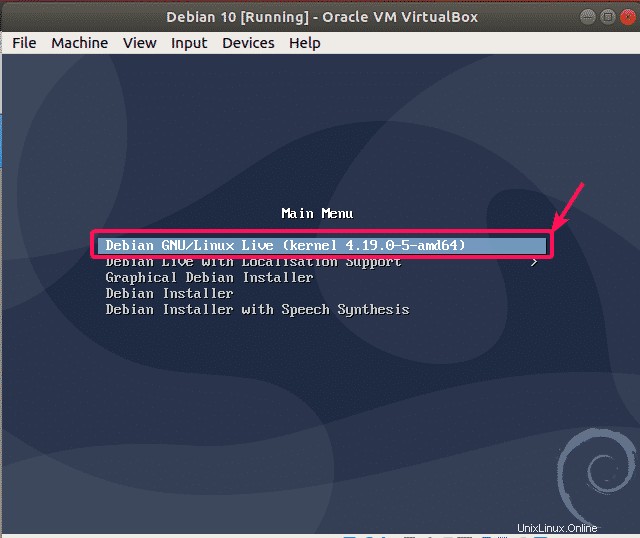
次の画面が表示されます:
- [Debian のインストール] をクリックします ボタン。
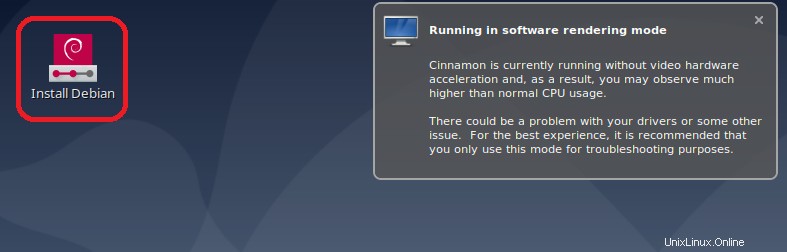
- セットアメリカン 英語 デフォルトのインストール言語として [次へ] をクリックします。 ボタン。
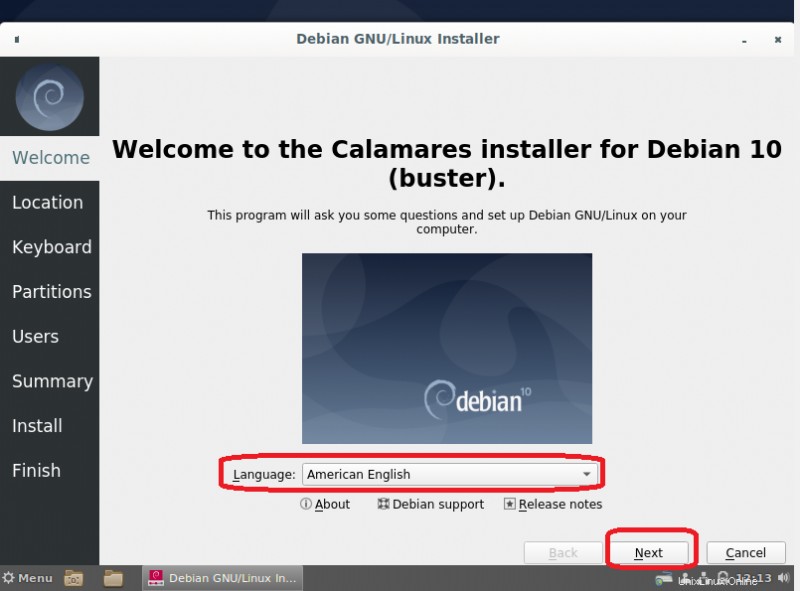
- 現在地を選択してください [次へ] をクリックします。 ボタン。
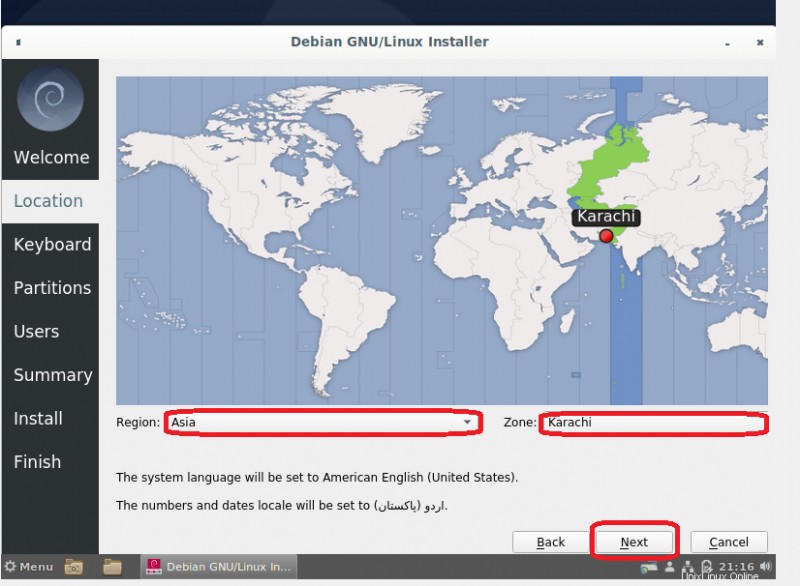
- キーボード レイアウトを選択します あなたの選択 [次へ] をクリックします。 ボタン。
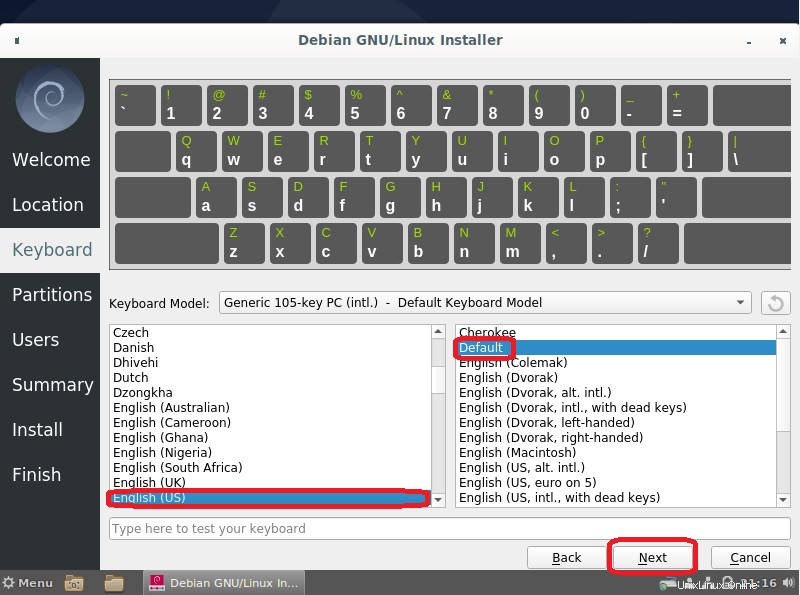
- 「ディスクの消去」 にチェックマークを付けます オプションを選択し、[次へ] をクリックします ボタン。
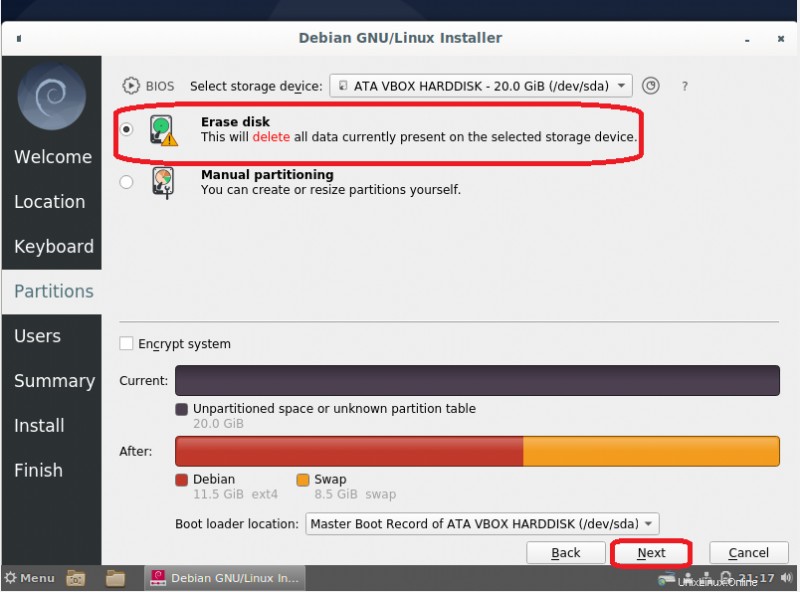
ステップ 10:ユーザー アカウントの設定
上記の手順を完了すると、Users という名前の次のタブに移動します。 あなたのアカウントを設定するため。アカウントを設定するには、下の添付画像の強調表示された部分を見てください。
- ユーザー名を設定 .
- パスワードを設定 .
- パスワードを確認してください。
- [次へ] をクリックします ボタン。
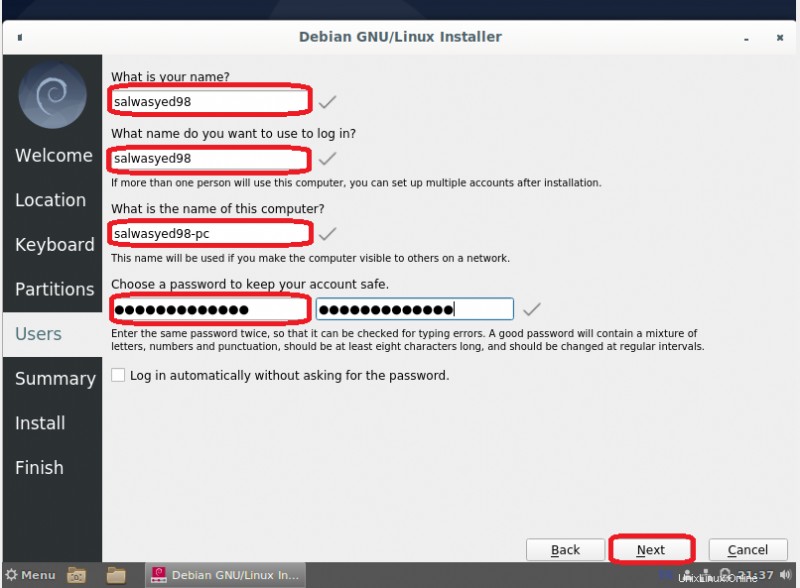
「概要」 という名前の次のタブ [戻る]、[インストール]、[キャンセル] のオプションとともに、選択したすべてのフィールドと選択肢の全体的なプレビューが表示されます。
- [インストール] をクリックします ボタン。
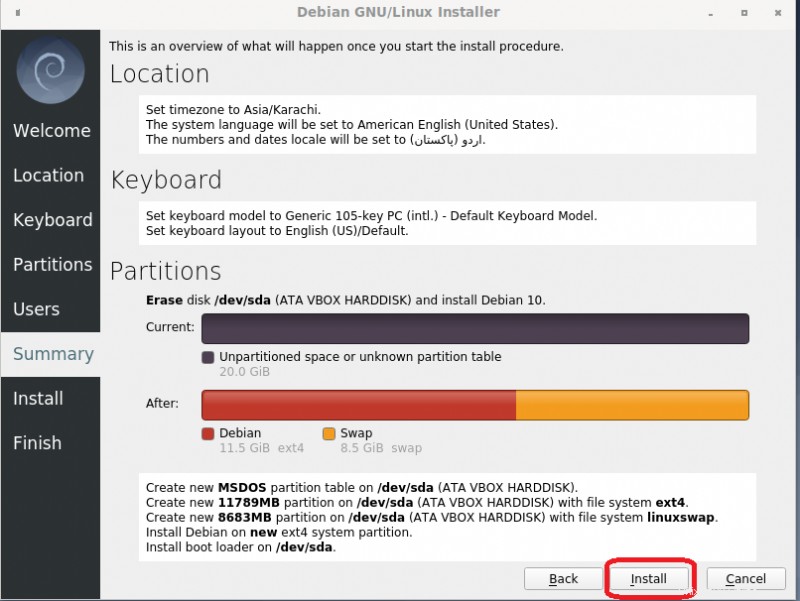
インストールをクリックすると、インストール プロセスが開始され、通常は時間がかかります。
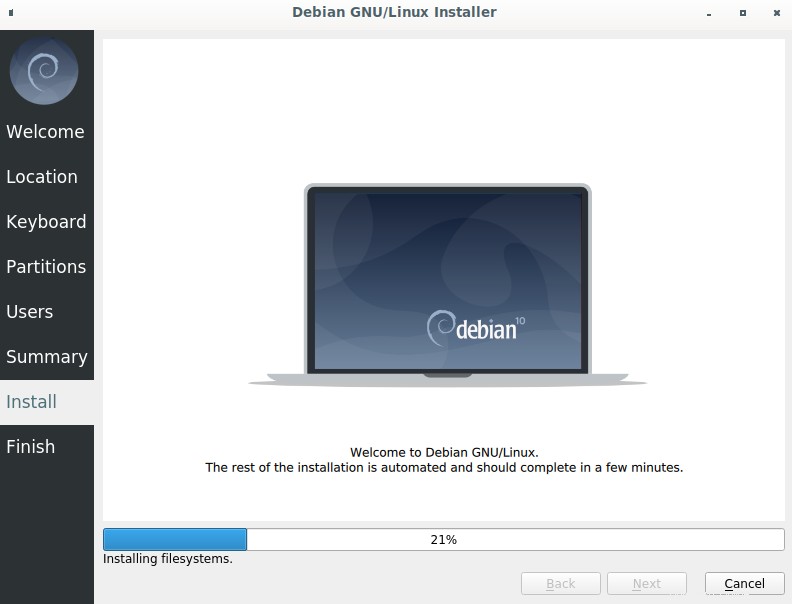
完了すると、Finish という名前の最後のタブに移動します。 VM を再起動する必要があります。 [今すぐ再起動] にチェックを入れます [完了] をクリックします。 下の画像で強調表示されているボタンをクリックすると、VM が再起動されます。新しい VM で作業できるようになりました。
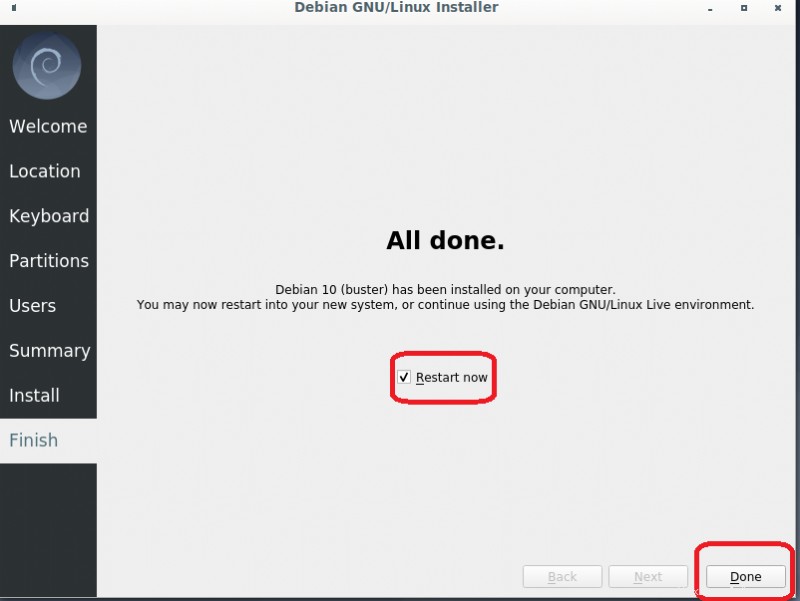
結論
この文書は、初心者ユーザーだけでなくプロのユーザーにも、Debian を Virtual Box バージョンに簡単かつ確実にインストールするためのプロセス全体を順を追って説明し、便宜上、添付の画像で強調表示されているすべてのものを示します。