システムに問題が発生した場合の主な解決策は、システムを再起動または再起動することです。同様に、ネットワークに問題が発生した場合、その簡単な対処法はネットワークを再起動することです。ネットワークの設定が変更された、またはアクティブなネットワーク接続が正しく機能していないなど、Ubuntu でネットワークを再起動する必要があるシナリオは多数あります。ネットワーク サービスの再起動は、すべての Linux システムで同様に重要です。
この記事では、Ubuntu 22.04 および Ubuntu 20.04 システムでネットワークを再起動する方法を確認します。
次のさまざまな方法を使用して、Ubuntu でネットワークを再起動できます。
<オール>使いやすさに応じて、自分に合ったものを選択できます。
前提条件
Linux システムで Gnome デスクトップを使用していると想定しています。 root ユーザーとしてログインするか、すべてのコマンドを実行するための sudo 権限を持っている必要があります。
方法 1:GUI を使用してネットワークを再起動する
GUI を使用してネットワークを再起動すると、次の 2 つの異なるオプションに従うことができます。
デスクトップからネットワークを再起動
この方法では、デスクトップからネットワークを再起動できます。これを行うには、ネットワーク アイコンの右上隅を右クリックします。次のドロップダウン リストが右隅に表示されます:
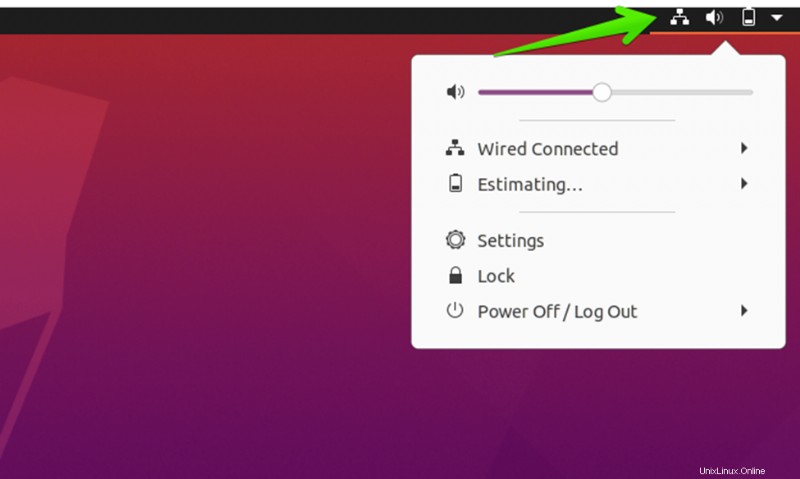
リストから「有線接続」オプションをクリックし、ネットワーク接続を無効にする「オフにする」を選択します。
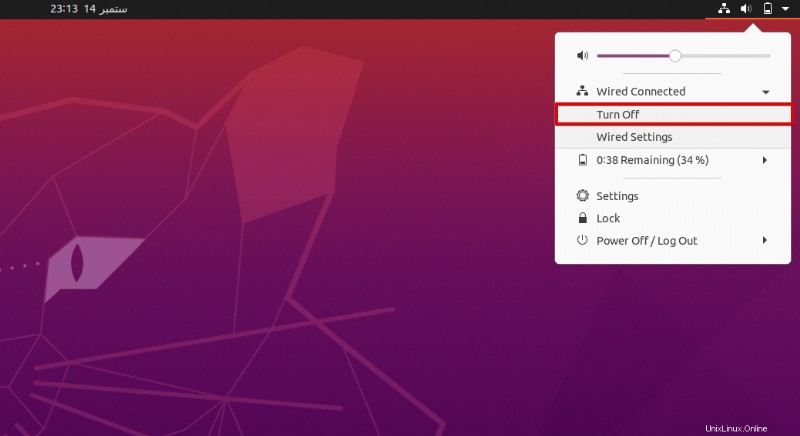
次に、上記のプロセスに従い、次のように接続オプションをクリックしてネットワークを再度有効にします。
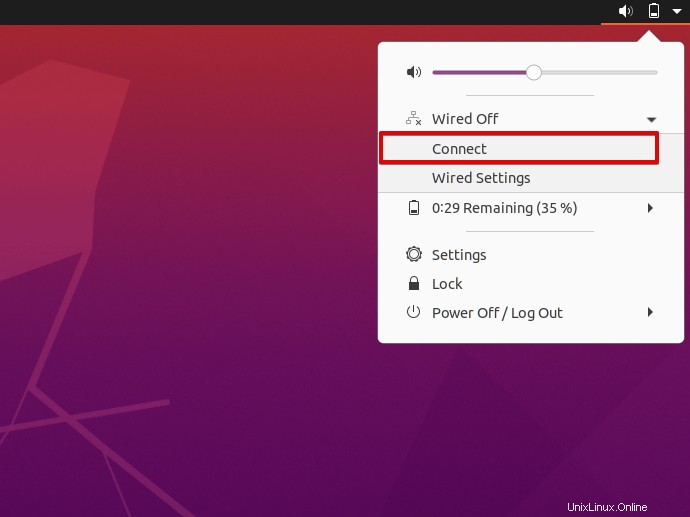
ネットワーク接続が再確立されました。
Gnome 設定を使用したネットワーク再起動
右上隅にある矢印記号をクリックして、[設定] を選択します。
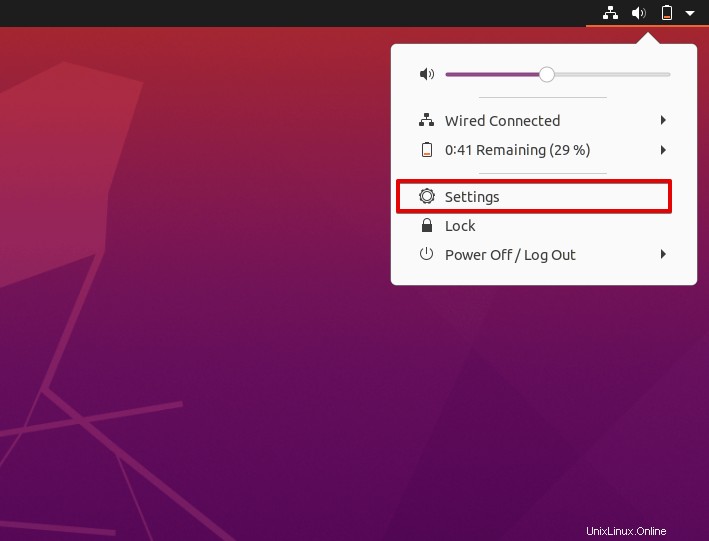
次のように、アプリケーションの検索バーを使用して [設定] に移動することもできます:
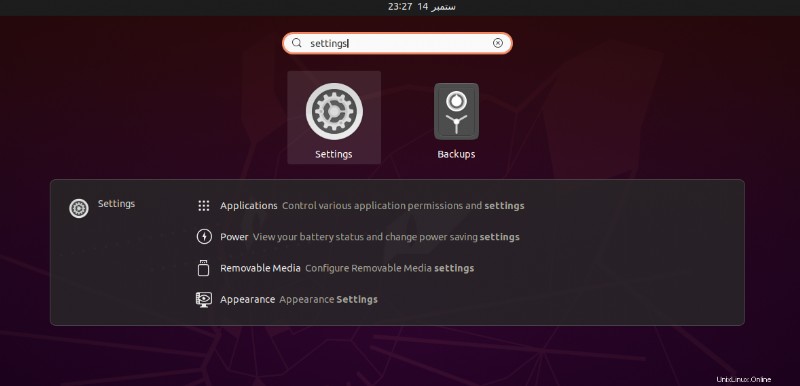
デスクトップに次のウィンドウが表示されます。左側のサイドバーから「ネットワーク」オプションを選択します。ここで、接続されたネットワーク接続を有効または無効にできます。
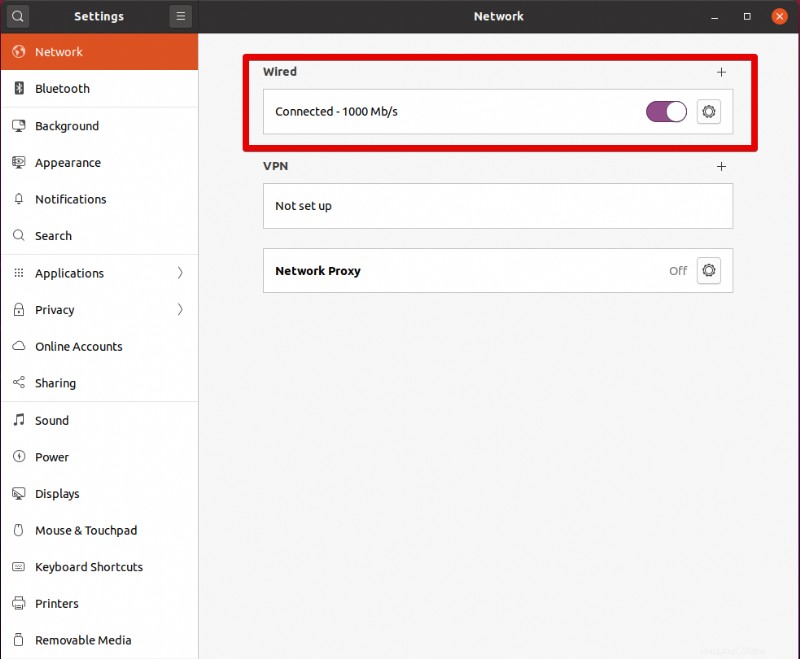
方法 2:コマンド ラインを使用してネットワークを再起動する
この方法を使用すると、次のさまざまな方法でネットワークを再起動できます:
サービス マネージャーを使用してネットワークを再起動します
ネットワーク サービス マネージャーを使用してネットワークを再起動する最も簡単で簡単な方法。ターミナルを起動し、次のコマンドを入力します:
$ sudo service network-manager restart
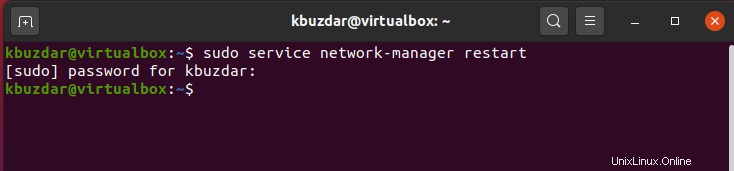
確認
Systemd を使用してネットワークを再起動する
Systemd には、ネットワーク サービスも処理できる一連のシステム コンポーネントがあります。 systemd を使用してネットワーク サービスを再起動し、他の手順を実行する代わりにネットワーク サービスを直接再起動します。
$ sudo systemctl restart NetworkManager.service

確認
Nmcli を使用してネットワークを再起動します
Nmcli は、ネットワーク接続を管理するために最も一般的に使用されるツールです。次のコマンドを使用して接続をオフにすることができます:
$ sudo nmcli networking off
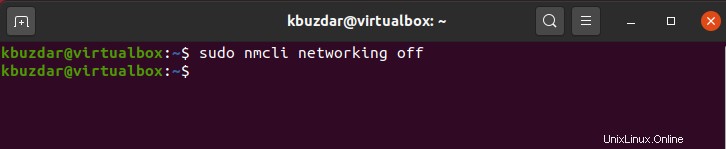
以下のコマンドを使用して、ネットワーク接続をオンにします。
$ sudo nmcli networking on
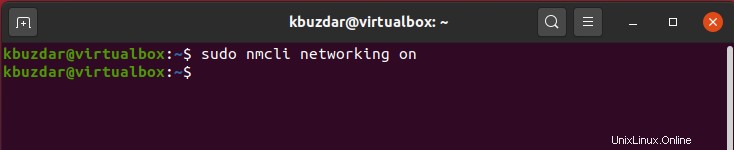
確認
ifdown および ifup コマンドを使用してネットワークを再起動する
ifdown および ifup コマンドは、Linux でさまざまなネットワーク インターフェイスを処理するために使用されます。
これら 2 つのパッケージは、Ubuntu にプリインストールされていません。したがって、次のコマンドを使用してこれらのパッケージをインストールする必要があります:
$ sudo apt update && sudo apt install ifupdown -y
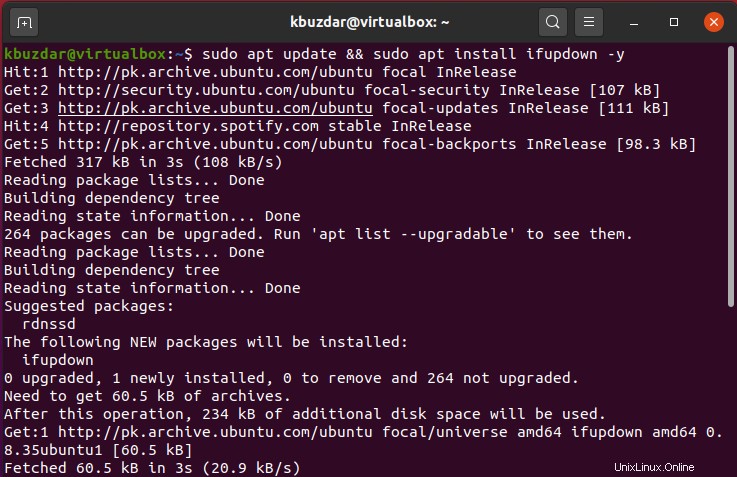
ネットワークをオフにするには、次のように ifdown コマンドを使用し、ifup コマンドを使用してネットワークをオンにします。
$ sudo ifdown -a && sudo ifup -a
nmtui を使用してネットワークを再起動します
Nmtui は、ネットワーク接続を管理するためのもう 1 つのツールであり、対話型の環境を提供します。このツールは、デフォルトで Ubuntu にプリインストールされています。したがって、次のコマンドを使用して起動するだけです:
$ sudo nmtui
次のインターフェイスが端末に表示されます:
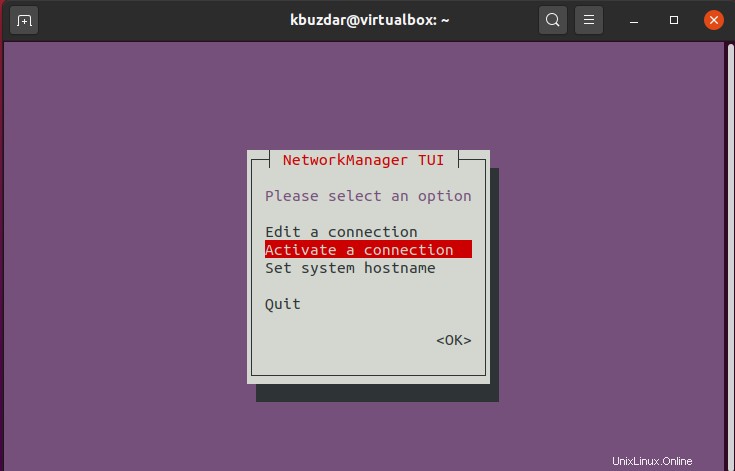
下向き矢印キーを使用して [接続を有効にする] を選択し、[Enter] を押します。次に、[非アクティブ化] オプションを選択して [Enter] を押して、この接続を無効にします。
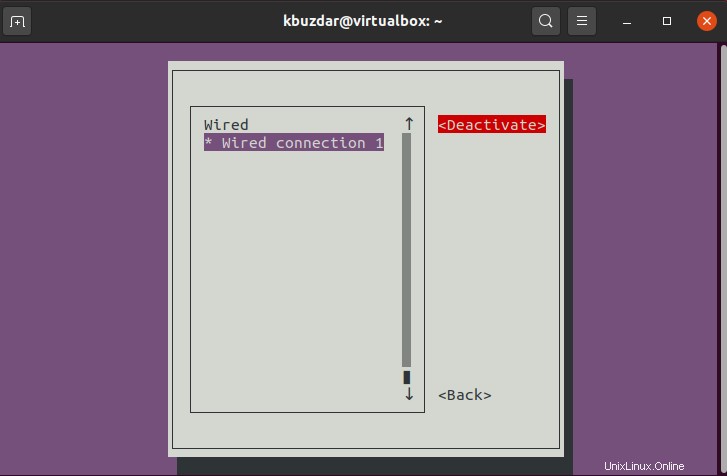
接続が非アクティブ化されたら、次のようにこの接続を再度「アクティブ化」します。
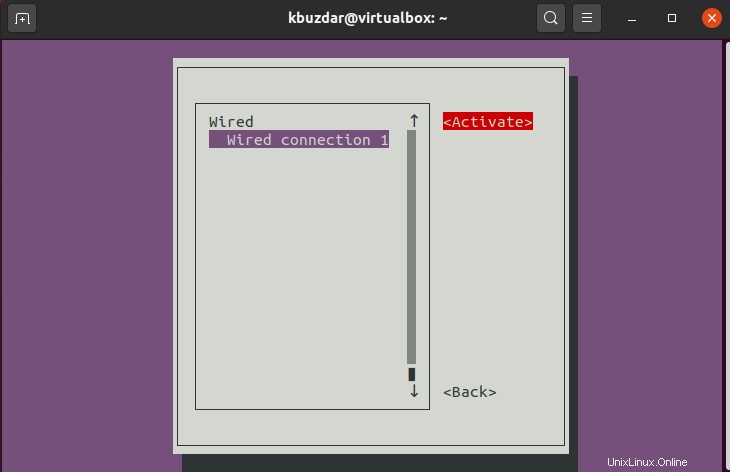
ネットワークが再起動したら、次のようにこのアプリケーションを終了します:
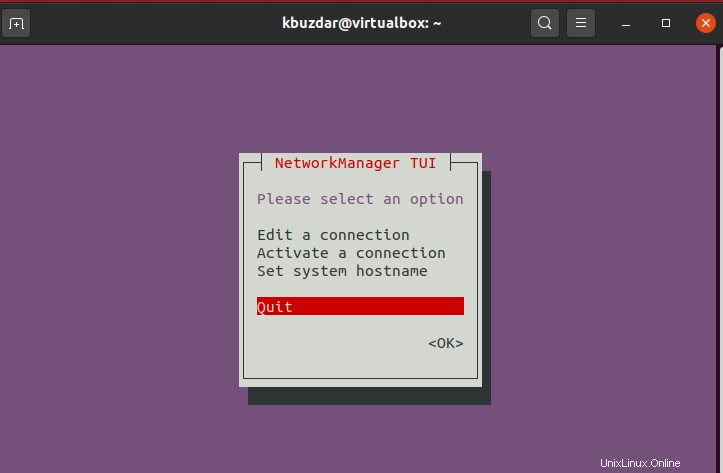
IP コマンドを使用してネットワークを再起動します
IP コマンドは、Linux でネットワーク接続を管理する際に使用できるもう 1 つの代替手段です。
まず、次のコマンドを使用してターゲット ネットワーク インターフェイスを見つけます:
$ ip link show
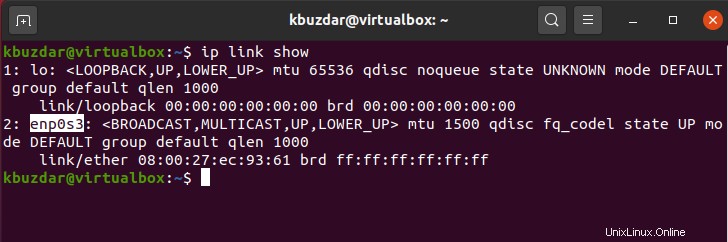
ここで、enp0s3 はターゲット ネットワークです。次のコマンドを入力して、ネットワークを開始します:
$ sudo ip link set enp0s3 down
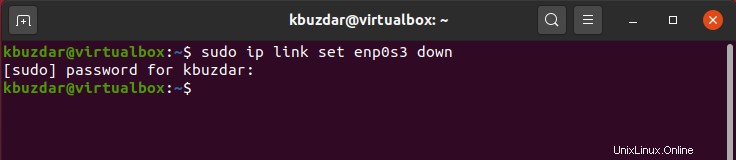
$ sudo ip link set enp0s3 up

結論
ネットワークの問題を解決するには、ネットワークを再起動することをお勧めします。それでも同じ問題が発生する場合は、システムを再起動または再起動することもできます。上記のすべての方法から、多くのことを学んだことを願っています。ただし、問題が発生した場合は、フィードバックをお送りください。