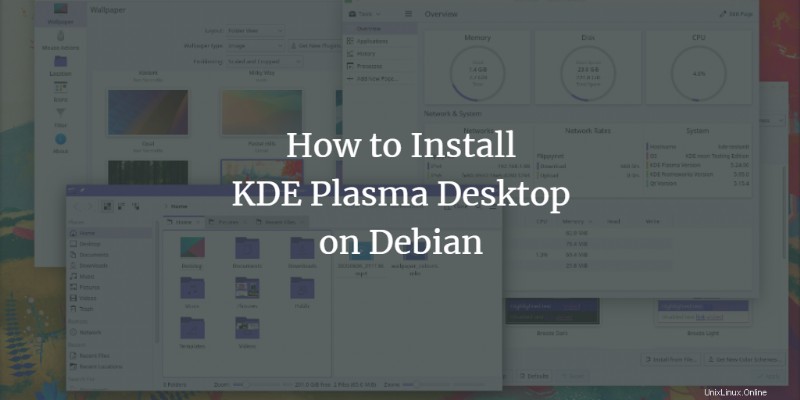
KDE Plasma は、Linux システム用に KDE によって作成されたグラフィカル ワークスペース環境です。 Plasma フレームワークに基づいており、オープン ソースです。この現代的なデスクトップ環境は高度にカスタマイズ可能であり、ユーザーの一番の選択肢となっています。このガイドでは、KDE Plasma を Debian システムにインストールする方法を学びます。
システム要件
このチュートリアルをシステムに適用するには、次の要件を満たす必要があります:
- Debian 10 または Debian 11 システム
- sudo ユーザー
- インターネット接続
- ディスクの空き容量 - 5 ~ 10 GB
KDE Plasma を Debian にインストールする
以下の手順に従って、KDE Plasma を Debian 10 システムにインストールしてください。
ステップ 1:apt パッケージの更新
まず、apt パッケージを更新し、ターミナル ウィンドウで次のコマンドを実行します。
$ sudo apt update

上記のコマンドは、Debian サーバーの必要なパッケージを更新します。
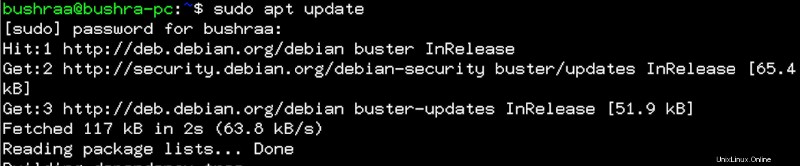
ステップ 2:Tasksel のインストール
Tasksel は、相互に関連する多くのパッケージをインストールする Linux プラットフォームで使用される有名なツールです。これは、さまざまな種類のパッケージをシステムにインストールするための使いやすい方法です。ここでは、Tasksel を使用して KDE Plasma を Debian 10 にインストールします。Ctl+Alt+T を使用してターミナル ウィンドウを開きます。 ショートカットを開き、ウィンドウに次のコマンドを入力します:
$ apt install aptitude tasksel

タイプ Y キーボードから
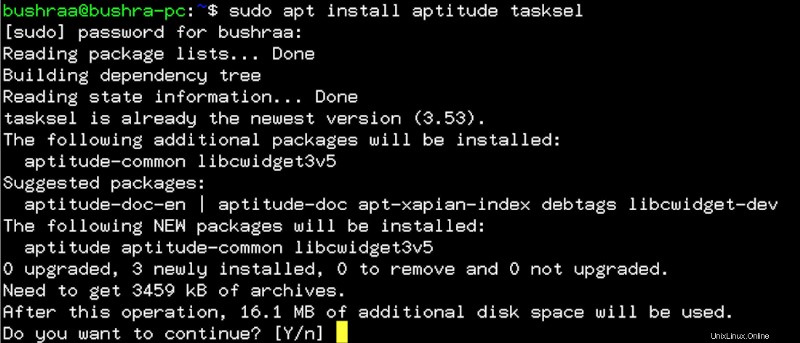
ステップ 3:KDE Plasma のインストール
完了したら、次のコマンドを使用して KDE Plasma デスクトップをインストールする必要があります:
$ aptitude install ~t^desktop$ ~t^kde-desktop$
<強い> 
ここでは、 Y と入力する必要があります システムが確認を求めたら続行します。
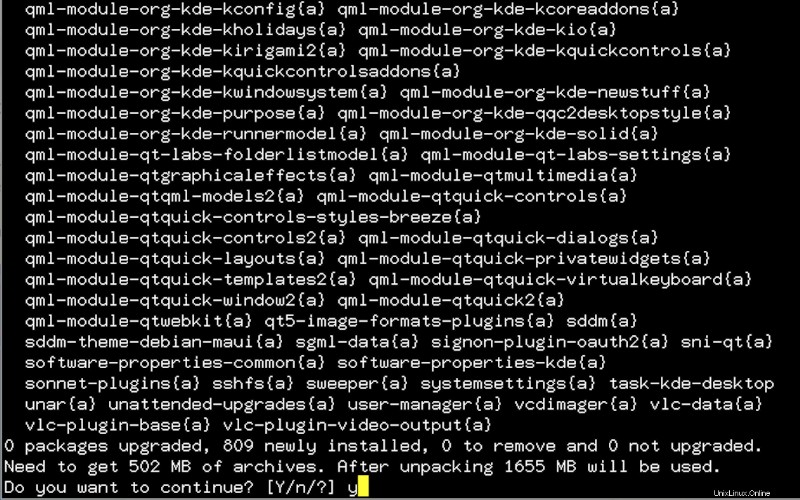
パッケージ構成 ウィンドウがポップアップして、ディスプレイマネージャーについてユーザーに通知します。
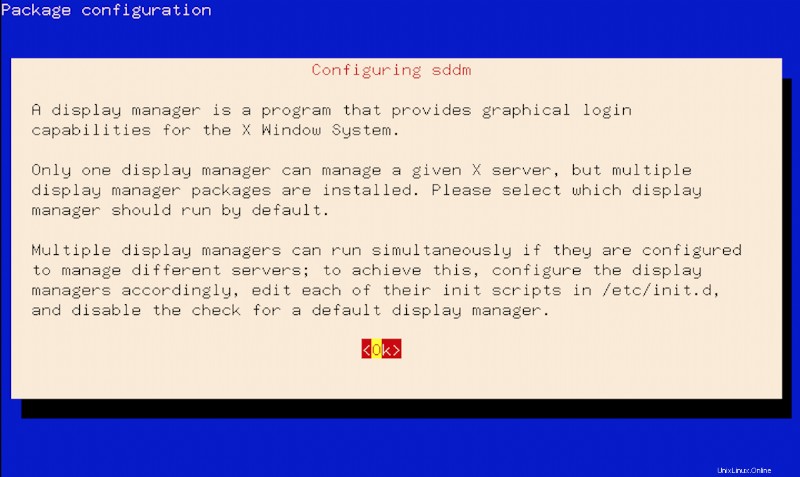
デフォルトのディスプレイ マネージャーも求められます モード、あなたの選択に基づいて 1 つを選択してください。
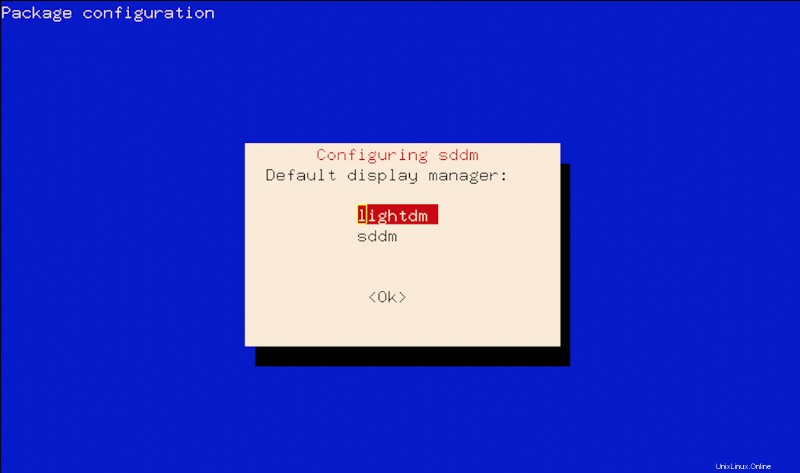
インストールのプロセスには時間がかかるため、ターミナル ウィンドウから離れないようにしてください。終了すると、インストール プロセスが停止します。
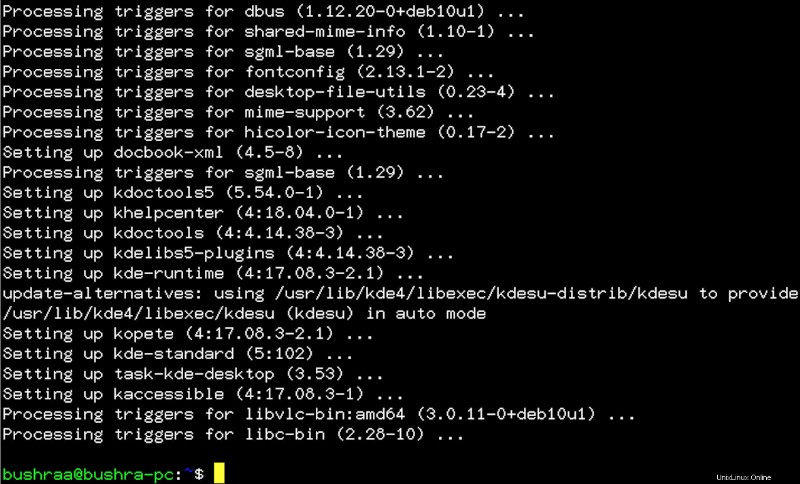
ステップ 4:システムの再起動
システムを再起動して、システムの変更を反映させましょう。 GUI を使用してシステムを再起動するか、ターミナル ウィンドウに次のコマンドを入力します。
$ reboot
GUI を使用してシステムを再起動します。 再起動 をクリックします。 オプション。
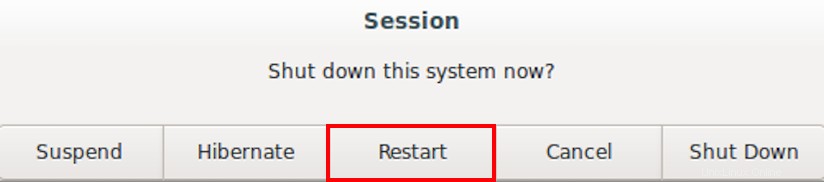
システムは数秒で再起動します。
ステップ 5:インストールの確認
システムを再起動すると、新しい KDE Plasma インターフェイスが以下に表示されているものと非常によく似ていることがわかります:
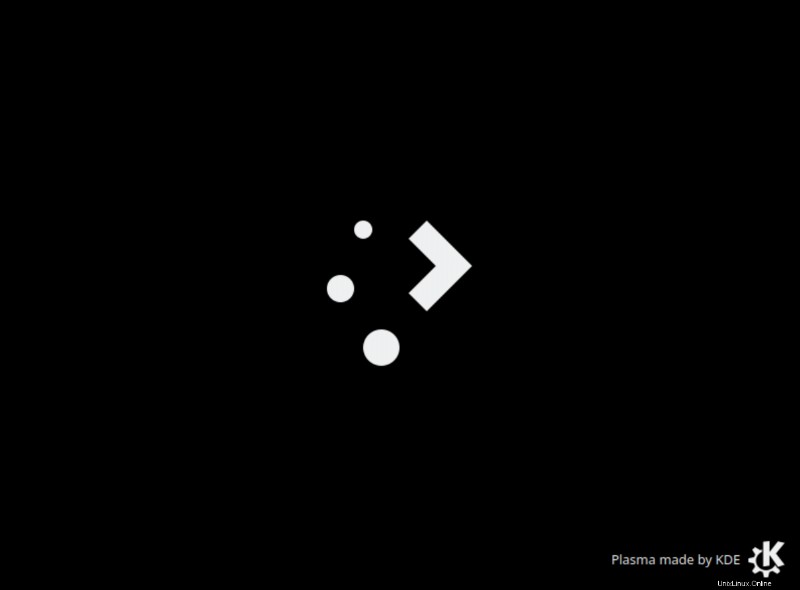
システムにアクセスしたら、コンピュータ システムにインストールされているバージョンを確認して、インストールを確認しましょう。 設定 に移動します システムについてにアクセスします オプション。
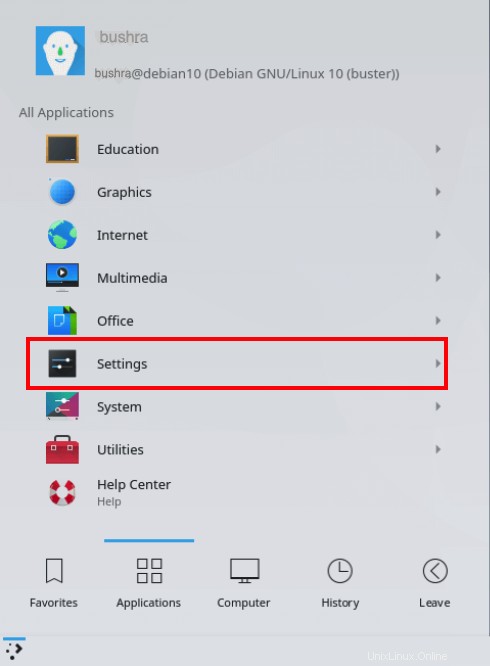
[システム情報] オプションをクリックすると、[システムについて] に KDE Plasma のバージョンが表示されます。 モーダル。これは、KDE Plasma がインストールされていることを明確に示しています。
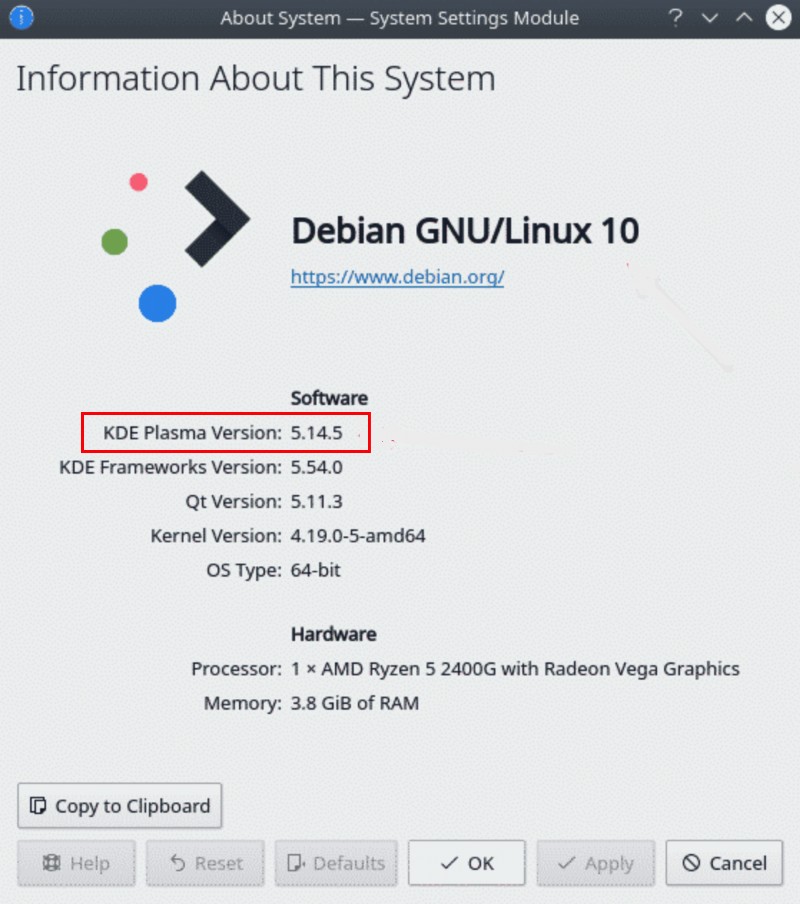
このようにして、ユーザーは KDE Plasma を Debian 10 システムに簡単にインストールできます。
結論
このチュートリアルでは、Debian 10 システムに KDE Plasma をインストールする詳細な方法を説明しました。説明した方法に従うのは簡単です。これらの手順に従うと、Plasma デスクトップは再起動後に利用できるようになります。ユーザーは、この記事に示されているように、KDE セットアップのインストールを確認することもできます。