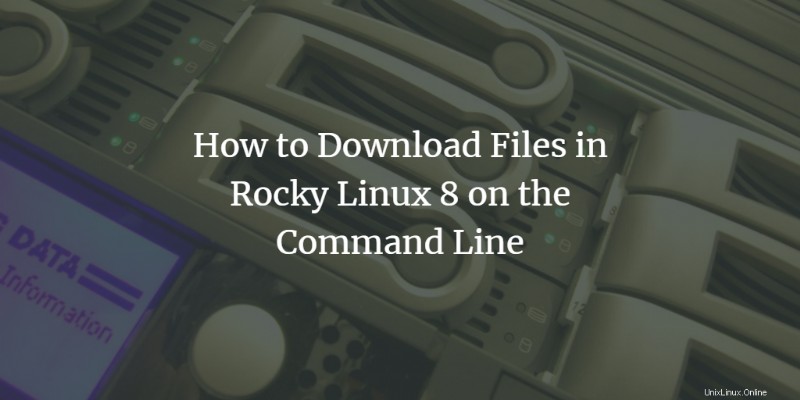
ダウンロード マネージャーを使用すると、ファイルを簡単にダウンロードできます。グラフィカル ユーザー インターフェイスを使用して、ユーザーは多くのファイルをダウンロードできます。しかし、コマンドライン インターフェイスやターミナルについて話すと、ほとんどのユーザーはこの環境を使いにくいと感じます。経験の浅いユーザーは、インターネットや専門家のユーザーの助けがなければ、Linux 端末からファイルをダウンロードすることさえできません。多くのダウンロード マネージャーは、Linux または Unix 環境からファイルをダウンロードするために使用されます。この記事では、Rocky Linux ターミナルで wget コマンドを使用してファイルをダウンロードする方法について説明します。
Wget は、ファイルをダウンロードするための無料で利用できるコマンドライン ユーティリティです。このツールは、Linux、Unix、Windows、および Mac OS にインストールできます。これは、作業を中断することなくバックグラウンドでファイルをダウンロードできる非インタラクティブなパッケージです。このプログラムは、HTTP、FTP、HTTPS などの一般的な Web プロトコルを介したファイルのダウンロードをサポートしています。 Wget は次の機能を提供します:
堅牢性 - インターネット接続が遅い場合や不安定な場合でも動作します。
インターネットの問題でダウンロードが中断された場合でも、Wget はファイルのダウンロードを続行します。
インターネットから再帰的にファイルをダウンロードするために使用されます。
インストールされている wget のバージョンを確認する
システムにインストールされている wget のバージョンを確認できます。次のコマンドを使用してください。
$wget --version
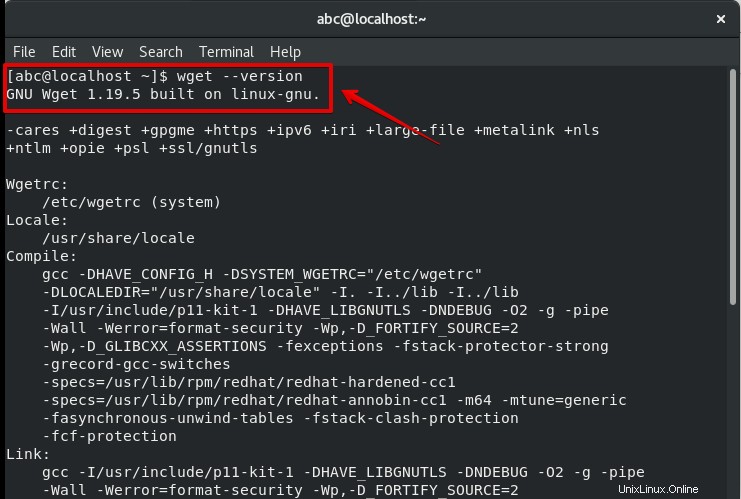
Wget コマンドをインストール
wget がインストールされていない場合は、以下の dnf コマンドを使用してインストールします。
$dnf -y install wget
ここで、-y オプションは、ユーティリティをインストールする前の確認に使用されます。
wget パッケージを介してファイルをダウンロードするには、次の方法があります。
単一ファイルをダウンロード
単一のファイルをダウンロードする場合、wget コマンドを入力すると、ファイルの宛先の絶対パスが表示されます。
構文:
$ wget https://www.somedomain.tld/somefile.txt
ダウンロード ファイルに名前を変更
ダウンロードしたファイルを別の名前で保存できます。 wget -O と入力して、ファイルの名前を変更します。以下に示すように、名前を wgetgetfilesam.zip に変更しました。
構文:
$ wget -O website URL
例:
$ wget -O /tmp/testfile.zip https://somedomain.tld/otherfile.zip
このコマンドは、ファイル https://somedomain.tld/otherfile.zip をダウンロードし、ローカル システムの /tmp フォルダーに testfile.zip として保存します。
ファイルを特定のディレクトリにダウンロード
ダウンロードしたファイルを特定のフォルダまたはディレクトリに保存できます。ファイルを保存する -P ディレクトリ名を指定して wget コマンドを入力し、ファイル パスの URL を入力します。以下に示すように。
構文:
$ wget -P <directory path> <website URL>
例:
$ wget -P /tmp https://somedomain.tld/otherfile.zip
これにより、ファイル https://somedomain.tld/otherfile.zip が /tmp フォルダーにダウンロードされ、otherfile.zip という名前で保存されます。
一度に複数のファイルをダウンロード
HTTP、HTTPS、FTP などのさまざまな Web プロトコルからでも、複数のファイルをダウンロードできます。 URL で wget コマンドを使用します。実際の実装を以下に示します。
構文:
$ wget <HTTP URL> <FTP URL>
例:
$ wget https://somedomain.tld/otherfile.zip https://seconddomain.tld/file.zip
注:.txt、.tar、.zip、.png などの wget コマンドを使用して、あらゆる種類のファイルをダウンロードできます。
バックグラウンドでファイルをダウンロード
wget -b コマンドを使用すると、バックグラウンドですぐにファイルをダウンロードできます。ダウンロード ファイルのステータス ログについて知るには、wget-log ファイルに書き込まれます。コマンドの出力を以下に示します。
構文:
$ wget -b <website URL>
例:
$ wget -b https://somedomain.tld/otherfile.zip
これにより、ファイル otherfile.zip が現在のディレクトリにダウンロードされます。コマンド プロンプトがすぐに戻るので、ダウンロードがバックグラウンドで続行されている間も、シェルで作業を続けることができます。
ダウンロード ファイルの制限
–limit-rate=512k を使用して、ダウンロード ファイルの制限を制限できます。 512k または制限を超えてダウンロードしたくない場合は、wget でこのコマンドを使用することを意味します。実装を以下に示します。
構文:
$ wget --limit-rate=512k <download url>
例:
$ wget --limit-rate=512k https://somedomain.tld/files/archive.zip
このコマンドは、ファイル archive.zip を現在のフォルダーにダウンロードします。ダウンロード速度は 512Kbit/秒に制限されます。
ヘルプを得る
–help コマンドを使用すると、wget に関連するヘルプを見つけることができます。
構文:
$ wget --help
wget コマンドのその他の機能を調べることができます。
中断されたダウンロードを再開
インターネットからファイルをダウンロードしているときに、インターネット接続の問題が原因でエラーが発生することがあります。この目的のために、ファイルのダウンロードが停止したところからダウンロードを再開できます。次のコマンドは、未完了のダウンロードを再開するために使用されます。
構文:
$ wget -c <website URL>